Desactivado su iPad de repente. ¿Qué pasa si no puede conectarse a iTunes para desbloquearlo como se esperaba? No hay problema. Tiene otras formas de arreglar un iPad Air discapacitado, Mini, Pro.
Obtener su iPad deshabilitado o no estar disponible nunca es divertido. Tal vez olvidó el contraseña de pantalla en el iPad, tal vez sus hijos lo bloquearon por error. Pero lo peor que eso es que el iPad deshabilitado no se conectará a iTunes para restaurar cuando recibe un mensaje que dice «El iPad está deshabilitado, conéctese a iTunes» en la pantalla de su tableta. ¿Ahora que?
Cualquiera sea la razón, querrá desbloquear el iPad que ha sido deshabilitado y no se conectará a iTunes lo antes posible. En esta publicación, hemos reunido algunas formas eficientes para ayudarlo a solucionar el problema deshabilitado y hacer que el iPad vuelva a funcionar si su iPad no se conecta a iTunes.
Recommended Read: Cómo desbloquear un iPhone X que dice “iPhone está deshabilitado. Conéctate a iTunes”
En la parte 3 de este artículo también le brinda un puñado de consejos para eliminar el posible culpable de su iPad discapacitado que no se conecta a la computadora y lo desbloquea con iTunes.
Comencemos.
¿Por qué mi iPad está deshabilitado y muestra el mensaje «Conectar a iTunes»?
Normalmente, para un iPad que está seguro de contraseña, solo necesita ingresar el código de acceso derecho, y luego se desbloquea automáticamente.
Si lo ha ingresado mal más de 5 veces consecutivas en iPad, será deshabilitado temporalmente. Tan pronto como llegue a 10 veces de entradas incorrectas, terminará con una pantalla negra y al mismo tiempo, mostrando un mensaje de error «El iPad está deshabilitado, conéctese a iTunes». Las cosas se vuelven un poco complicadas: su iPad está deshabilitado de forma permanente y necesita conectarse a una computadora para reiniciar con iTunes o Finder (MacOS 10.15 o posterior).
Parte 1: Cómo desbloquear un iPad si está deshabilitado y no puede conectarse a iTunes en la computadora, usando una herramienta de terceros
Si la forma en que está conectando el iPad deshabilitado a su escritorio o computadora portátil está bien, el problema puede ser el resultado de cómo iTunes está tratando la tableta. Sin embargo, no importa. Renunciamos a la aplicación iTunes y, en su lugar, usamos un programa confiable de terceros llamado Desbloqueador de iPhone para completar la tarea de desbloqueo. Funciona bien tanto en Mac como en la computadora Windows.
A pesar del nombre, el desbloqueador de iPhone le permite desbloquear cualquier iPhone o modelo de iPad que estuviera deshabilitado por un código de acceso de pantalla olvidado o demasiados intentos fallidos. También incluye utilidades que pueden ayudar a solucionar problemas de un dispositivo si no puede recordar la contraseña de tiempo de pantalla, la identificación táctil, la identificación facial o incluso quedarse atascado en la pantalla de bloqueo de activación.
Para desbloquear un iPad que no se conecte a iTunes usando el desbloqueador de iPhone, instale el programa en su computadora y luego siga los pasos a continuación:
Paso 1: Conecte la tableta Apple a la computadora
Una vez que se abriera el programa, use un cable USB para conectarse al puerto del iPad y a su máquina. Luego haga clic en «Limpiar el código de acceso» en la ventana del programa para continuar.
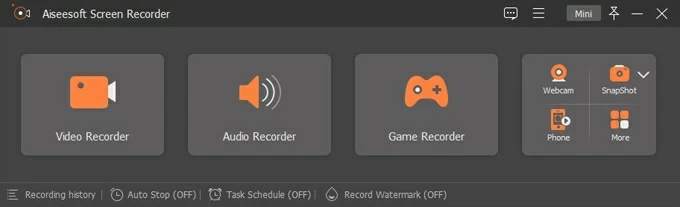
En este momento, debe detectar su iPad y mostrarlo en la pantalla. Si no, siga las indicaciones en pantalla que lo ponga en modo de recuperación.
Paso 2: Verifique si la información del dispositivo es adecuada para usted.
Una vez detectado, el programa analizará su iPad y mostrará su información básica automáticamente, puede seleccionar la información correcta del cuadro correspondiente si es incorrecto.

Paso 3: Descargue el firmware de iPados y desbloquee el iPad
Continúe y haga clic en «Inicio» para comenzar a descargar el paquete de firmware del sistema que es adecuado para su iPad deshabilitado. Si tiene una buena velocidad de Internet, la descarga debe terminar rápidamente.

Aparecerá un diálogo, confirmando que borrará todos sus datos y configuraciones en el iPad deshabilitado y lo actualizará a la última versión de software. Para completar el reinicio, ingrese los números requeridos y haga clic en «Desbloquear».

Una vez que ha restaurado el iPad desactivado en su configuración lista de usar, la pantalla se desbloquea, junto con el código de contraseña eliminado. Ahora configúrelo como lo hace la primera vez. Asegúrese de ingresar su contraseña de iCloud que usó en el iPad para activarlo.
También es una buena práctica crear una copia de seguridad regular en su computadora con iTunes manualmente. Tienes sencillos pasos a seguir aquí:
1. Conecte el iPad a la computadora y ejecute iTunes,
2. Haga clic en el icono del dispositivo una vez que aparezca en la esquina superior izquierda.
3. Seleccione la copia de seguridad ahora. La próxima vez que su iPad se bloquee o deshabilite, puede hacer clic en Restaurar iPad para revivirlo rápidamente.
Parte 2: Cómo desbloquear el iPad deshabilitado usando Find My iPhone (necesita saber la contraseña de iCloud)
Si puede acceder a Internet en este momento, y el interruptor Find My iPad se enciende en su configuración, tiene la suerte de iniciar sesión en iCloud.com y desbloquear su iPad que no se conecte a iTunes o una computadora de forma remota a través de una opción de «Eraase iPad» allí.
Esta no es una solución ideal que restablecerá el iPad desactivado a la configuración de fábrica y perderá todos sus datos y configuraciones, sin importar que sea su código de contraseña, fotos, mensajes o su música, documentos, descargas, pero al menos desbloqueará la pantalla y volverá a su tableta para iPad deshabilitada.
Si tiene copias de seguridad de iPad hechas en iTunes o iCloud, puede restaurar los datos de una copia de seguridad reciente después de la restauración del iPad y volver a la normalidad como si el dispositivo nunca hubiera sido desactivado antes.
Nota:
- Si nunca respaldó su iPad antes de que esté deshabilitado, no podrá guardar sus datos actuales.
Simplemente escriba www.icloud.com en un navegador web en su computadora e inicie sesión con sus credenciales. Una vez que aparece el menú iCloud, muévase a «Buscar mi iPad» en la parte inferior derecha y haga clic en él.

Para desbloquear su iPad deshabilitado, en la página siguiente, seleccione el nombre de su tableta de «todos los dispositivos» en el centro superior.
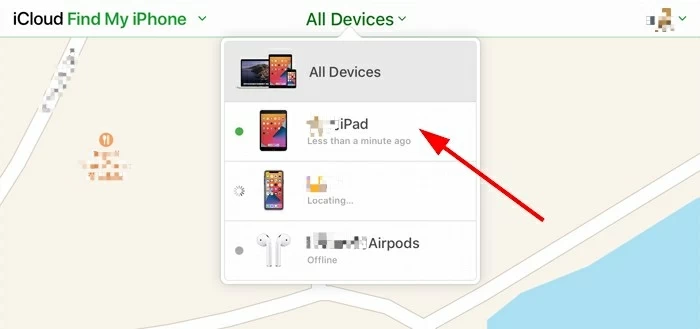
Y luego haga clic en «Borrar iPad». Espere pacientemente mientras se encarga del proceso de limpieza de limpieza de su iPad y lo restablece a un estado nuevo.
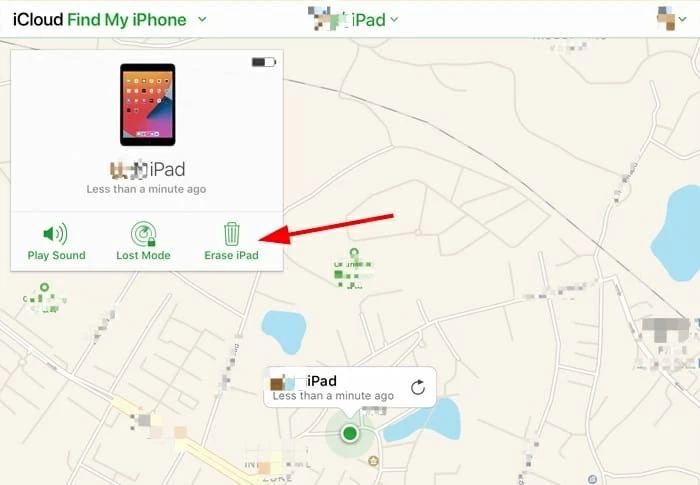
¡Excelente! ¡Su iPad discapacitado está restaurado y desbloqueado! Asegúrese de hacer una copia de seguridad de sus datos a la computadora conectando a iTunes o hacerlo a iCloud regularmente en caso de que el error ocurra en el futuro.
Parte 3: Cómo desbloquear el iPad discapacitado con iTunes en la computadora y hacer una restauración – Apple Route
El modo de recuperación es un modo de solución de problemas avanzado que ayuda a los usuarios comunes a desbloquear el iPhone o el iPad que se ha deshabilitado. Coloque su iPad en este modo mientras se conecta a iTunes y luego elija «Restaurar» en el mensaje emergente. Por lo general, puede desbloquear el iPad rápidamente con iTunes tan pronto como ingrese al modo de recuperación.
Apple explica cómo desbloquear iPhone o iPad discapacitados con iTunes, puede verificar Este artículo en la página de soporte de Apple. Se notará, borra el dispositivo de todos los datos y lo restaura al estado fuera de la caja.
Entonces, ¿por qué mi iPad está deshabilitado y no se conecta a iTunes?
Desafortunadamente, todavía hay algo para lo que no puedes planificar. Algunos usuarios informan que sus iPads discapacitados no se conectarán a iTunes para desbloquear, incluso si realizan los pasos que Apple instruye estrictamente. Para reducir el problema, pruebe estos consejos:
Si su iPad no se conecta a la computadora:
1. Verifique el cable. Asegúrese de que el cable del rayo funcione normalmente.
2. Verifique el puerto USB. Puede intentar conectar el iPad al puerto USB de otra computadora.
3. Reinicie su computadora.
Si obtiene algo como «iTunes no pudo conectarse al iPad 'iPad' porque está bloqueado con un código de acceso. Debe ingresar su código de acceso en el iPad antes de que pueda usarse con iTunes». o error similar:
1. Actualice sus iTunes a la última versión, si es así.
2. Presione la combinación del botón derecho para ingresar al modo de recuperación.
Si tiene un iPad con ID de cara, presione el botón superior y cualquier botón de volumen hasta que aparezca el control deslizante. Arrastre el control deslizante y espere el iPad para que se apague. Luego conecte su iPad a la computadora mientras presiona el botón superior. Sigue manteniendo presionado el botón hasta que aparezca la pantalla del modo de recuperación.
Si tiene un iPad con un botón de inicio, presione el botón superior durante unos 5 segundos hasta que aparezca el control deslizante de apagado. Deslice el control deslizante de izquierda a derecha para apagar su dispositivo. Luego conecte su iPad a la computadora mientras presiona el botón de inicio. Sigue manteniendo presionado el botón hasta que aparezca la pantalla del modo de recuperación.
Todavía no funciona …
¿Su iPad todavía no se conectará a su computadora o iTunes después de tener un escape de todos los esfuerzos anteriores? Considere volver a la Opción 1 y 2 para tomar una herramienta de terceros o encontrar mi iPhone para solucionar su problema de «Conecte con discapacitado para iPad a iTunes».
Artículos relacionados
Cómo omitir el iPhone discapacitado
iPhone 13 no disponible intenta de nuevo
Cómo desbloquear iPhone Olvidé el código de contraseña
Cómo recuperar un código de acceso olvidado en iPhone
