Android es uno de los dispositivos comúnmente utilizados cuando se trata de teléfonos inteligentes. Por lo tanto, si usted es un usuario de Android, a veces puede enfrentar el problema de Process Android.process.media se ha detenido. Bueno, si se enfrenta a este problema en este momento, no es necesario preocuparse. Este problema puede ser bastante confuso para usted, pero afortunadamente, lo hemos cubierto con las 10 formas efectivas y eficientes de resolverlo. Esta publicación primero lo guiará por todas las razones posibles detrás del error y luego cómo solucionarlo. Entonces, comencemos !!
Parte 1. ¿Qué causa «Desafortunadamente, el proceso android.process.media se ha detenido»?
Bueno, puede haber una serie de razones que pueden causar este error, pero no se limitan a:
- Una actualización de firmware fallida puede causar el problema
- Un ataque de virus también puede ser culpable
- El fracaso del almacenamiento de medios o la aplicación Download Manager también es una causa importante
- Cambiar de una ROM personalizada a otra también puede dar lugar a dicho tipo de mensaje de error
- Restaurar aplicaciones a través de una copia de seguridad de titanio puede causar el problema
Ahora, avancemos hacia la parte más crucial de este artículo, donde conocerá 10 formas efectivas de resolver el error «desafortunadamente procesar Android.process.media se ha detenido»!
Parte 2. ¿Cómo corregir android.process.media ha detenido el error?
Si se enfrenta al error de desafortunadamente el proceso android.process.media se ha detenido en la nota 3/ Galaxy S5 o cualquier otro dispositivo Android, tiene paciencia. A continuación se presentan las 10 formas efectivas y viables que puede intentar solucionar este problema.
Forma 1. Reinicie su dispositivo
La mayoría de los problemas y errores se pueden solucionar fácilmente en dispositivos Android solo por un simple reinicio. Por lo tanto, si se enfrenta al problema de Android.process.Media se ha detenido en Galaxy Note 3, recomendamos que primero intente resolverlo solo con un simple reinicio.
Aquí le mostramos cómo reiniciar un dispositivo Android:
- Paso 1: Presione a largo plazo el botón de encendido de su dispositivo.
- Paso 2: Una vez que presione el botón de encendido durante mucho tiempo, su dispositivo puede encontrar cuatro opciones, es decir, avión, silencio, reiniciar/reiniciar y apagar. Estas opciones pueden variar según el dispositivo, pero seguramente encontrará la opción Reiniciar/Reiniciar aquí.
-
Paso 3: simplemente toque la opción Reiniciar/Reiniciar para reiniciar su dispositivo Android.
Forma 2. Borre los datos en caché
Tal tipo de problema a veces puede ser causado por datos no deseados que entra en conflicto con los nuevos archivos. Por lo tanto, borrar los datos en caché de los servicios de Google Framework puede ayudarlo a corregir el mensaje de error: «El proceso android.process.media se ha detenido en la nota 3 y otros dispositivos Android».
Para borrar los datos en caché, debe seguir los pasos mencionados a continuación:
- Paso 1: Vaya a «Configuración»> «Aplicaciones». Encuentre la opción de servicios de Google Framework aquí. Toque y presione «Storage»> «Borrar caché» y «Borrar datos».
-
Paso 2: Después de esto, busque la aplicación Google Play en la misma lista en las aplicaciones. Toque y presione «Storage»> «Borrar caché» y «Borrar datos».
-
Paso 3: presione el botón Atrás y busque el marco de los servicios de Google y toque «Force Stop» o «Fin»> «Clear Cache»> «OK».
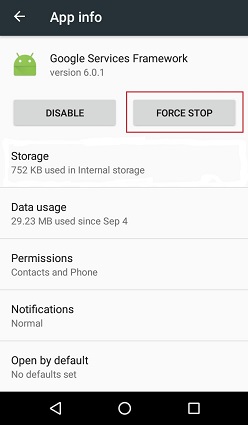
- Paso 4: Abra Google Play Store y, en caso de que se encuentre cualquier error, presione OK.
- Paso 5: Finalmente, reinicie su dispositivo Android. Cuando su dispositivo Android esté activado, regrese a las aplicaciones y habilite los servicios de Google.
Forma 3. Habilitar la configuración de discapacitados
Si borrar los datos en caché no funcionó para usted para resolver el android.process.media se ha detenido en la Nota 3, habilitar la configuración deshabilitada puede ayudar. ¡Echa un vistazo a cómo funciona!
-
Paso 1: Vaya a «Configuración»> «Apps/Apps Manager»> «All».
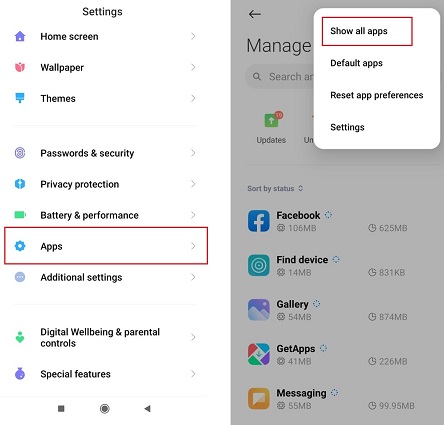
- Paso 2: Ahora, habilite el almacenamiento de medios, Google Play Store, Google Services Framework y Download Manager.
- Paso 3: Después de eso, vaya a «Configuración»> «Cuentas y sincronización»> «Google».
- Paso 4: Ahora, habilite toda sincronización para la cuenta de Google.
- Paso 5: Finalmente, reinicie su dispositivo Android.
Forma 4. Detén la sincronización de Google
Para resolver el problema de «desafortunadamente Android.process.media se ha detenido», detenga la sincronización de Google. Aquí le mostramos cómo hacerlo:
- Paso 1: Vaya a «Configuración»> «Cuentas y sincronización»> «Google».
-
Paso 2: Ahora, deshabilite toda la cuenta de sincronización para Google en su teléfono.

- Paso 3: a partir de entonces, apague su dispositivo por algún tiempo.
- Paso 4: Finalmente, vuelva a encender su dispositivo Android.
Forma 5. Restablecer las preferencias de la aplicación en Android
Restablecer las preferencias de la aplicación en dispositivos Android es otra forma efectiva de solucionar «Desafortunadamente, el proceso Android.process.media se ha detenido».
Aquí le mostramos cómo restablecer las preferencias de la aplicación:
- Paso 1: Vaya a «Configuración»> «Aplicaciones» o «Administrador de aplicaciones»> «Administrar aplicaciones».
- Paso 2: Aquí, verá el icono del menú denotado por tres puntos en la esquina superior derecha.
-
Paso 3: toque los tres puntos y haga clic en la opción «Restablecer preferencias de la aplicación».
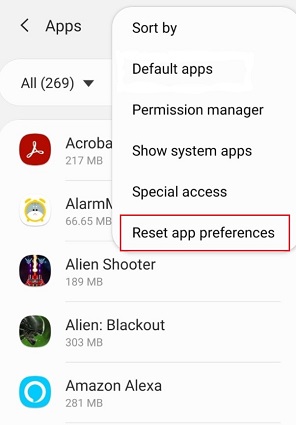
Esto traerá todas las aplicaciones a su estado original que puede ayudarlo a resolver el error «Android.process.media ha detenido».
Forma 6. Borrar datos y caché de la aplicación Contactos
A veces, el problema de sincronizar sus contactos con Google también puede conducir al problema de «Desafortunadamente, el proceso android.process.media se ha detenido». Entonces, para solucionar este problema, puede intentar borrar los datos y el caché de la aplicación Contactos. Para esto, todo lo que necesitas hacer es:
- Paso 1: Vaya a «Configuración»> «Aplicación Manager»/»Aplicaciones».
- Paso 2: Encuentre la «aplicación de contactos» de la lista.
- Paso 3: Toque «Almacenamiento».
-
Paso 4: Finalmente, seleccione los «Datos de Borrar» y «Borrar caché».

Tener en mente: Asegúrese de hacer una copia de seguridad de sus contactos antes de usar el método porque puede borrar permanentemente sus contactos.
Forma 7. Desactivar el almacenamiento de medios
Deshabilitar el almacenamiento de medios es otra forma de resolver el problema de «desafortunadamente procesar android.process.media se ha detenido».
Para deshabilitar el almacenamiento de medios, siga los pasos a continuación:
- Paso 1: Vaya a «Configuración»> «Aplicación Manager»/»Aplicaciones»> «Administrar aplicaciones».
- Paso 2: Ahora, haga clic en «Show System» ubicado en la esquina superior derecha. Esto puede ayudarlo a encontrar la opción «Media Storage» si aún no es visible.
-
Paso 3: haga clic en «Media Storage»> «Desactivar» para deshabilitar el almacenamiento de medios.
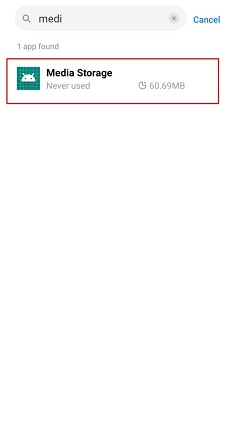
Forma 8. Instalar actualizaciones
Si su dispositivo Android no está actualizado, entonces podría ser la razón detrás de enfrentar este error. Entonces, para verificar e instalar actualizaciones, siga los pasos a continuación:
- Paso 1: conecte su teléfono a una red Wi-Fi.
-
Paso 2: Después de eso, haga clic en «Configuración»> «Acerca del dispositivo»> »Actualización de software».
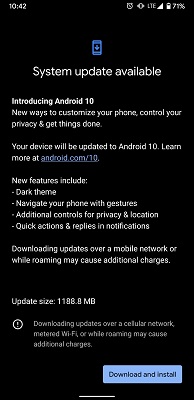
- Paso 3: Aquí, toque «Verifique las actualizaciones» y si hay actualizaciones disponibles, descargue e instálelo.
Forma 9. Corrección «Desafortunadamente, el proceso Android.process.media ha detenido» Error usando una herramienta de reparación de Android
Si alguno de los métodos anteriores no lo ayudó a arreglar el error «Desafortunadamente el proceso android.process.media ha detenido», ¡no se preocupe! ¡La herramienta de reparación del sistema de Android Ultfone definitivamente lo ayudará con ella! Es capaz de solucionar todos los problemas relacionados con el dispositivo Android fácilmente. No solo esto, sino que esta increíble herramienta puede ayudarlo a corregir su error sin pérdida de datos.
COMPRAR AHORA
Aquí hay una guía paso a paso sobre cómo corregir el problema «Desafortunadamente el proceso Android.process.media se ha detenido» con la reparación del sistema de Android Ultfone.
-
Paso 1 Inicie el software después de instalarlo y conecte su dispositivo Android a la computadora utilizando un cable USB. Ahora, haga clic en la función «Reparar el sistema Android» desde la interfaz principal del programa.
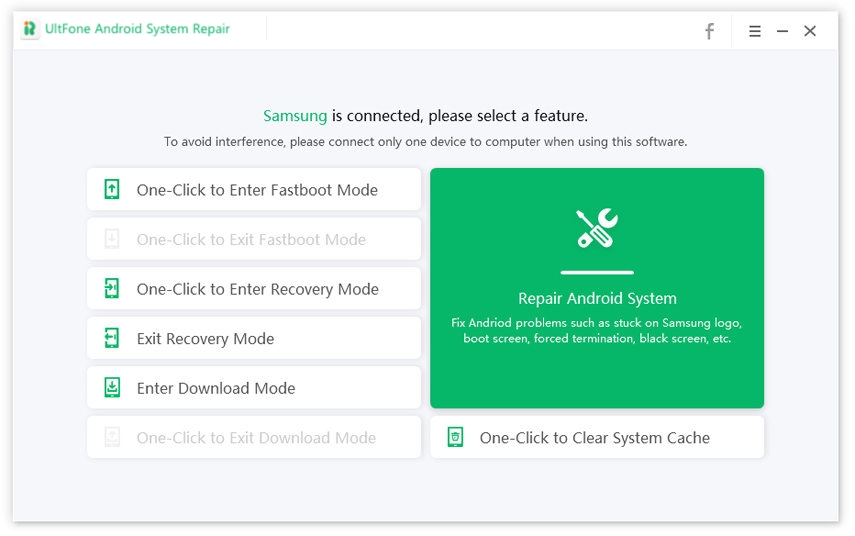
-
Paso 2 Haga clic en reparar ahora en la siguiente pantalla, y debe seleccionar la información correcta del dispositivo para el teléfono conectado.
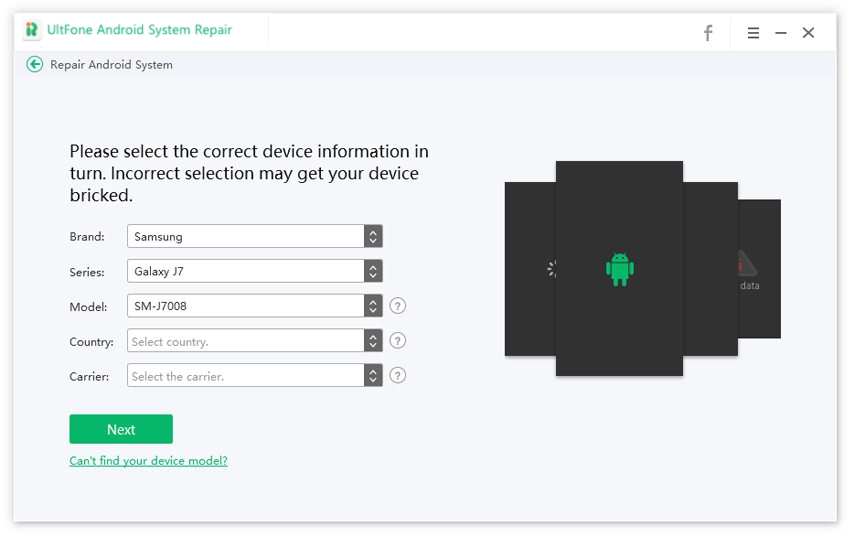
-
Paso 3 Con la información del dispositivo que proporcionó, este programa comenzará a descargar un paquete de firmware compatible.

-
Paso 4 Una vez que el firmware se descargue correctamente, haga clic en el botón «Reparar ahora» y siga las instrucciones de la pantalla para iniciar el proceso de reparación.
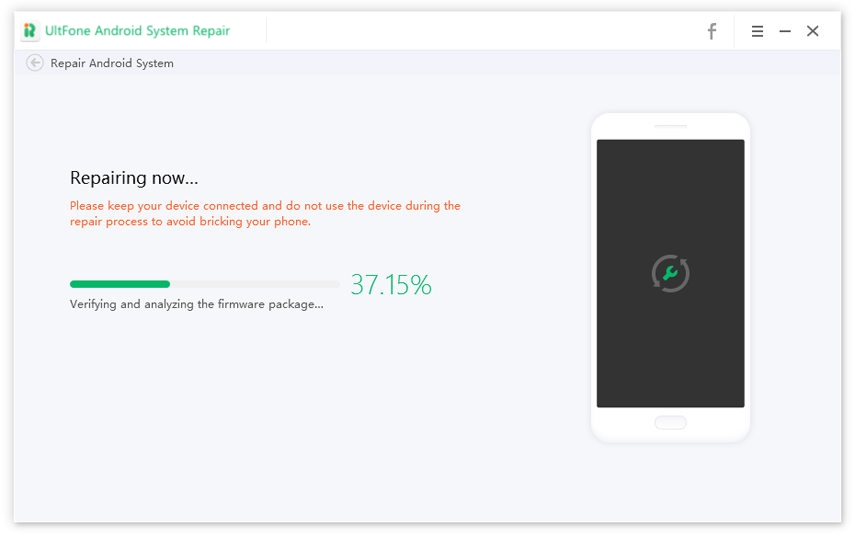
-
Paso 5 Todo el proceso tomará 10 minutos aproximadamente. Mantenga el dispositivo conectado. Una vez realizado el proceso, su dispositivo Android se reiniciará a la normalidad y el error no ocurrirá.
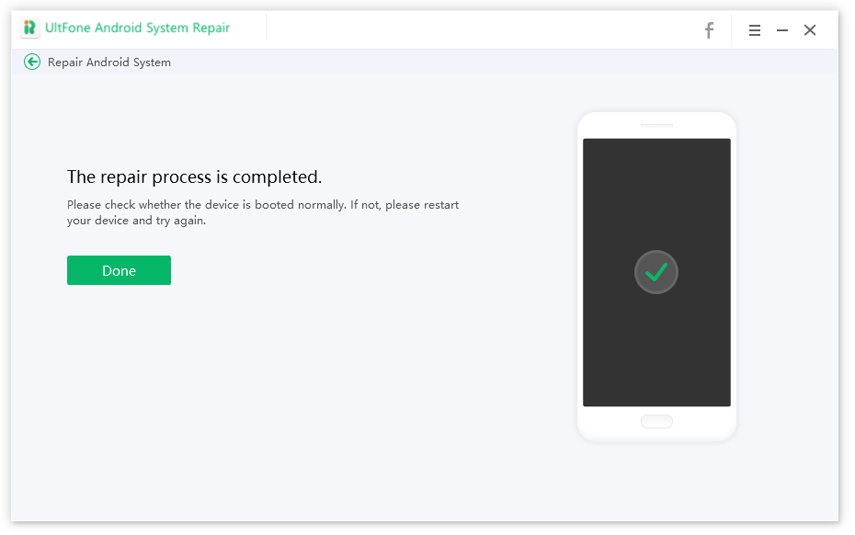
COMPRAR AHORA
Forma 10. Realizar un reinicio de fábrica – menos recomendado
Finalmente, la última solución común que puede solucionar el problema de «desafortunadamente procesar android.process.media se ha detenido» es la opción de restablecimiento de fábrica. Para realizar un reinicio de fábrica en su dispositivo Android, debe ingresar en primer lugar su dispositivo en el modo de recuperación.
Aquí le mostramos cómo hacerlo:
Paso 1: Apague su dispositivo.
Paso 2: ingrese su dispositivo Android en modo de recuperación.
Paso 3: Ahora, puede restablecer su dispositivo de fábrica.
- Use el botón de volumen hacia abajo hasta que se resalte la opción «Restablecer de fábrica»/ «Limpiar datos». Presione el botón de encendido para seleccionarlo.
- Una vez que esté listo, use el botón de encendido para seleccionar «Reiniciar el sistema» ahora.
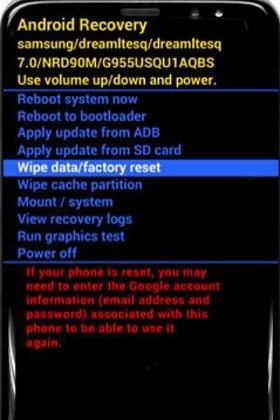
Also read: 10 Métodos para Solucionar el Error 54 de iTunes en iPhone/iPad – 100% Efectivo
Envolverlo
¡Eso es todo sobre cómo arreglar Android.process.media se ha detenido! Si no desea pasar por la molestia de probar todas las soluciones comunes para ver cuál funcionará para usted, simplemente use la reparación del sistema Android Ultfone. La herramienta se introduce especialmente para ayudar a los usuarios de Android a deshacerse de todos los errores comunes que podrían encontrar en sus dispositivos. La mejor parte es que ayuda a solucionar el error y los problemas sin causar ninguna pérdida de datos, ¡así que pruébalo!
