¿Busca formas de grabar un video mientras juega un juego en Windows 11? Mira este artículo para ver los mejores 3 métodos para grabar tus juegos.
- Si eres un jugador que desea grabar juegos y no necesitas funciones de edición avanzadas, puedes usar la herramienta Windows 11 incorporada, Xbox Game Bar.
- OBS Studio es popular por su versatilidad en la grabación del juego. Pero los usuarios a menudo tienen que enfrentar problemas como capturar el área equivocada, de repente aplastando o simplemente mostrando una pantalla negra.
- Para grabar videos de juegos sin problemas, también puede usar un software todo en uno, AppGeeker Screen Recorder, que viene con una gama de funciones de grabación de juegos.
Los jugadores que usan Windows 11 ahora son apasionados por grabar juego de juego y compartirlos con el mundo. Si eres un maestro de juegos, puedes grabar y subir tus emocionantes videos de juegos en Internet para beneficiar a los novatos. Si estás interesado en los juegos de terror y lo suficientemente valiente, puedes capturar los juegos y hacer bromas sobre la situación aterradora para dejar que los espectadores tímidos vean qué sería aterrador pero realmente divertido.
En este artículo, discutiremos varias formas directas de grabar el juego en Windows 11. Para elegir la más efectiva para la grabación de su juego, aprenderá sobre múltiples opciones para grabar su experiencia de juego, incluida la barra de juegos de Xbox, la grabadora de pantalla Appgeeker y Obs.
Aprenda más: Cómo arreglar «nada para grabar» en la barra de juego de Windows
Use la barra de juegos de Xbox para grabar el juego en Windows 11
Uno de los métodos eficientes para grabar juegos en Windows 11 es a través de Xbox Game Bar, que es una herramienta incorporada que permite a los usuarios capturar cualquier tipo de juego de PC.
Es posible que también desee saber: Cómo detectar grabar en Windows 11
Preparaciones para grabar un video de juego a través de Xbox Game Bar
Antes de usar la barra de juego para grabar el juego en Windows 11, debes activar la función en Configuración y elegir si habilita algunas funciones.
Consejo: Asegúrese de que Windows y Game Bar se hayan actualizado a la última versión.
- Vaya a «Configuración», luego escriba «Xbox Game Bar» en la barra de búsqueda y seleccione «Habilitar la barra de juego de Xbox». Asegúrese de que el botón «ON» esté abierto.
- Luego regrese a la barra de búsqueda y ingrese «Capturas». Puede ajustar la configuración predeterminada de Xbox Game Bar, como seleccionar para grabar el juego con o sin audio, cambiar la longitud de grabación máxima o personalizar la calidad del video del juego.
Cómo usar la barra de juegos para grabar el juego en Windows 11
Los siguientes siguientes son los pasos de cómo grabar su juego en Windows 11 a través de Game Bar:
1. Abra un juego, luego presione la tecla del logotipo de Windows + G para habilitar la barra de juego. O vaya a la barra de búsqueda, ingrese «Barra de juego de Xbox» y haga clic en él.
2. Después de eso, varios paneles y una barra principal con numerosas características aparecerán en su pantalla. Para comenzar a capturar el video del juego, toque la tecla de logotipo de Windows + R, o seleccione «Comenzar a grabar» (el botón Circle) en el panel «Captura».
Consejo: También puede elegir si habilita la función de captura de voz externa presionando el botón «micrófono» junto al icono «registro».
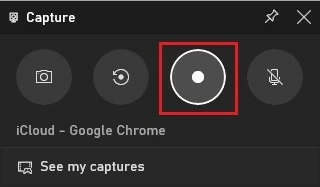
Nota:
- Si el panel de captura es invisible, haga clic en el icono de estrella en el «menú de widget» para agregarlo a la barra principal, luego presione el icono de la cámara para activarlo.
- Puede arreglar el panel de captura haciendo clic en el icono de pin en la parte superior derecha del panel.

3. Una vez hecho, seleccione «Stop Granding» (el icono cuadrado) para terminar de grabar el juego.
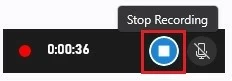
4. Cuando la grabación se completa según su elección, todos los archivos se almacenarán en la ubicación predeterminada de la barra de juego. Para encontrar los videos, vaya al menú Widget> Galería. Puede cambiar la ruta Guardar yendo al Administrador de archivos, buscando la carpeta Captura y la envuelve a otra ubicación.
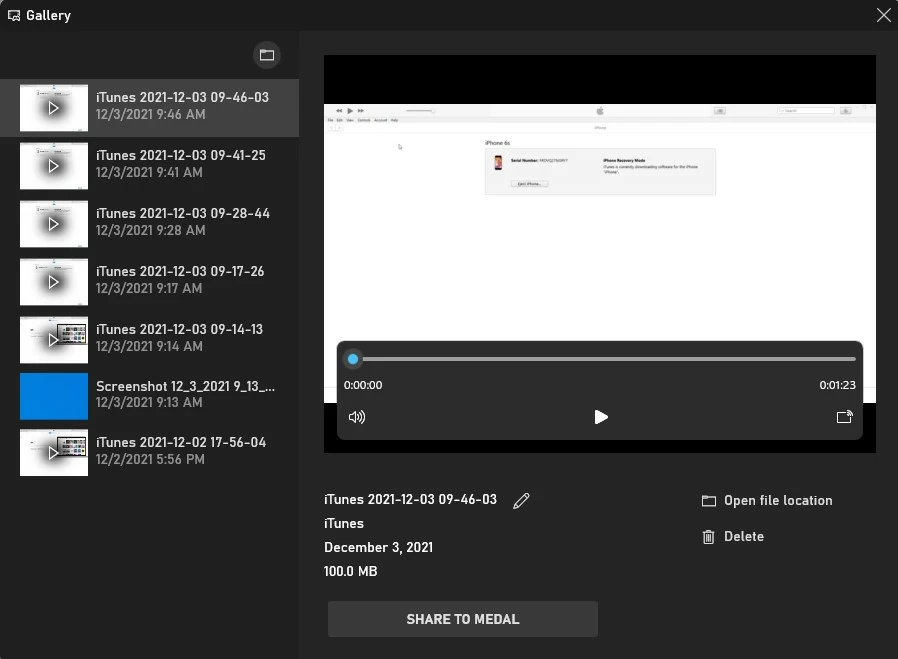
Consejo: Mientras grabas el juego, debes tener en cuenta que Xbox Game Bar solo puede grabar una ventana cada vez.
Recommended Read: Formas Efectivas de Transferir Copias de Seguridad de iCloud a Samsung S9
A continuación se muestran otros atajos de teclado para la barra de juegos de Xbox:
- Para iniciar/parar para juegos de PC de pantalla completa, presione la tecla de logotipo de Windows + Alt + G.
- Para grabar los últimos 30 segundos, toque la tecla Logotipo de Windows + Alt + G.
- Para activar o desactivar HDR, use la tecla de logotipo de Windows + Alt + B.
- Para tomar una captura de pantalla durante la grabación del juego, presione la tecla de logotipo de Windows + Alt + PRTSCN
Puede cambiar los atajos de teclado en la barra de juego Xbox> Configuración.
Lea también: Cómo grabar videos de juegos para YouTube en PC
Use una herramienta de terceros para grabar video de juego en Windows 11 (fácil y rápido)
Además de Xbox Game Bar, puede usar un software de terceros, la grabadora de pantalla AppGeeker, para grabar el juego en su PC o computadora portátil con Windows 11. Es una herramienta de fácil acceso que le permite capturar no solo videos de juegos, sino también grabar cualquier sonido del micrófono o sistema informático. El software incluso ofrece una función para grabar su cámara web mientras juega.
Para hacer una grabación de juego emocionante en Windows 11, la grabadora de pantalla permite a los usuarios grabar videos de juegos en una pantalla completa (por defecto) o una ventana de juego específica. FERTHERMORE, proporciona varias características útiles incorporadas para brindarle una mejor experiencia de usuario al tiempo que graba el juego, como agregar un cursor del mouse y mostrar la pulsación de teclas.
A continuación se presentan los pasos simples y fáciles para usar la grabadora de pantalla para grabar su juego en Windows 11:
1. Debe instalar y descargar primero el software en su computadora.
2. Después de iniciarlo, seleccione «Recordadora de juegos» para ingresar al modo de grabación del juego. Luego aparecerá un cuadro, debe hacer clic en «Aceptar» para seguir adelante.
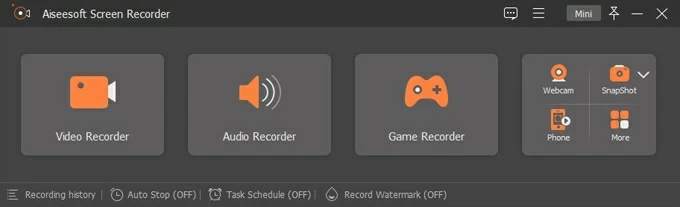
3. Luego, elija el juego que desea grabar presionando la flecha hacia abajo en «Seleccionar el juego» y seleccione una ventana.
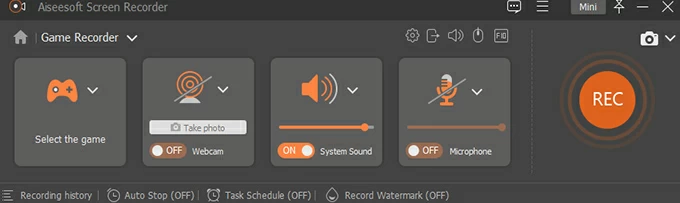
4. Luego, puede elegir si abrirá su cámara web, sonido del sistema y micrófono o no.
5. Una vez hecho, presione la opción «Rec» para comenzar a grabar un video del juego.
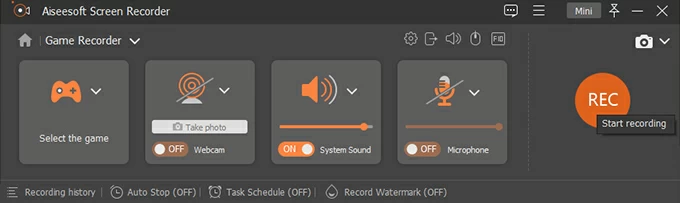
6. Para hacer una pausa, haga clic en el botón de dos líneas verticales. Y puedes presionar el botón cuadrado para dejar de grabar tu video de juego.
![]()
7. Después de completar la grabación, obtendrá una pantalla de vista previa. Puede refinar aún más el video del juego presionando «Timmer avanzado» en la barra de edición.
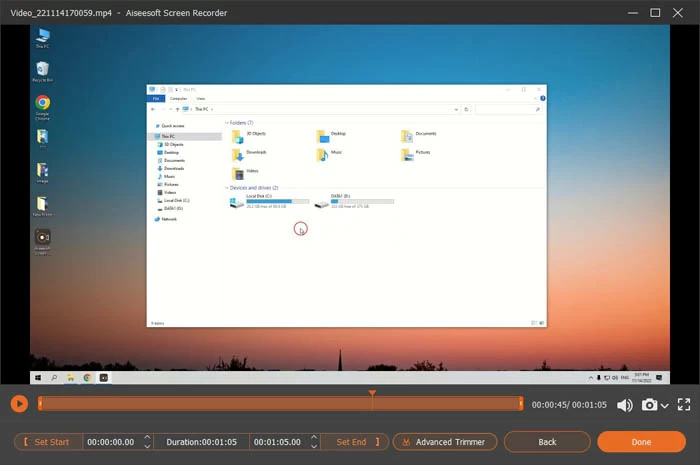
8. Una vez terminado, haga clic en el botón «Hecho» en la esquina inferior derecha, luego el software guardará automáticamente el archivo de grabación del juego en su computadora.
Use OBS para grabar su video de juego en Windows 11
Usar OBS Studio para grabar juegos es otra opción disponible. Estos son los pasos de cómo grabar video mientras juega un juego en Windows 11 a través de OBS:

Paso 1: Instale y descargue el software desde el sitio web obsproject.com.
Paso 2: Haga doble clic en el ícono del software para iniciarlo. Luego haga clic en «+» en la pestaña «Fuentes» y seleccione la opción «Captura del juego».
Paso 3: Más tarde, aparecerá un cuadro pidiéndole que nombre el archivo. Seleccione «Aceptar» después de nombrarlo.
Paso 4: Elija un modo de grabación y haga clic en «Aceptar».
Paso 5: Luego, seleccione «Comience a grabar» para comenzar a capturar los videos de juegos.
Paso 6: Presione «Stop Granding» para finalizar el proceso de grabación.
No te pierdas: Cómo examinar el juego de registro en Mac con sonido
Artículos relacionados
Cómo grabar el juego PS4 en PC
Herramienta de grabación de pantalla gratuita para Windows
¿Olvidó la contraseña de administrador de Windows Server 2022? ¡Aquí está cómo reiniciar!
