Tener una cuenta de Apple permite a los usuarios enviar mensajes de texto o video chat con las aplicaciones de iMessage y FaceTime, pero primero deben activarse. Sin embargo, algunos usuarios informan una situación en las comunidades de Reddit y Apple donde FaceTime e iMessage no se activarán. Aunque esta situación puede conducir a una gran molestia, no debe preocuparse.
Este artículo aborda por qué FaceTime no se activará en iPad y iPhone. También aprenderá sobre todas las correcciones viables para resolver estos problemas de manera efectiva.
Los masajes de errores de activación de Facetime aparecieron en su iPhone
Los errores de activación de FaceTime generalmente se experimentan al configurar sus dispositivos por primera vez. Sin embargo, puede encontrarlos al actualizar el dispositivo a la última versión de iOS o cambiar su operador. Al intentar activar FaceTime, puede enfrentar estos mensajes de error:
- Activación sin éxito
- Esperando la activación
- Se produjo un error durante la activación
- No se pudo iniciar sesión, consulte su conexión a Internet
Todos estos errores indican que FaceTime no puede completar el proceso de activación con éxito, lo que requiere una mayor resolución de problemas.
¿Por qué no se activa tu FaceTime?
Varios factores pueden evitar que FaceTime se active correctamente. Exploremos:
Conexión a Internet desconectada
Una conexión a Internet estable es crucial para la activación de FaceTime. Si su conexión Wi-Fi o datos celulares es inestable o desconectado, FaceTime no se activará.
sistema iOS
Las versiones del sistema iOS desactualizadas y recientemente lanzadas a veces pueden causar problemas de activación. Asegurar que su iPhone esté ejecutando la última versión estable de iOS puede ayudar a mitigar este problema.
RELATED: Solución para la Cámara Frontal de iOS 17 que No Funciona: Causas y Cómo Arreglarlo
Configuración de hora y fecha incorrecta
La configuración de fecha y hora incorrectas puede conducir a FaceTime no activará problemas. Asegurar que estas configuraciones sean correctas puede resolver problemas de activación.
Pero antes de explorar las soluciones, ¡es importante esperar 24 horas si su FaceTime y iMessage no se activan!
Cómo arreglar su FaceTime no se activará
Hay múltiples soluciones disponibles para superar la situación cuando FaceTime no funcionará en iPhone o iPad. Puede usar una herramienta especializada para una solución rápida o probar varios métodos manuales para resolver el problema.
Opción 1. Arreglar su FaceTime no se activará con una herramienta eficiente
Una de las herramientas más eficientes para reparar rápidamente su sistema iOS es la reparación del sistema Fixgo iOS. Dado que ofrece un modo estándar que lo ayuda a solucionar los más de 200 problemas comunes del sistema de iPhone y iPad sin pérdida de datos, también puede solucionar su FaceTime no activará el error. Puede disfrutar de varias características que lo hacen preferible a otros métodos:
- Una solución rápida y fácil de usar para resolver errores de FaceTime
- Arreglar los errores de iPhone o iPad, como FaceTime no se activará
- No hay pérdida de datos al solucionar los errores de activación de FaceTime
- Alta tasa de éxito en la resolución de problemas relacionados con iOS con diferentes métodos
- Admite todos los dispositivos y versiones de iOS, incluidos el iPhone 15 e iOS 17/18 beta
Después de instalar correctamente la reparación del sistema Fixgo iOS en su computadora, aquí están los pasos para usar el sistema Fix iOS – Modo estándar:
Paso 1 Conecte su dispositivo iOS defectuoso a la computadora con un cable USB. Su computadora debe detectar el dispositivo automáticamente.
Si no, póngalo en modo de recuperación o modo DFU.
Paso 2 A continuación, haga clic en el botón Cambiar para guardar la ruta para que el firmware necesario descargue y presione el botón de descarga.
Si el firmware ya se ha descargado, presione Seleccionar para importarlo al programa.

Paso 3 Toque el botón Reparar ahora, y este software comenzará inmediatamente a reparar su dispositivo iOS. ¡Eso es todo!
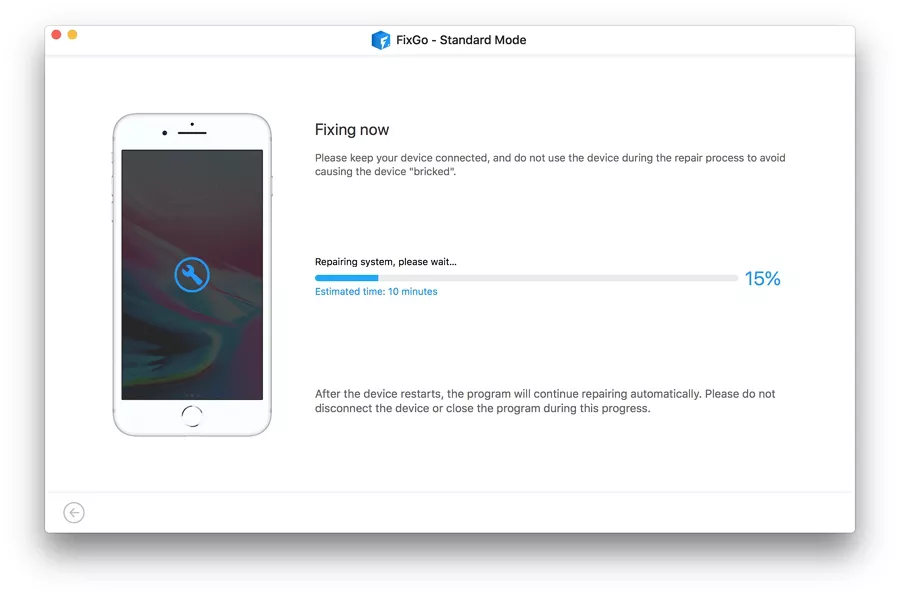
Sin embargo, si este método no puede resolver el problema, debe usar el modo avanzado, que puede corregir errores tercos. Solo necesita seleccionar el sistema SEX IOS: modo avanzado y repetir el mismo proceso que en el modo estándar. Pero recuerde que este método causará pérdida completa de datos.
Opción 2. 11 Los métodos para ayudar a su FaceTime no se activarán
- Método 1 Reinicie su iPhone
- Método 2 Asegúrese de su conexión a Internet
- Método 3 Verifique la configuración de su hora y fecha
- El método 4 enciende y apague el modo de su avión
- Método 5 Examinar la página de estado del servidor de Apple
- Método 6 Salir y reiniciar su FaceTime
- Método 7 Desactivar restricciones de contenido y privacidad de FaceTime
- Método 8 Iniciar sesión y volver a su ID de Apple
- Método 9 Póngase en contacto con su operador
- Método 10 Busque ayuda de Apple Support
- Método 11 Restaurar la configuración de fábrica de su iPhone
Si no desea instalar ningún software de terceros o el método anterior no ayudó a resolver el FaceTime que no se activará en el problema de iPhone y iPad, aquí hay algunos métodos manuales para probar:
Método 1 Reinicie su iPhone
Reiniciar su iPhone puede resolver muchos problemas menores y problemas de software. Apague su dispositivo, espere unos segundos y vuelva a encenderlo para actualizar su sistema. Aquí le mostramos cómo hacerlo en diferentes modelos de iPhone:
1. Volumen arriba/abajo y Botones laterales en el iPhone X o superior hasta que vea el control deslizante de apagado.
2. Para el iPhone 8 o antes, presione y mantenga presionado el Botón superior/lateral.
3. Ahora, arrastre el control deslizante para apagar este iPhone
4. Más tarde, presione y sostenga el Botón lateral para encenderlo.
Método 2 Asegúrese de su conexión a Internet
Una conexión a Internet estable es esencial para el funcionamiento adecuado de FaceTime. Verificar su Wi-Fi o datos celulares asegura que su dispositivo pueda comunicarse de manera efectiva con los servidores de Apple. Para hacerlo, ve a Configuración> General> Restablecer> Restablecer la configuración de la red.
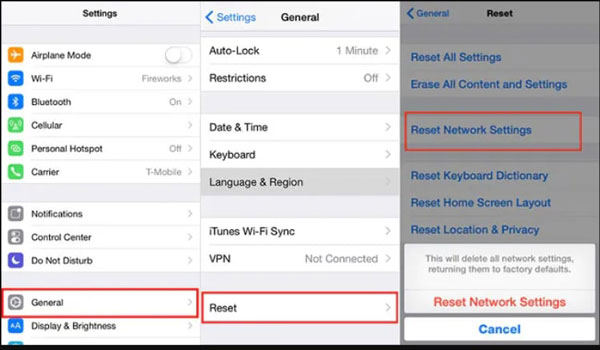
Método 3 Verifique la configuración de su hora y fecha
La configuración incorrecta de la hora y la fecha puede interrumpir la activación de Facetime. Asegurar que estas configuraciones sean precisas le permite a su dispositivo sincronizarse correctamente con los servicios de Apple. Para este propósito, navegue a Configuración> General> Fecha y hora> Establecer automáticamente.
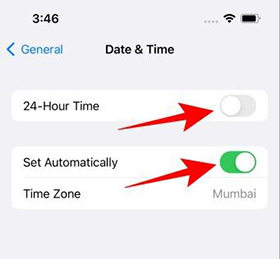
El método 4 enciende y apague el modo de su avión
Alternar el modo del avión puede restablecer las conexiones de red de su iPhone. Este ajuste rápido puede resolver problemas menores relacionados con la red que afectan la activación de Facetime. Puede habilitar/deshabilitar esto utilizando la configuración o el centro de control.
- Desde el centro de control, toque el modo de avión.
- Desde la configuración, haga clic en el modo de avión y apaguen o apague el control deslizante.
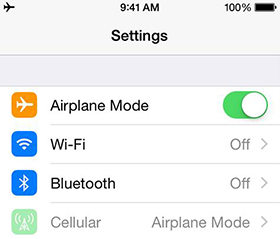
Método 5 Examinar la página de estado del servidor de Apple
Verifique la página de estado del sistema de Apple, que rastrea todos sus servidores para ver si los servicios de Facetime están actualmente bajos. El iMessage y FaceTime deben tener puntos verdes para un funcionamiento adecuado. Si hay problemas al final de Apple, esto causa FaceTime no activará problemas. Entonces, debes esperar hasta que se resuelvan.
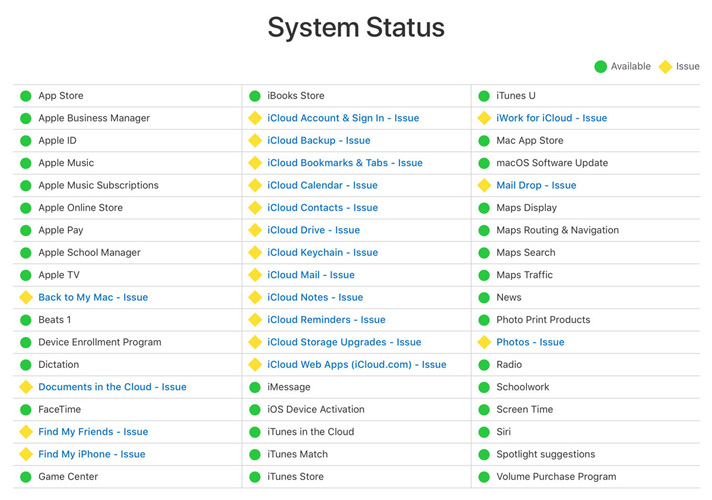
Método 6 Salir y reiniciar su FaceTime
Reiniciar FaceTime puede eliminar fallas temporales que afectan su funcionalidad. Esta acción ayuda a restablecer los procesos y configuraciones internos de la aplicación. Ir a Configuración> FaceTimeapáguelo, espere unos segundos y vuelva a encenderlo. También puede salir de la aplicación y encenderla más tarde.
Método 7 Desactivar restricciones de contenido y privacidad de FaceTime
Las restricciones de contenido y privacidad pueden bloquear la activación de Facetime. Asegurar que estas restricciones estén configuradas correctamente permite que FaceTime funcione correctamente. Navegar por Configuración> Tiempo de pantalla> Restricciones de contenido y privacidad y asegúrese de que FaceTime esté permitido.
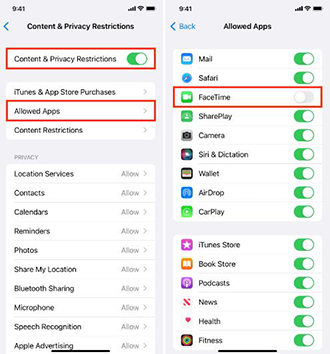
Método 8 Iniciar sesión y volver a su ID de Apple
Registrarse y en su ID de Apple puede actualizar la configuración de la cuenta. Este proceso ayuda a resolver cualquier problema relacionado con su ID de Apple y la activación de FaceTime.
1. Ve a Configuración> FaceTime.
2. Haga clic en su ID de Appley elegir Arresta en el menú.
3. Ahora, vuelva a hacer clic en la identificación de Apple para volver a iniciar sesión.
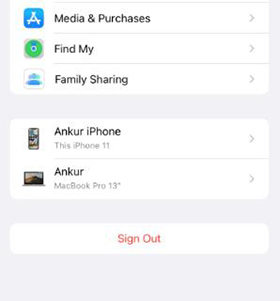
Método 9 Póngase en contacto con su operador
Su operador puede tener restricciones que afectan la activación de FaceTime. Contactarlos asegura que su cuenta no tenga bloques o características no respaldadas.
Método 10 Busque ayuda de Apple Support
Si otros métodos fallan, contactar al soporte de Apple puede proporcionar asistencia especializada para problemas de FaceTime no resueltos. Ofrecen asesoramiento experto y posibles soluciones adaptadas a su problema específico. Visite el sitio web de soporte de Apple o comuníquese con ellos directamente para obtener ayuda.
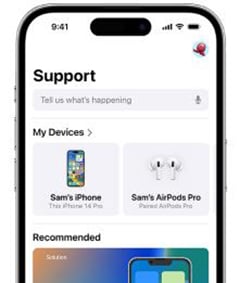
Método 11 Restaurar la configuración de fábrica de su iPhone
La restauración de la configuración de fábrica puede solucionar problemas persistentes volviendo al dispositivo a su estado original. Sin embargo, este proceso borrará todos los datos personales, por lo que debe usarse como último recurso. Si su dispositivo está protegido con contraseña, debe ingresar el código de contraseña para realizar un reinicio de fábrica.
Después del reinicio, puede configurar su dispositivo como nuevo e intentar activar FaceTime nuevamente. Para hacer esto, haga una copia de seguridad de sus datos, luego vaya a Configuración> General> Restablecery hacer clic Borrar todo el contenido y la configuración.
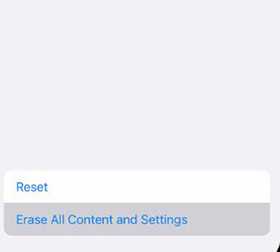
Conclusión
Resolver FaceTime no activará problemas es posible a través de varios métodos, desde simples pasos de solución de problemas hasta soluciones avanzadas. Puede seguir los métodos anteriores para activar con éxito FaceTime y disfrutar de una comunicación perfecta en su iPhone y iPad. Sin embargo, la reparación del sistema Fixgo iOS es muy recomendable, ya que ofrece una forma de un solo clic eficiente y fácil de usar para abordar problemas persistentes sin pérdida de datos. ¡Pruébalo ahora!
