El uso de soluciones de almacenamiento en la nube como Google Drive se ha generalizado, proporcionando conveniencia a los usuarios de todo el mundo. Sin embargo, a pesar de sus muchas ventajas, el riesgo de eliminar accidentalmente archivos importantes siempre es una preocupación. Esto resalta la necesidad de recuperar archivos eliminados permanentemente de Google Drive.
¡Pero no te preocupes! Esta página presenta seis métodos efectivos para recuperar archivos eliminados permanentemente de la unidad. Entremos en los detalles de cada método para ayudarlo en el proceso de recuperación.
Forma 1: cómo recuperar archivos eliminados permanentemente de Google Drive profesionalmente
Es posible que le resulte difícil recuperar su contenido eliminado de las copias de seguridad de Google Drive o selectivamente desde su dispositivo. Sin embargo, como herramienta de recuperación de datos de expertos, Datos de Android Puede manejar este proceso de manera eficiente para usted sin requerir ninguna configuración de su teléfono o la copia de seguridad en sí. Además, no necesita preocuparse por la pérdida de datos o la sobrescribencia durante el proceso de recuperación.
Características principales:
– Recupere los archivos eliminados permanentemente de Google Drive a Android o PC directamente.
– Recupere los datos eliminados directamente de los dispositivos Android.
– Restaurar datos perdidos debido a varios escenarios.
-Admite procesamiento de contactos, mensajes de texto, registros de llamadas, whatsapp, galería, videos, audio, documentos, chats de reunión de Google, calendarios, contraseñas de Wi-Fi y más.
– Fácil de usar, 98% de recuperación de éxito.
– Trabaje bien en teléfonos/tabletas con varias plataformas de Android.
– 100% seguro de usar.
¿Cómo se recuperan los archivos eliminados permanentemente de Google Drive a Android utilizando los datos de Android?
Paso 1: Comience instalando y lanzando los datos de Android nuevamente en su PC. En la ventana principal, elija la opción «Recuperar datos de Google Drive».

Paso 2: Inicie sesión en su cuenta de Google haciendo clic en «Iniciar sesión». Asegúrese de que las credenciales de su cuenta sean correctas, ya que este proceso es completamente seguro.
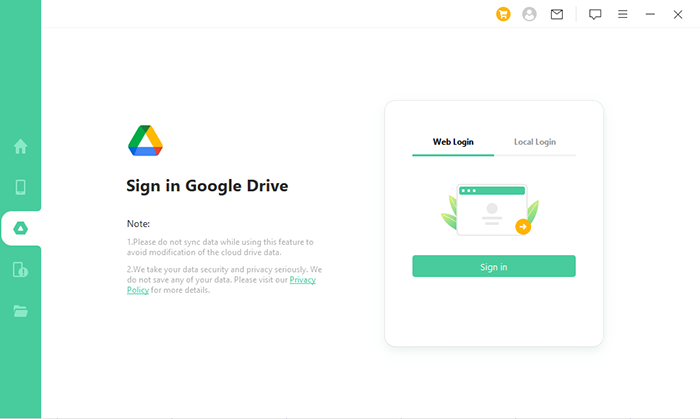
Paso 3: A continuación, el programa presentará una lista de todos los tipos de datos recuperables. Seleccione los que desea restaurar y tocar «Siguiente» en la esquina inferior derecha.
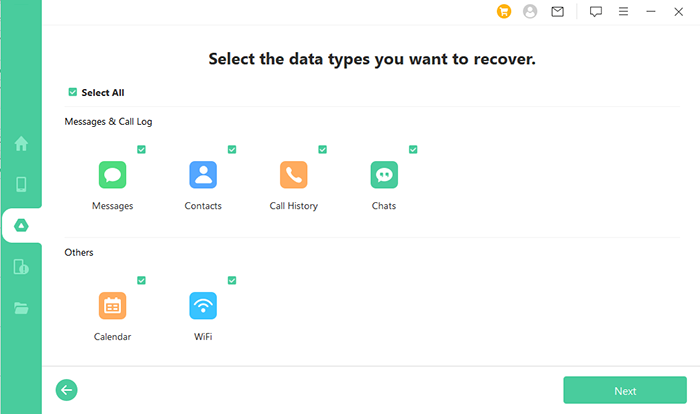
Paso 4: El software iniciará un escaneo de los datos almacenados en Google Storage. Permanecer paciente mientras el escaneo está en marcha.
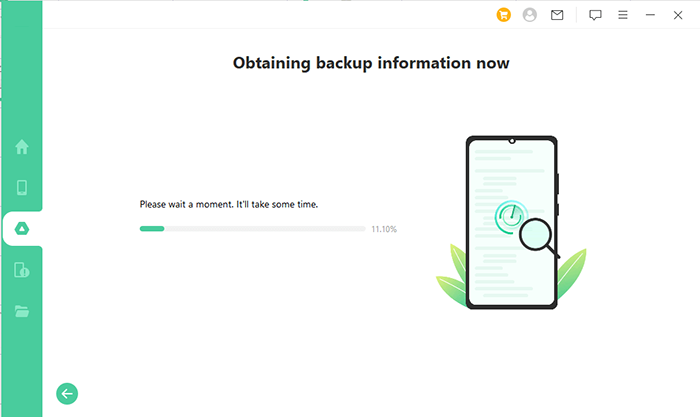
Paso 5: Al finalizar, se mostrarán los datos recuperados. Revise toda la información para identificar los detalles. Finalmente, seleccione la opción «Recuperar al dispositivo» o «Recuperar a PC» para almacenar los archivos eliminados.
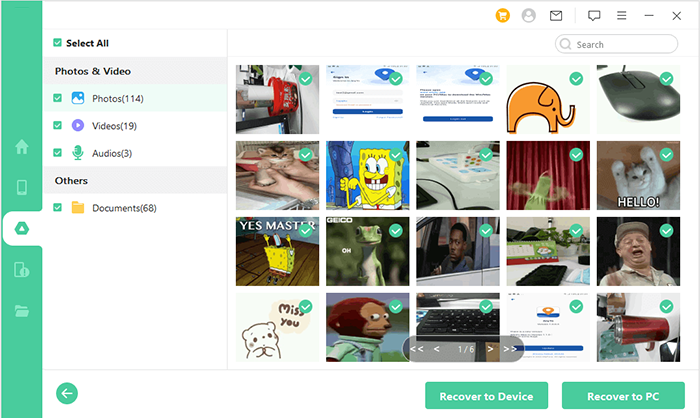
Forma 2: cómo restaurar archivos eliminados de forma permanente desde la basura de Google Drive
¿Puede recuperar archivos eliminados permanentemente de Google Drive? Sípuede. Los artículos eliminados se trasladan inicialmente a la basura, donde se quedan durante unos 30 días antes de la eliminación permanente. Puede restaurarlos desde allí a menos que se eliminen permanentemente vaciando el contenedor, eliminando un archivo para siempre o alcanzando el límite de compensación automática de Google Drive.
¿Cómo deshacer los archivos de Google Drive de la basura de Google Drive?
- Abre tu Google Drive en tu computadora.
- Navegue a la opción «basura» en el menú lateral.
- Seleccione el archivo o archivos que desea recuperar.
- Haga clic derecho en su selección y elija «Restaurar».
- Su archivo restaurado saldrá en su ubicación original.
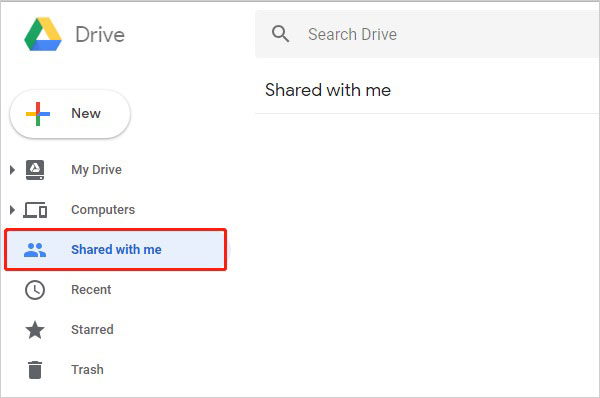
¿Google Drive es seguro? Respuesta, exploración de seguridad y alternativa
Forma 3: cómo recuperar archivos eliminados de la copia de seguridad de Google Drive
Google Drive ofrece almacenamiento de archivos, intercambio y acceso fácil desde cualquier lugar. En particular, proporciona características confiables de copia de seguridad y recuperación, incluida la capacidad de rescatar archivos eliminados de las copias de seguridad del dispositivo. Vea cómo rescatar archivos de la copia de seguridad de la unidad:
- Toque el icono «+» en la esquina inferior derecha de la interfaz de la aplicación Google Drive.
- Seleccione «Cargar» y optar por los archivos que desea guardar.
- Una vez hecho esto, toque «Mi unidad» en la interfaz de Google Drive para ver sus archivos guardados.
- Haga clic derecho en el archivo que desea descargar para acceder a las opciones.
- Elija «Descargar» de la lista.
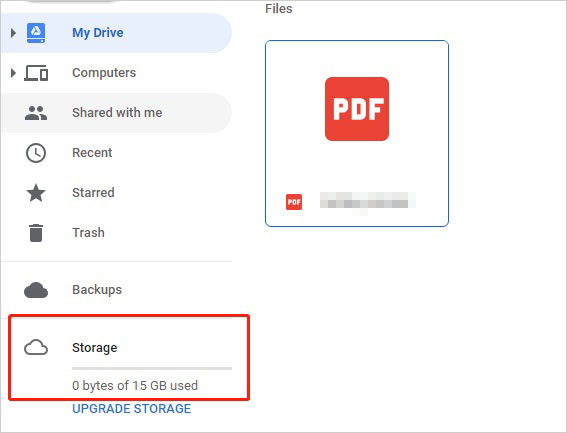
Forma 4: cómo recuperar el archivo eliminado permanentemente de Google Drive a través de Google Takeout
Google Takeout, parte de G Suite, respalda los archivos de Google Drive en un formato zip. Permite una fácil recuperación de archivos eliminados permanentemente de Google Drive, incluso después de 30 días. Si no puede acceder a sus datos almacenados, use Google Takedout para Google Docs Trash Recovery siguiendo estos pasos:
- Inicie sesión en su cuenta de Google y proceda a «datos y privacidad» en el lado izquierdo.
- Toque «Descargue o elimine sus datos» y haga clic en «Descargue sus datos».
- Elija las aplicaciones para la descarga de datos y haga clic en «Siguiente paso».
- Seleccione el método de transferencia y proporcione los detalles necesarios.
- Finalmente, haga clic en «Crear transporte» para iniciar el proceso.
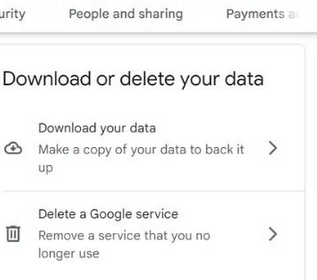
Forma 5: Cómo recuperar datos eliminados de Google Drive por Google Vault
Puede utilizar Google Vault, una función G Suite para recuperar archivos eliminados en Google Drive. Google Vault facilita la preservación de datos, el almacenamiento, la búsqueda y la exportación para satisfacer las necesidades de cumplimiento de la organización. (NOTA: Solo los administradores y usuarios del espacio de trabajo de Google con permisos específicos pueden acceder a Google Vault). Si un archivo se elimina accidentalmente en esta aplicación, se puede restaurar fácilmente siguiendo estos pasos:
- Inicie sesión en su cuenta de Google Vault y seleccione la carpeta donde sus datos se guardaron en «Asuntos».
- Haga clic en «Buscar» y elija «Drive» como tipo de datos de aplicación.
- Utilice el método de búsqueda del usuario para ingresar las direcciones de correo electrónico.
- Especifique la fecha enviada y haga clic en «Buscar» para localizar archivos eliminados de Google Drive.
- Luego, haga clic en «Exportar resultados» para descargar los archivos como un archivo zip.
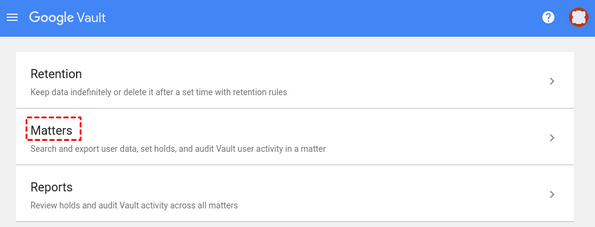
Hay un límite de tiempo basado en las políticas de retención de la organización. Google Vault retiene archivos eliminados durante un período especificado, generalmente determinado por la configuración de retención de datos de la organización. Una vez que transcurre el período de retención, los archivos eliminados pueden volverse permanentemente irrecuperables.
Forma 6: cómo recuperar archivos eliminados permanentemente de Google Drive a través de la consola de administración
Los usuarios de G Suite tienen la opción de restaurar archivos eliminados de forma permanente desde Google Drive incluso más allá del límite de 30 días. Usando la consola de administración G Suite, los archivos se pueden recuperar dentro de los 30 días posteriores a la eliminación de la basura. Los administradores también pueden ayudar en la recuperación de los usuarios con cuentas de espacio de trabajo.
¿Cómo recuperar las hojas de Google eliminadas de forma permanente por Google Admin Console?
- Inicie sesión en la consola de administración de Google. Haga clic en el enlace proporcionado para acceder a su consola de administración.
- Navegue a la sección «Usuarios» en el panel lateral en «Directorio».
- Elija si restaurar datos para «usuarios de todas las unidades organizacionales» o «usuarios de unidades organizativas seleccionadas».
- Luego, ubique los usuarios deseados en «Last Iniciar sesión» y haga clic en «Más opciones».
- Seleccione «Restaurar datos» en el menú emergente.
- Especifique el rango de fecha requerido antes de configurar la «aplicación para conducir». Haga clic en «Restaurar» para continuar.
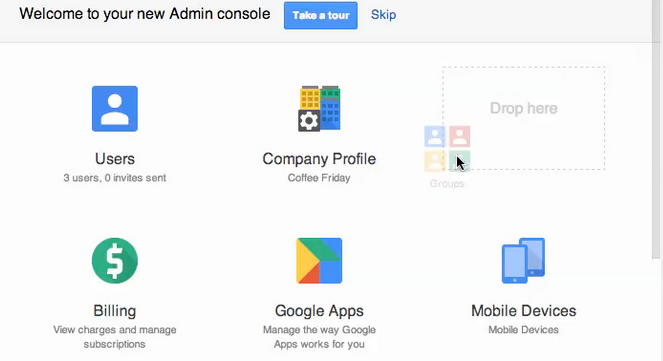
See also: Cómo Recuperar Notas de Voz Eliminadas Permanentemente con 3 Métodos Efectivos
– La consola de administración está diseñada con características de seguridad para proteger los datos. El acceso está restringido a los administradores autorizados, asegurando la seguridad de la información de su organización durante el proceso de recuperación.
Forma 7: cómo recuperar archivos eliminados de forma permanente de Google Drive a través de Google Support
Si no puede restaurar un archivo eliminado dentro de los 30 días, se elimina permanentemente de Google Drive. Cuando otros métodos fallan, contactar al soporte de Google Drive sirve como una alternativa para recuperar dichos archivos. Aquí está el manual:
- Visite https://support.google.com/drive/answer/1716222?hl=en&ref_topic=14951&authuser=1 y haga clic en «contáctenos». Siga las instrucciones en pantalla para llegar a la atención al cliente.
- Alternativamente, haga clic en «?» símbolo. Seleccione «Enviar comentarios» de la lista desplegable. Describa su problema y luego adjunte una captura de pantalla si es necesario. Haga clic en «Enviar» para enviar sus comentarios.

Consejo adicional: cómo recuperar archivos eliminados permanentemente de Android sin Google Drive
Si le preocupa el espacio libre limitado de Google, la posible pérdida de datos o la búsqueda de contenido específico en los servicios de Google, considere el médico de Mobilekin para Android (Windows y Mac).
Esta herramienta versátil proporciona una solución integral para recuperar contenido perdido directamente de su dispositivo Android, incluso sin una copia de seguridad. Le ayuda a recuperar el acceso a archivos importantes y salvaguardar la información confidencial sin depender únicamente de las limitaciones de almacenamiento de Google.
Grandes funciones de Mobilekin Doctor para Android:
- Recupere los datos perdidos directamente de Android sin ninguna copia de seguridad en la nube.
- Obtenga archivos eliminados permanentemente de su tarjeta SD, tarjeta SIM o memoria interna.
- Admite la recuperación de contactos, mensajes de texto, archivos multimedia y más.
- Deje ver y seleccione su contenido deseado antes de la recuperación.
- Trabaje para más de 8000 dispositivos Android, incluidos los últimos.
- Cuente con una alta tasa de éxito y mantenga su privacidad segura.
![]()
![]()
¿Puede recuperar los datos eliminados permanentemente de su teléfono Android a través de Mobilekin Doctor para Android? Aquí está la guía fácil:
- Comience descargando e instalando el programa designado en su computadora.
- A continuación, establezca una conexión entre su teléfono y la computadora utilizando un cable USB.
- Una vez que se establece la conexión, siga cuidadosamente las instrucciones en pantalla proporcionadas por el programa para permitirle identificar su dispositivo.
- Con su dispositivo identificado correctamente, proceda a especificar los tipos de datos que desea recuperar.
- Navegue a través de las opciones y seleccione sus tipos de datos buscados. Posteriormente, inicie el proceso de escaneo de datos haciendo clic en «Siguiente».
- Si, durante el proceso de escaneo, la herramienta no puede detectar los archivos deseados. En tales casos, siga las indicaciones en la pantalla para rootear su teléfono.
- Al finalizar el proceso de escaneo, todos los archivos que coinciden con sus criterios especificados se escanearán y se mostrarán.
- Una vez que haya identificado los archivos que desea recuperar, continúe seleccionándolos.
- Finalice el proceso haciendo clic en el botón «Recuperar».

Veredicto
En el caso de que los métodos de recuperación tradicionales no obtengan los resultados deseados, o suponiendo que no pueda localizar sus archivos eliminados permanentemente de Google Drive, todavía hay esperanza. Considere aprovechar las capacidades de Datos de Android. Esta herramienta versátil ofrece una solución robusta para recuperar el contenido perdido directamente de la copia de seguridad de Google Drive o su dispositivo Android que salvaguarda directamente sus valiosos datos con facilidad.
![]()
