Para usar programas de Mobilekin para iOS, el primer paso es conectar su iDevice a la computadora y hacer que el dispositivo sea reconocido. Entonces, ¿qué si el iDevice no puede conectarse al principio? Simplemente siga las soluciones a continuación para solucionar el problema.
Parte 1. 8 Soluciones para fijar la falla de la conexión IDevice
Solución 1. Asegúrese de que IDEVICE esté funcionando correctamente
Sin duda, la computadora y el programa no pueden detectar el iDevice que funciona de manera incorrecta. Entonces, lo primero que debe hacer es asegurarse de que su dispositivo iOS se esté ejecutando correctamente.
Solución 2. Asegúrese de que la versión iOS de su dispositivo sea 4.0 o superior
Para completar la conexión con éxito, la versión iOS de su dispositivo debe ser 4.0 o superior. Entonces, cuando el iDevice no se conecta, puede intentar verificar la versión de su dispositivo. Aquí está como:
Vaya a «Configuración> General> Acerca de> Versión» en su dispositivo para inspeccionar la versión iOS. Si la versión es iOS 4.0 o superior, entonces puede encontrar otras soluciones. Se supone que su dispositivo se ejecuta en iOS 4.0, puede intentar descargar la versión anterior del software. Aquí están los enlaces de descarga:
Asistente de Mobilekin para iOS (versión de Windows)
Asistente de Mobilekin para iOS (versión Mac)
Si encuentra que hay algo mal con el código de licencia después de usar la versión anterior, puede comunicarse con nuestro equipo de soporte a través de [email protected] para cambiar el código.
Solución 3. Asegúrese de que el dispositivo sea reconocido con éxito por iTunes
Si ha instalado iTunes pero no puede reconocer su dispositivo, puede intentar instalar las últimas iTunes (itunes versión de 64 bits de Windows o itunes versión de 32 bits de Windows) en su computadora o puede hacer clic en «Ayuda»> «Verifique las actualizaciones» para verificar la versión iTunes. Si hay alguna actualización disponible, debe optar por las indicaciones para actualizar iTunes.
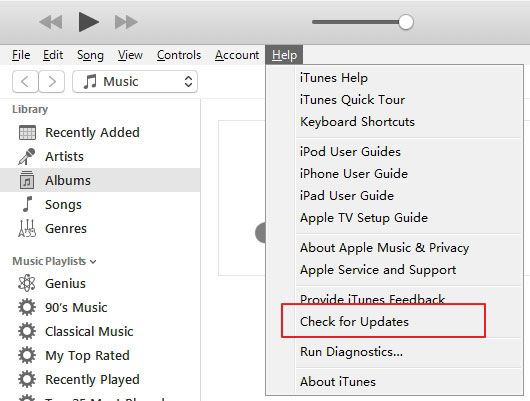
Solución 4. Pruebe otros puertos o cables USB
Es probable que los puertos o cables USB que usó estén rotos o no estén disponibles. Por lo tanto, se le sugiere que conecte su iDevice a otros puertos USB con otros cables USB. Si todavía no funciona después de cambiar a otro puerto USB y cable, puede intentar desconectar todos los dispositivos conectados USB, excepto el mouse y el teclado.
Solución 5. Asegúrese de confiar en la computadora en IDevice
Se supone que hay una ventana en su iDevice y le pregunta si confía en la computadora después de conectar el dispositivo, debe tocar el botón «Confiar» en la ventana «Confiar en esta computadora» en este caso. De lo contrario, el proceso de conexión se detendrá. Si hace clic accidentalmente en el botón «No confíes» cuando aparece, simplemente vuelva a conectar el dispositivo para resolver el problema. (Haga clic para saber más detalles sobre «confiar o no confiar en una computadora».
Learn more: Solución de problemas de iPad: por qué no se conecta a Wi-Fi y cómo arreglarlo
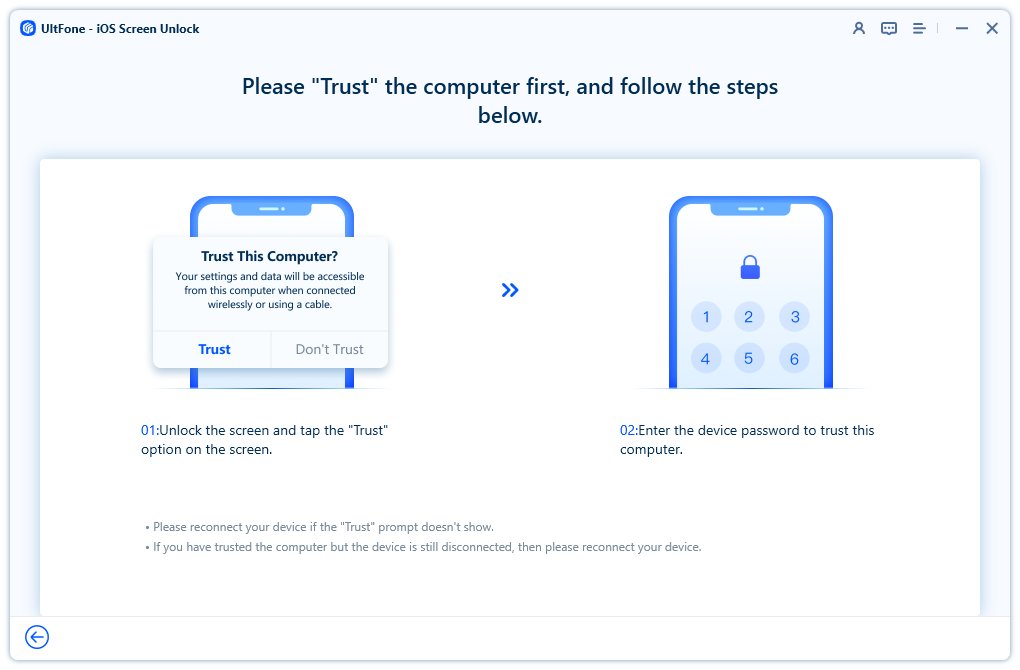
Solución 6. Asegúrese de que el servicio de dispositivos móviles de Apple esté iniciado
A veces, la falla de conexión puede ser causada por el servicio cerrado de dispositivos móviles Apple. Por lo tanto, también es necesario verificar el estado de este servicio. Simplemente vaya a «Panel de control> Herramientas administrativas> Servicio» para verificar el estado del servicio. Si se está ejecutando, eso significa que el problema no es causado por el servicio.
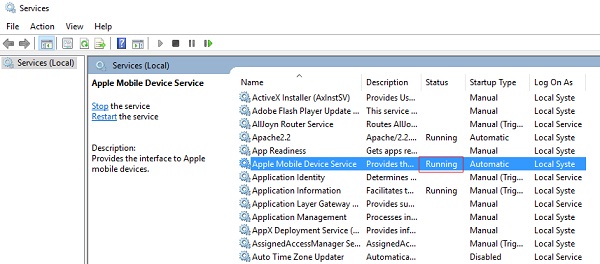
Pero si no puede ver la columna «Ejecutar» en la columna «Estado», debe iniciar el servicio. Aquí tienes dos formas.
– Haga clic directamente en «Inicio» en el panel izquierdo.

– Haga doble clic en el «Servicio de dispositivos móviles Apple» y luego aparecerá una ventana. Simplemente toque el botón «Inicio» para abrir el servicio.
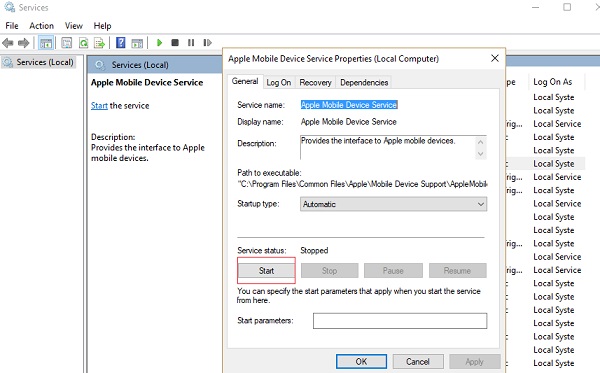
Solución 7. Deshabilite temporalmente el software antivirus en la computadora
Las funciones del software pueden estar restringidas por el software antivirus en su computadora. Entonces, aquí, puede deshabilitar temporalmente el software antivirus. Aquí está como:
– Toque el botón «Inicio» en su computadora y continúe abriendo el «Centro de acción».
– Haga clic en el «Panel de control» y luego seleccione la opción «Revise el estado de su computadora» en la sección «Sistema y seguridad».
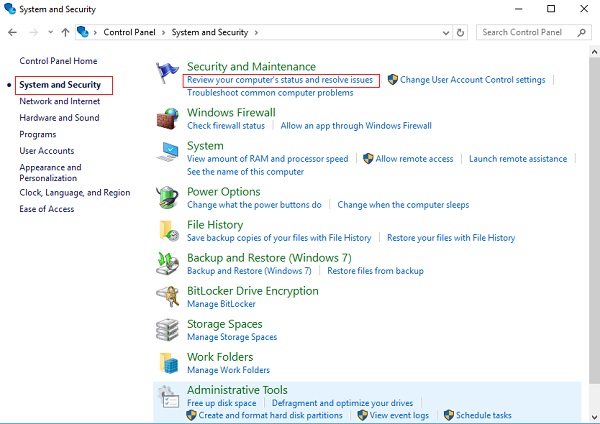
– A continuación, debe tocar el botón de flecha junto a la opción «Seguridad» para expandir la sección. Si su software antivirus aparece en la sección «Protección contra el virus», eso significa que Windows puede detectarlo.
-Ahora puede verificar si el software antivirus está encendido. Si está encendido, puede verificar la «ayuda» que vino con el software para obtener la información sobre la discapacidad.
Si Windows no puede detectar su software antivirus, puede intentar escribir el nombre del software o el editor en el cuadro de búsqueda en el menú «Inicio». Luego debe ir al área de notificación de la barra de tareas para descubrir el software antivirus.
-Después de deshabilitar el software antivirus, debe reiniciar su iDevice y computadora y luego construir una conexión nuevamente.
Solución 8. Reinicie la computadora y el dispositivo iOS
Si todo funciona bien, pero la conexión aún falla, puede intentar reiniciar su computadora y el dispositivo iOS y luego volver a conectarlos con un cable USB.
Parte 2. ¿El último iTunes instalado pero aún no pudo detectar iDevice?
Antes de usar los programas de Mobilekin, debe asegurarse de que su dispositivo sea reconocido con éxito por iTunes o Apple Music, o el software no puede reconocer su iDevice.
Se supone que iTunes aún no puede detectar el dispositivo después de actualizarse a la última versión, es posible que el reconocimiento del dispositivo haya fallado. En este caso, puede ir al centro de soporte de Apple para encontrar otros Soluciones para solucionar los problemas de reconocimiento de iTunes.
Parte 3. Pregunte ayuda a nuestro equipo de apoyo
¿Todavía no está conectado? Póngase en contacto con nosotros por correo electrónico: [email protected] con el siguiente contenido:
1. ¿Cuál es su dispositivo Apple y con ejecutar qué versión de iOS?
2. ¿Cuál es tu versión de iTunes?
3. ¿Cuál es el sistema operativo de su computadora?
4. Envíenos la captura de pantalla de Mobilekin Assistant para iOS o transferencia para dispositivos móviles. (Los usuarios de Windows pueden presionar la tecla «Sysrq de pantalla de impresión» en su teclado y luego hacer clic en «Inicio> Todos los programas> Accesorios> Pintar> Presione Ctrl + V para pegar la captura de pantalla». Después de eso, puede guardar la imagen y enviarnos a nosotros).
Si tiene otros problemas sobre la conectividad, instalación o uso del software, simplemente vaya a la página de preguntas frecuentes del producto para obtener las soluciones.
