WhatsApp es la aplicación de redes sociales más popular que tiene alrededor de 2 mil millones de usuarios activos en todo el mundo. Esta aplicación se usa para hacer muchas cosas, como enviar mensajes, imágenes y mucho más. En resumen, es una plataforma para todos. ¿Pero cómo imprimir el chat de WhatsApp rápidamente? Si desea mantener un registro de sus chats, entonces es importante mantener copias de ellos. ¿Pero es posible imprimir el chat de WhatsApp? En este artículo, lo guiaremos sobre todo sobre WhatsApp y cómo imprimir los chats. Continúe leyendo el artículo para obtener más información.
Parte 1. ¿Puedo imprimir el chat de WhatsApp?
Sí, puede imprimir fácilmente el chat de WhatsApp, pero para eso, debe usar diferentes maneras. A continuación hemos mencionado los métodos principales que puede seguir para imprimir el chat de WhatsApp. Todos estos métodos funcionan en Android, iPhone y PC. Además, los métodos son sin problemas, lo que significa que los principiantes también pueden seguirlos sin esfuerzo.
Parte 2. Cómo imprimir el chat de WhatsApp desde Android
¿Cómo imprimir mensajes de WhatsApp en Android? Si tiene un dispositivo Android y desea obtener WhatsApp Print, puede usar el método de correo electrónico. Este método es bastante largo, pero funcionará para dispositivos Android. Aprendamos a tomar WhatsApp Print en Android.
- Abra WhatsApp en su teléfono y elija el chat que desea exportar.
- Una vez que se abra el chat, haga clic en la opción «Menú» y haga clic en el botón «Exportar chat».
- La aplicación generará un gran mensaje de correo electrónico con o sin medios. Asegúrese de seleccionar la opción correcta antes de comenzar el proceso.
- En la pantalla, verá varias opciones, pero debe seleccionar el icono de correo electrónico.
- Pronto tendrá chats de WhatsApp en formato zip. A continuación, abra la PC, descargue el archivo zip y conecte su impresora para obtener los chats.
Parte 3. Cómo imprimir el chat de WhatsApp desde iPhone
Hay dos formas de imprimir chats de WhatsApp desde un iPhone, o puede seguir el método de correo electrónico anterior o tomar una captura de pantalla del chat de WhatsApp. Como ya hemos explicado el método de correo electrónico, es hora de aprender sobre el método de captura de pantalla en el iPhone.
- Abra su aplicación WhatsApp y busque el chat para que pueda imprimirla.
- A continuación, tome una captura de pantalla del chat de WhatsApp. Si tiene iPhone con un botón de inicio, presione el botón de inicio y el botón lateral al mismo tiempo y luego suelte rápidamente. De esta manera, puede tomar capturas de pantalla fácilmente. Si su iPhone está sin el botón de inicio, presione el botón lateral y el botón de volumen hacia arriba y suelte.
- Una vez que tenga las capturas de pantalla, envíe las imágenes a su PC. Para una mejor calidad, ábralos usando un editor de imágenes. Ahora, puede imprimirlos después de hacer los cambios.
Parte 4. Cómo imprimir mensajes de WhatsApp desde una PC
¿Cómo tomar una impresión de chat de WhatsApp en PC? Para este proceso, no tiene que seguir pasos complicados, ya que puede abrir directamente su cuenta de correo electrónico para obtener las impresiones. Veamos cómo se hace.
Paso 1: Inicie sesión en su cuenta de correo electrónico. Encienda su PC e inicie sesión en su cuenta de correo electrónico en su navegador web.
Paso 2: Abra su correo. Abra su correo y busque el documento de WhatsApp. Lo encontrará en forma de un documento de texto.
Learn more: [Cómo Hacer una Copia de Seguridad Solo de Chats en WhatsApp]
Paso 3: Descargue el documento de texto. Una vez que haya elegido el archivo, descárguelo en su PC y ábralo. Puede abrirlo fácilmente en MS Word.
Paso 4: Imprima el archivo. Vaya a «Archivo» y elija la opción «Imprimir». En unos pocos segundos, sus chats de WhatsApp se imprimirán.
Por lo tanto, estas son las tres formas en que puede seguir para imprimir chats de WhatsApp desde Android, PC y iPhone. Aparte de eso, si desea hacer una copia de seguridad de los chats de WhatsApp, siga el método a continuación.
Parte 5. Cómo transferir la copia de seguridad de WhatsApp a una PC
Itooltab Watsgo: el mejor y más barato software de copia de seguridad de Whatsapp es una herramienta ideal para transferir las copias de seguridad de WhatsApp a una PC. Esta aplicación es fácil de usar y 100% segura.
Por lo tanto, si no tiene Google Drive o iCloud, no se preocupe porque esta herramienta copiará los datos en cuestión de minutos. El proceso no tiene problemas y cualquiera puede hacerlo. Más, puede usarlo para transferir WhatsApp entre Android y iPhone.
Paso 1: Inicie la aplicación en su PC y presione la opción «Copia de seguridad de WhatsApp».
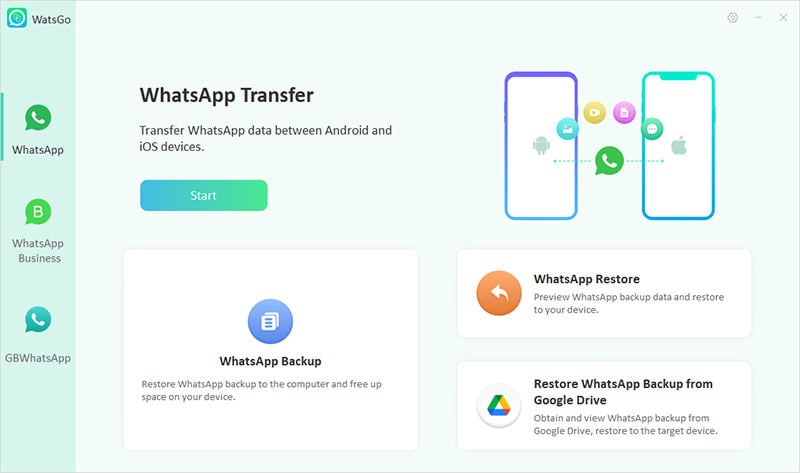
Paso 3:Use un cable USB para conectar su dispositivo a la PC. Además, se le pedirá que elija la información del dispositivo que desea hacer una copia de seguridad. Puede elegir fácilmente las opciones del menú desplegable.
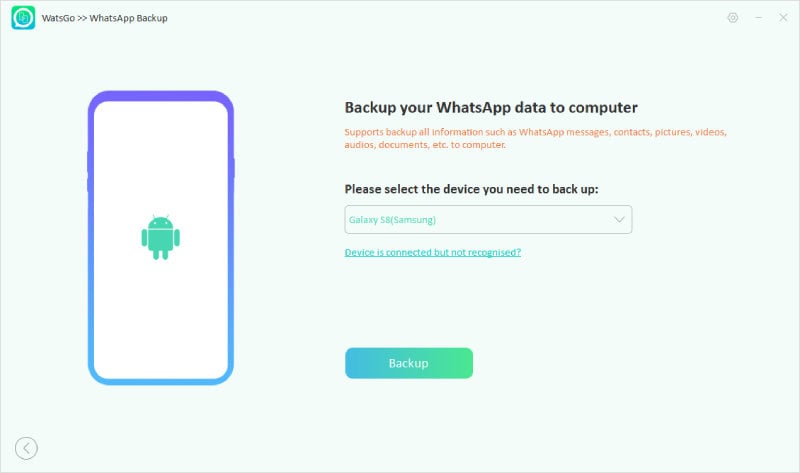
Paso 4:Debe encender la copia de seguridad de WhatsApp cifrada de extremo a extremo, y para eso, puede verificar las instrucciones en la pantalla.

Una vez que se obtienen los datos cifrados, la aplicación comenzará a crear los datos de copia de seguridad. No desconecte el dispositivo durante el proceso.
Paso 5: Asegúrese de que se apague la verificación de dos pasos. Pronto WhatsApp copia de seguridad de los chats, que puede transferir fácilmente en su PC.
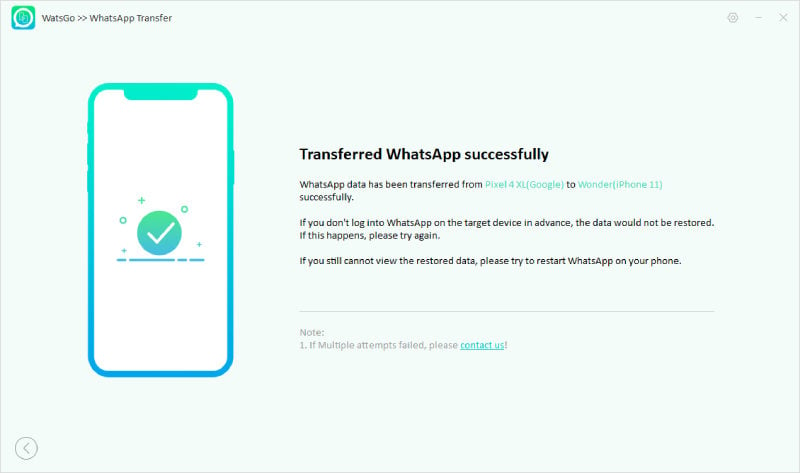
Conclusión
Hemos mencionado todas las formas posibles de cómo imprimir el chat de WhatsApp. Puede probar todos estos métodos y obtener las impresiones en poco tiempo. Usando estos métodos, también puede imprimir cosas diferentes, como historial de llamadas, imágenes y más. Si desea utilizar un programa confiable, sugerimos descargar itooltab watsgo -one haga clic para transferir WhatsApp. Esta aplicación es sencilla y ayuda a hacer una copia de seguridad y restauración de WhatsApp con un solo clic.
