* ¿Por qué es mi Realme teléfono que no se conecta a la PC a través de USB?
- Modo USB incorrecto seleccionado (por ejemplo, carga en lugar de transferencia de archivos).
- Cable o puerto USB defectuoso.
- Depuración USB deshabilitada.
- Controladores USB faltantes o anticuados en la PC.
- Software de teléfono o PC obsoleto.
- Interferencia del software de terceros (por ejemplo, antivirus).
- El modo de conexión USB se establece incorrectamente (como usar el protocolo incorrecto).
- Su dispositivo está fallando por razones inesperadas.
Entonces, después de descubrir las posibles causas, descubramos varios métodos directos para solucionar problemas y resolver el problema de conexión.
Parte 1: Cómo arreglar el teléfono Realme que no se conecta a la PC (8 métodos)
> Way 1: Habilitar la depuración USB
- Vaya a «Configuración> sobre el teléfono» y toque el número de versión 7 veces para habilitar el «modo de desarrollador».
- Para Realme UI 1.0 y superior: vaya a «Configuración> Sistema/Configuración adicional> Opciones de desarrollador» y habilite la depuración USB.
- Para Realme Ui r, S, T & Go: Vaya a «Configuración> Sistema> Opciones de desarrollador» y habilite la depuración USB de Realme.
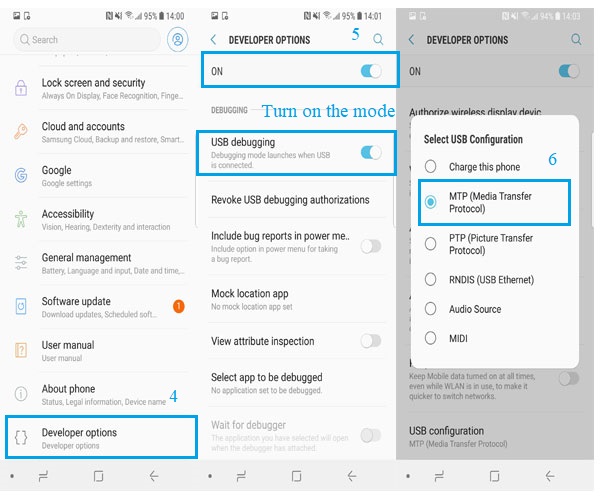
Después de hacer la conexión y habilitar la depuración, deslice hacia abajo desde la parte superior, toque la notificación USB (por ejemplo, «Cargar este dispositivo a través de USB») y elija: «Transferencia de archivos/Autoid Auto/MPT» para transferencias de archivos o «PTP» para fotos.
> Forma 2: use otro cable de datos
Si su teléfono Realme no se conecta a su PC, usar otro cable de datos es una de las correcciones comunes. Asegúrese de que el cable admita la transferencia de datos (no solo la carga) y sea compatible con su teléfono.
NOTA: Cuando lo anterior no funciona, intente usar otro puerto:
- Desenchufe su teléfono Realme desde el puerto USB actual.
- Pruebe otro puerto en su computadora (trasero/frontal para escritorios o diferentes lados para computadoras portátiles).
- Use un puerto USB 3.0 (generalmente azul) o un puerto USB 2.0 estándar.
- Conecte su teléfono nuevamente al nuevo puerto.
- Espere a que su teléfono sea reconocido y seleccione el modo de transferencia USB deseado.
* Si bien se puede usar un centro USB, se recomienda conectar el teléfono directamente al puerto USB de la PC para una mejor conectividad y estabilidad.
> Forma 3: instalar el software Connect Assistant
- Descarga el teléfono Asistente de conexión aplicación
- Ejecute el archivo descargado y siga las instrucciones de instalación.
- Use un cable de datos USB compatible para conectar su teléfono Realme a la PC, luego abra el asistente de conexión.
- Habilite la depuración USB y elija el modo de transferencia USB como se indica anteriormente.
- Siga las indicaciones en el asistente de conexión del teléfono para completar la conexión.
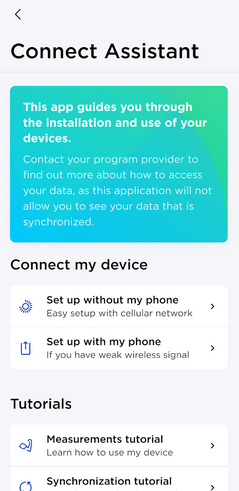
Also read: Las 6 Mejores Soluciones para el «Error de Conexión a iCloud» en Windows 11/10
> Forma 4: actualizar el controlador USB de la PC
- Haga clic derecho en «Mi computadora»/»esta PC» y seleccione «Administrar».
- En el panel izquierdo, haga clic en «Administrador de dispositivos», luego ubique y expanda «Controladores de bus serial universal» a la derecha.
- Haga clic derecho en el controlador USB y elija «Actualizar el software del controlador».
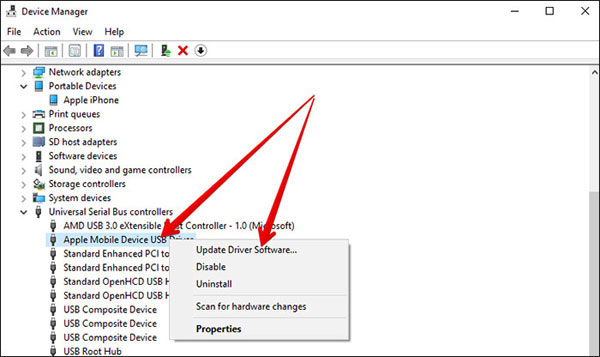
> Way 5: Modificar un concentrador USB genérico
- Para acceder a las propiedades de «esta PC», haga clic con el botón derecho y elija «Propiedades».
- A continuación, seleccione «Administrador de dispositivos».
- Localice los «controladores de bus en serie universal» y expanda.
- Haga clic derecho en «Hub USB genérico» y elija «Propiedades».
- Navegue a la pestaña «Gestión de energía».
- Deseleccionar «Permita que la computadora apague este dispositivo para guardar la alimentación» y haga clic en «Aceptar».
- Realice la misma acción para el otro «centro USB genérico».
- Desconecte el cable USB, reinicie la computadora y vuelva a conectar el cable.
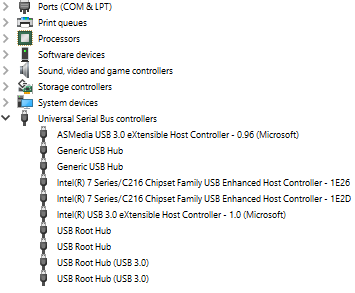
> Forma 6: dejar el software de seguridad
- Para la seguridad de Windows: Abra la seguridad de Windows. Vaya a Virus y Protección de Amenazas> Gestionar la configuración. Apague la protección en tiempo real.
- Para antivirus de terceros: haga clic derecho en el icono antivirus en la bandeja del sistema. Seleccione Deshabilitar o Salir.
- Para firewall: Abra el panel de control> Sistema y seguridad> Windows Defender Firewall. Apague el firewall.
* No olvide volver a habilitar su software de seguridad después.
> Forma 7: asegúrese de que se inserta correctamente una tarjeta SIM
- Mantenga presionado el botón «Power» y seleccione «APAGADO».
- Encuentre la bandeja en el costado del teléfono y use una herramienta de eyector SIM o un clip de papel.
- Inserte la herramienta en el pequeño orificio al lado de la bandeja y empuje suavemente para sacarla.
- Asegúrese de que la tarjeta SIM esté correctamente sentada con contactos de metal hacia abajo.
- Deslice la bandeja nuevamente en el teléfono hasta que haga clic.
- Vuelva a encender el teléfono para verificar si hay un error de tarjeta SIM.

> Way 8: actualizar el sistema Realme
- Asegúrese de que su teléfono esté conectado a Wi-Fi.
- Vaya a la aplicación Configuración y toque «Acerca del teléfono».
- Toque «Actualización del sistema» para buscar actualizaciones disponibles.
- Si hay una actualización disponible, toque «Descargar» y luego «Instalar».
- Permita que su teléfono reinicie después de la actualización.
* Si su teléfono ya está ejecutando el último sistema, simplemente reinicie.
Parte 2: Cómo conectar Realme a PC Wirelssly (robusto)
Si el problema persiste, considere restablecer la configuración de la red del teléfono, probar una computadora diferente o comunicarse con el soporte RealMe para obtener más ayuda. Además de eso, también tiene la opción de vincular su teléfono a su computadora de forma inalámbrica utilizando una herramienta experta: asistente de Mobilekin para Android (WIN y Mac). Entonces, ¿cuáles son las razones convincentes para considerar este producto? Puede:
- Conecte Realme a PC con WiFi de manera estable.
- Enlace Realme a PC a través de USB.
- Importar, exportar, hacer una copia de seguridad, restaurar y administrar los datos Realme convenientemente.
- Se admiten tipos de datos como contacto, SMS, registros de llamadas, fotos, videos, música, aplicaciones, documentos, etc.
- Prueba gratuita disponible, soporte técnico de exposición y pérdida de datos cero.
- Solicite a los teléfonos/tabletas de Android en general, incluyendo Realme 12/11 Pro/10/9/8/7/7/GT 2 Pro/C11/C51/C53/Narzo N53/C31/C30, etc.
- Altamente seguro y fácil de usar.
![]()
![]()
¿Cómo conectar Realme a PC a través de Mobilekin Assistant para Android?
- Active la función «wifi» en su teléfono inteligente Realme y conecte a una red WiFi confiable.
- Después de descargar e instalar el software, seleccione «Conectar a través de WiFi» desde la esquina superior derecha.
- Instale el Asistente de Mobilekin para Android (versión Android) en su dispositivo Realme.
- Abra el archivo .APK, haga clic en «Escanear código QR» y utilice su teléfono Realme para escanear el código que se muestra en su computadora.
- Confirme que ambos dispositivos están conectados a la misma red. Ahora ha establecido con éxito una conexión inalámbrica entre su dispositivo Realme y su PC.
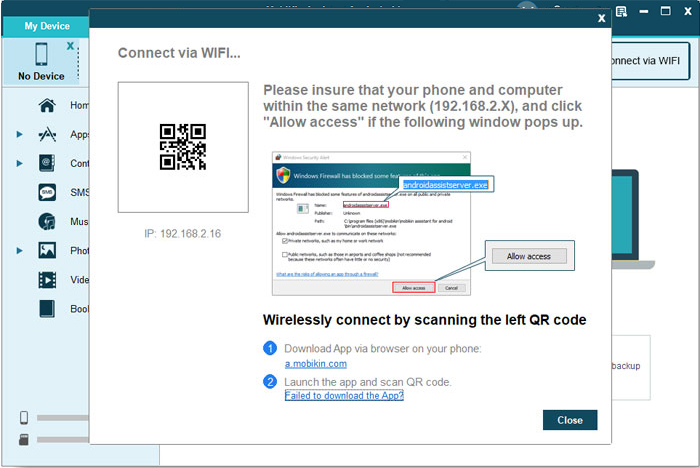
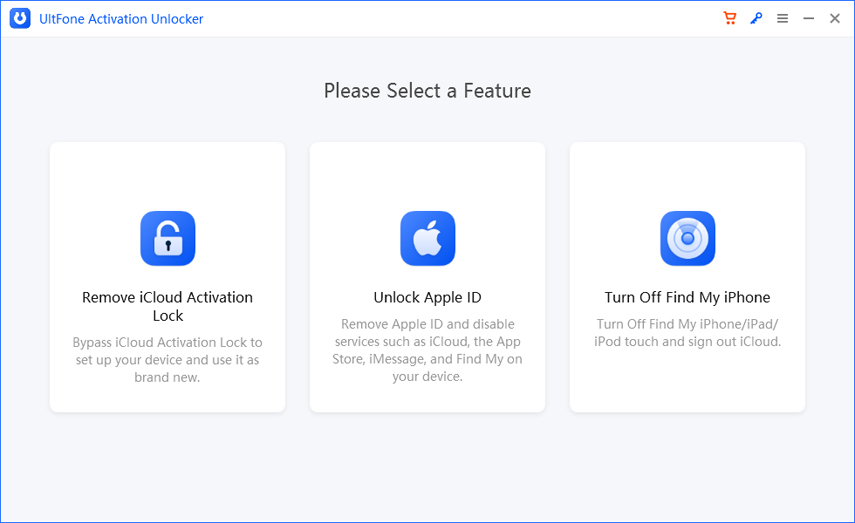
* Cuando se crea la conexión, puede administrar su teléfono Realme como desee siguiendo las opciones en pantalla.

* Además, también tiene la capacidad de hacer una copia de seguridad y restaurar su dispositivo con un solo clic.
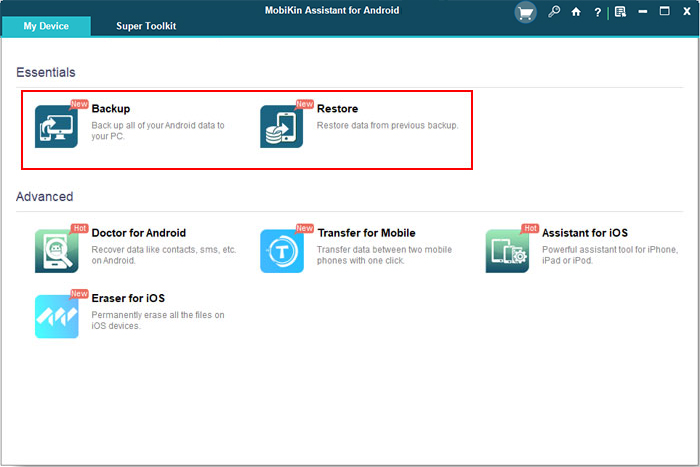
* Para obtener más referencia, haga clic en la guía de video a continuación.
El fin
Experimentar un teléfono Realme que no se conecta a una PC puede ser frustrante, especialmente cuando ha probado todas las soluciones anteriores, pero falló. Para que el proceso sea aún más suave, pruebe la herramienta más deseable, Asistente de Mobilekin para Android. Esta herramienta no solo le permite conectar su dispositivo de forma inalámbrica o a través de USB sin interrupciones, sino que también proporciona una forma rápida y eficiente de administrar los datos de su teléfono Realme en su PC.
![]()
![]()
Artículos relacionados:
¿Cómo desbloquear el teléfono Realme con/sin perder datos? 6 métodos incluidos
Realme de recuperación de datos: descubra 5 opciones simples para recuperar datos de Realme
Cómo reiniciar el reino del reinicio de Hard/Factory 12/11/10/9/8/C21Y/C11 Rápidamente
5 opciones sobre cómo transferir fotos de Realme a Computer 2024
