Windows PC a menudo tarda un tiempo en instalar el controlador o las actualizaciones después de vincular su teléfono móvil a una computadora. Lo mismo se aplica a la situación en que conectas tu iPhone a iTunes. Sin embargo, si iTunes no puede encontrar o reconocer las actualizaciones de su sistema, se encontrará «Controlador de iTunes no instalado en Windows 10«O» iTunes está esperando que Windows Update instale el controlador para este iPhone «, etc.
Bueno, ahora puede desplazarse hacia abajo para obtener soluciones rápidas para tratar de hacer que iTunes funcione. Y después de eso, si iTunes no pudo conectarse a este iPhone todo el tiempo, solo elija la mejor alternativa a iTunes para hacer lo que desee.
Parte 1: 7 Soluciones rápidas para arreglar el controlador iTunes no instalado
Solución 1: Instale iTunes en la tienda de Microsoft
¿Encuentra el controlador de iPhone iTunes no instalado? Ok, primero puede intentar instalar iTunes desde Microsoft Store en lugar del sitio web de Apple, ya que la primera ofrece la herramienta no bloqueada optimizada para Windows. Para hacer esto:
- Vaya al menú Inicio en su computadora.
- Visite Microsoft Store.
- Busque iTunes desde aquí e instálelo en su Windows 10/8/7.
- Después de descargar iTunes de Microsoft Store, puede actualizarlo ahora mismo.
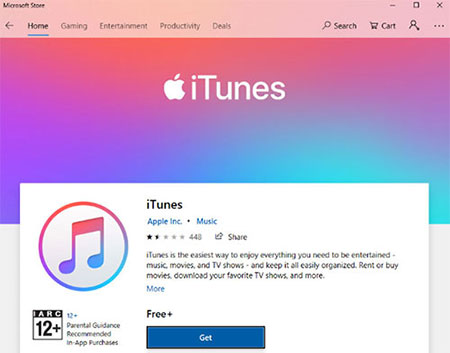
Leer también:
Solución 2: reinstale el controlador USB del dispositivo móvil Apple
Si encuentra el mensaje que dice «Conductor no instalado en iTunes», puede intentar solucionar cómo obtener el controlador de iPhone en su PC con Windows. Ahora revise los pasos a continuación.
- Desconecte su iDevice de su computadora.
- Desbloquee su dispositivo y vaya a su pantalla de inicio.
- Vuelva a conectarlo. Ahora, si iTunes se abre, cierre.
- Presione la tecla Windows + R en su teclado para abrir el comando Ejecutar.
- En la ventana Ejecutar, escriba: %ProgramFiles % Common Files Apple Mobile Device Support Drivers.
- Haga clic en Aceptar.
- Haga clic derecho en el archivo usbaapl.inf o usbaapl64.inf y seleccione instalar.
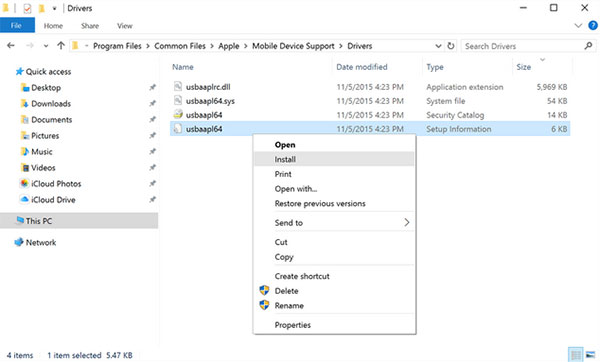
Solución 3: Verifique el administrador de dispositivos
Es posible que no pueda resolver el «controlador de iPhone no instalado esperando la actualización de Windows» si reinstala el controlador USB del dispositivo Apple Mobile. Aquí debe ir al Administrador de dispositivos para verificar si tiene instalado el controlador. Para hacerlo, puedes:
- Presione la tecla Windows + R en su teclado.
- Ahora verá el comando Ejecutar.
- Ingrese devmgmt.msc y haga clic en Aceptar.
- El administrador de dispositivos debe abrirse.
- Localice y expanda «Controladores de autobuses seriales universales».
- Busque si existe el controlador USB del dispositivo Apple Mobile.

Solución 4: Restablecer la ubicación y la configuración de privacidad
¿El controlador requerido para este iPhone no está instalado? Intente restablecer la ubicación y la privacidad en su dispositivo. Aquí están las instrucciones fáciles:
- Abra la aplicación Configuración en su iPhone o iPad.
- Toque General> Restablecer.
- Ubicación y privacidad de reinicio de reinicio.
- Ingrese el código de acceso de su dispositivo según lo solicitado.
- Toque el reinicio para confirmar.
- Conecte su iPhone/iPad a su PC a través de un cable USB.
- Toque la confianza en la notificación emergente.
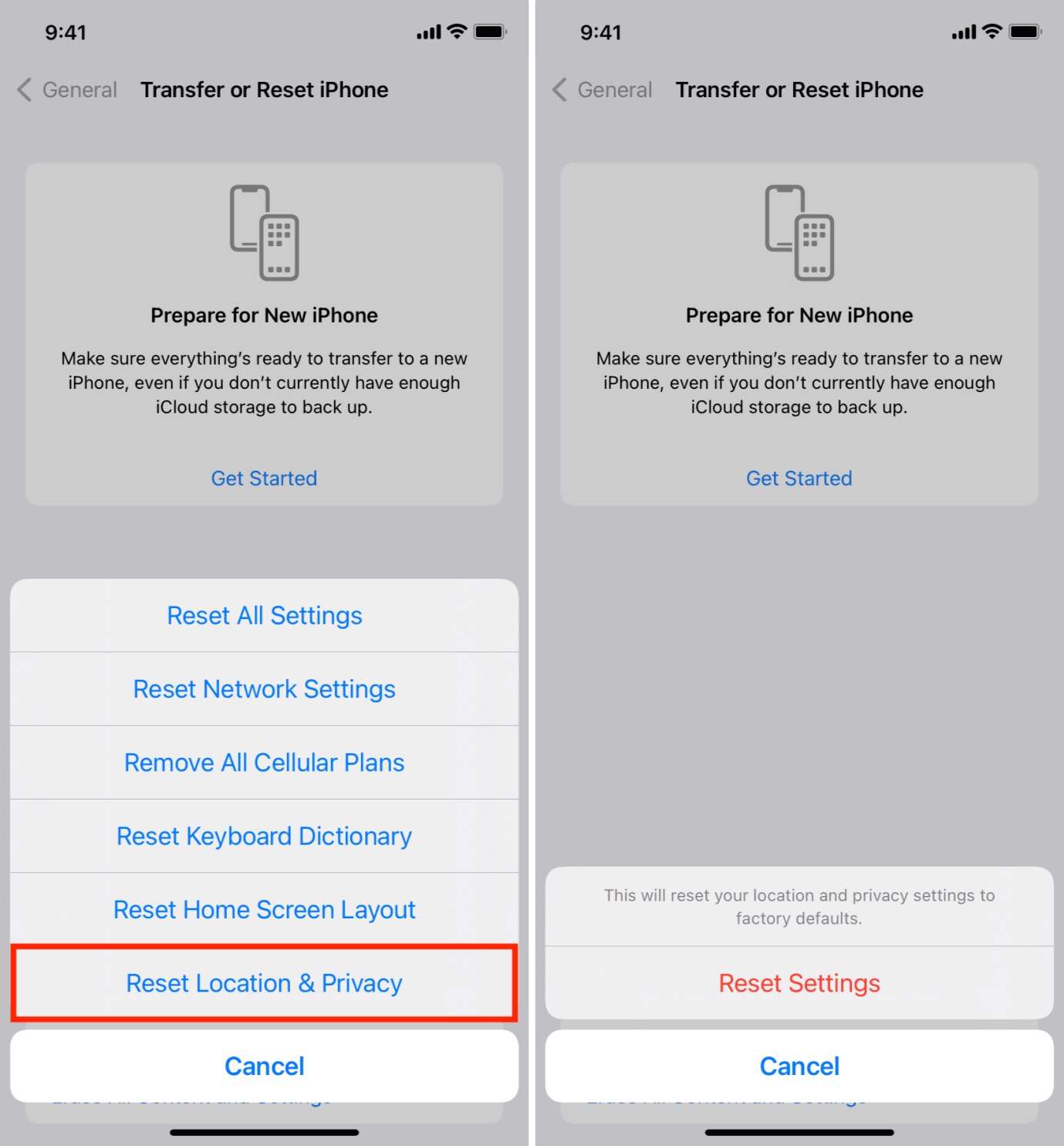
Solución 5: Actualice la versión iTunes
iTunes dice que el controlador de iPhone no está instalado. Esto significa que probablemente no haya instalado la última versión de iTunes. Ahora, vaya a la página Descargar y actualizar para verificar las actualizaciones de iTunes. Aquí está como:
- Abra la tienda Windows.
- Haga clic en el icono de tres puntos desde la esquina superior derecha de la ventana.
- Elija descargas y actualizaciones.
- Haga clic en Obtener actualizaciones para buscar nuevas actualizaciones.
- Si hay nuevas actualizaciones disponibles para iTunes, toque el botón de descarga.
- Tenga en cuenta que si ha habilitado las actualizaciones automáticas, no encontrará el botón Obtener actualizaciones aquí.
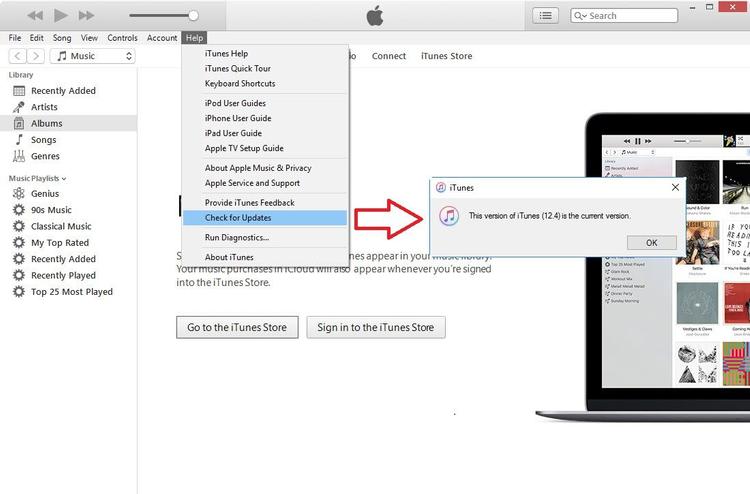
Solución 6: Instale/reinstale el controlador iTunes
Ha instalado la última versión de iTunes en su computadora, pero el controlador iTunes puede no estar instalado o disponible. Bueno, ¿sabes cómo instalar un controlador para iTunes? Aquí está el tutorial:
- Desbloquee su iPhone y conecte a su PC a través de un cable USB.
- Si iTunes se abre automáticamente, salga.
- Haga clic derecho en el botón Inicio y toque Administrador de dispositivos.
- Expanda la sección de dispositivos portátiles.
- Encontrará su dispositivo listado debajo.
- Haga clic con el botón derecho y seleccione Actualizar el controlador.
- Seleccione «Buscar automáticamente el software de controlador actualizado».
- Device Manager debe descargar la última versión del controlador y reinstalarla.
- Expandir «dispositivos de autobuses seriales universales».
- Haga clic con el botón derecho en Apple Mobile Device USB Device.
- Haga clic en Actualizar el controlador.
- Elija «Busque automáticamente el software de controlador actualizado», según lo solicitado.
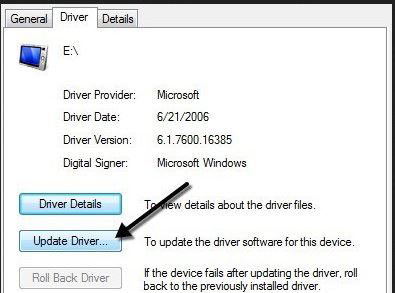
Nota: Algunas PC pueden enumerar el «dispositivo USB Apple Mobile Device USB» en «Controladores de dispositivos de Bus Universal BUS».
Solución 7: Verifique las actualizaciones de Windows
Después de implementar todas las soluciones anteriores, puede encontrar el mensaje «El controlador iTunes no instalado» todavía aparece. En esta coyuntura, la actualización de Windows puede cambiar eso.
- En el menú Inicio, ingrese a Windows Update.
- Haga clic en Abrir.
- Seleccione Verifique las actualizaciones.
- Si hay nuevas actualizaciones disponibles, deben comenzar a instalar automáticamente.

Después de actualizar Windows, verifique si iTunes reconoce su dispositivo sin el error «No se instaló el controlador de iPhone/iPod/iPad». Si todavía no funciona, consulte el reemplazo impecable de iTunes a continuación.
PARTE 2: Realice una copia de seguridad y restaure el iPhone con la mejor alternativa de iTunes
Por lo tanto, es hora de descartar iTunes si está cansado de solucionar los problemas asociados con el «controlador de iTunes no instalado». Tal vez hay otra herramienta que es más fácil de conectar para hacer una copia de seguridad de iPhone y restaurar un síntoma. El asistente de Mobilekin para iOS (Win y Mac) es la utilidad exacta que desea. Este programa es bueno en la copia de seguridad y restauración de iOS, junto con la gestión de iDevice.
More reading: Revisión de Syncios WhatsApp Transfer: ¿Es Seguro y Vale la Pena? ¿Cuál es la Mejor Alternativa?
Algunas características del asistente de Mobilekin para iOS:
- Realice una copia de seguridad y restaure el contenido de iOS sin problemas sin iTunes.
- Transfiera archivos entre dispositivos iOS e iTunes/computadoras.
- Los tipos de datos compatibles: videos, fotos, música, libros electrónicos, contactos, SMS, notas, marcadores de Safari, memorandos de voz, podcasts, tonos de llamada, listas de reproducción y más.
- Administre datos de iPhone/iPad/iPod en una computadora directamente.
- Trabaje bien en varias PC y Mac.
- Compatible con casi todos los dispositivos iOS, incluido el iPhone 12/12 Pro (Max)/12 mini, iPhone 11/11 Pro/11 Pro Max, iPhone X/XR/XS/XS MAX, iPhone 8/8 más, iPhone 7/7 más, iPhone 6/6S/6 Plus, iPads, iPods, etc., etc.
- Es una gran alternativa a iTunes, manteniendo su privacidad segura.
![]()
![]()
* Realice una copia de seguridad de iPhone con asistente de Mobilekin para iOS:
Paso 1. Ejecute el programa instalado en su computadora y use un cable USB para vincular su iPhone a la computadora. Haga lo que sugieren las indicaciones para que el software reconozca su iPhone automáticamente.
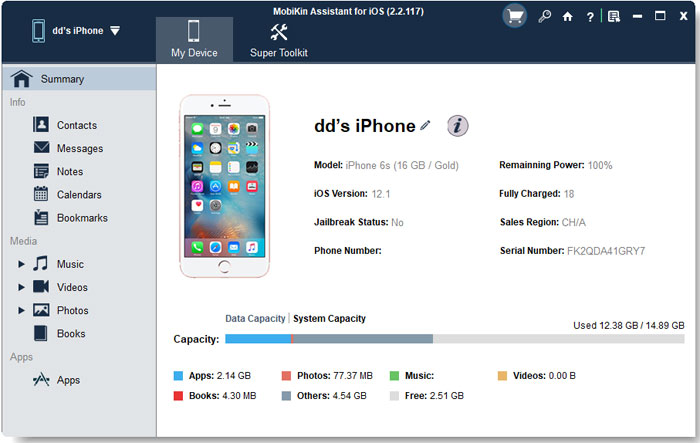
Paso 2. Haga clic en «Super Toolkit» en el menú superior. Verá «Backup & Restore», con el que puede hacer una copia de seguridad de los archivos iOS a iTunes o computadora y restaurarlos.

Paso 3. Elija «copia de seguridad» en el menú superior. Seleccione su dispositivo iOS y elija «Archivo (s) de copia de seguridad de la ubicación de copia de seguridad de iTunes predeterminada» o personalice una carpeta en su computadora antes de hacer clic en «Aceptar».
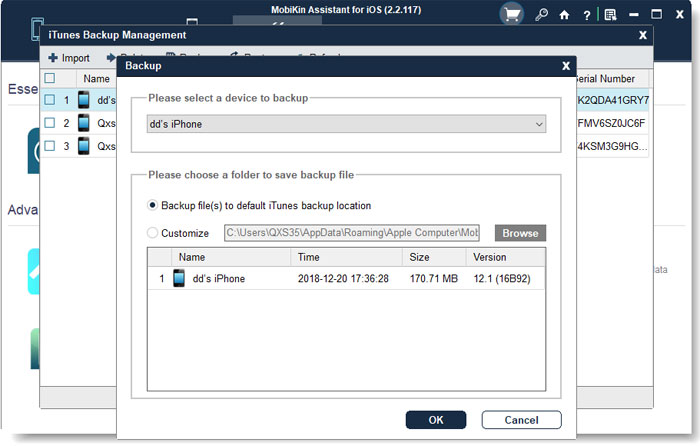
También puede hacer una copia de seguridad de los datos de iPhone a la computadora selectivamente. Para hacer esto, elija los tipos de datos desde la izquierda de la interfaz del programa> Vista previa y seleccione los elementos específicos que desea hacer una copia de seguridad> Haga clic en «Exportar» para guardarlos en su computadora.
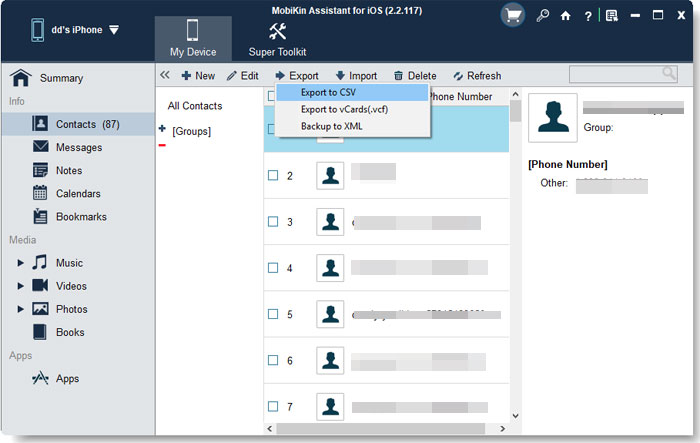
* Restaurar iPhone desde la copia de seguridad con el asistente de Mobilekin para iOS:
- Ejecute el programa y conecte su iPhone a la computadora a través de un cable USB. Espere hasta que la herramienta reconozca su dispositivo.
- Vaya a la pantalla superior de la interfaz del programa para seleccionar «Super Toolkit»> «Itunes Backup & Restaore»> «Restaurar».
- Elija el archivo de copia de seguridad que desea obtener y haga clic en «Aceptar» para restaurarlo a su iDevice vinculado.
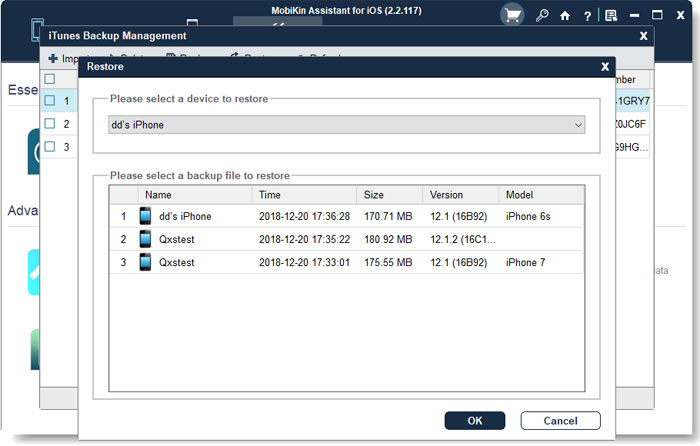
Observaciones de cierre
Eso es todo para el tema de hoy. Con suerte, puede arreglar «iTunes no instalados» después de pasar por esta página. Sin embargo, vale la pena señalar que incluso si aborda este problema, puede encontrar errores de iTunes en el uso posterior. Y todos tus esfuerzos podrían ser en vano.
Por lo tanto, es una buena idea abandonar iTunes y optar por el asistente de Mobilekin para iOS, la mejor alternativa a la primera. ¿Alguna pregunta? La sección de comentarios está justo a continuación.
![]()
![]()
