Si ha vaciado el contenedor de reciclaje y necesita recuperar el archivo almacenado en él, use esta guía para restaurar los archivos eliminados del contenedor de reciclaje después de vacío con o sin software.
Consejos para recuperar cualquier cosa que haya enviado para reciclar Bin después de vaciarlo en Windows:
¿Puedo recuperar archivos del contenedor de reciclaje después de vacío?
En Windows, siempre confiamos en el contenedor de reciclaje para restaurar los archivos si se eliminan accidentalmente, y es bastante simple hacer la recuperación. ¿Qué pasa si se vacía el contenedor de reciclaje? ¿Puede hacer un poco de limpieza y eliminar su almacenamiento obstruido? ¿La recuperación de archivos en el contenedor de reciclaje después de vacío es posible?
Es muy fácil hacer clic en la opción de reciclaje de reciclaje vacío y terminar eliminando todos los archivos, documentos, fotos, videos, etc. en la basura. Si hace esto, no se preocupe, hay un par de formas de restaurar la papelera de reciclaje vaciado y recuperar archivos eliminados.
¿A dónde van los archivos eliminados después de reciclar bin?
Es fácil eliminar un archivo accidentalmente y luego cambiar la mente sobre la necesidad de ese archivo. Windows es muy consciente de que, y por esta razón, los archivos eliminados no se han ido para siempre cuando presiona el botón Eliminar. En cambio, Windows los envía al almacenamiento temporal: reciclaje de reciclaje, desde el cual los archivos se pueden ver y recuperar si es necesario.
Sin embargo, si no puede encontrar los archivos en el contenedor de reciclaje, esto puede deberse a que ha vaciado el contenedor de reciclaje o presiona el acceso directo Shift + Eliminar para deshacerse de los archivos de forma permanente. Tendrás que cavar un poco más profundo.
Cuando vacía la contenedor de reciclaje en Windows 11, Windows 10, Windows 8, Windows 7 y Windows anteriores, los archivos aún ocuparán espacio en su disco duro, pero están marcados para sobrescribirse con nuevos datos. Eso significa que el espacio de almacenamiento está disponible para almacenar cualquier dato, si los archivos eliminados en reciclaje de Bin realmente se pierden. Es por eso que puede recuperar archivos de reciclaje de contenedor después de vacío. Sin embargo, no lo dejes demasiado tiempo.
No es seguro cuánto tiempo tendrá que recuperar archivos eliminados después de vaciar el contenedor de reciclaje. Se trata de cuando una escritura posterior usa el mismo espacio de esos archivos eliminados. Windows está haciendo escrituras casi todo el tiempo; Entonces, cuanto más espere, la mayor posibilidad de que sobrescribiera los archivos eliminados y menos posibilidades de que pueda recuperarlos.
Deje de usar su computadora: sin sobrescribir, reciclar la recuperación de la basura
Si ha vaciado el contenedor de reciclaje mientras el archivo importante estaba dentro y necesita restaurarlo de donde vino, hay una cosa que debe tener en cuenta:
Use el disco duro lo menos posible una vez que ocurra ventana de reciclaje de ventanas vacía.
Escribir sobre los nuevos archivos o guardar cualquier cosa en el mismo disco duro hace que los archivos no sean no sean reactivables. No intente instalar una aplicación de software de recuperación de archivos en la carpeta o la unidad donde los archivos eliminados se almacenan originalmente.
¿Cuáles son mis opciones para recuperar archivos de reciclaje de contenedor después de vacío?
Dependiendo de si realizó su copia de seguridad antes de vaciar la papelera de reciclaje, tiene 4 opciones para recuperar archivos eliminados en Windows 11, 10, 8, 7.
Si activó el historial de archivos, la copia de seguridad y la restauración de Windows Anterior Version Utility Antes de vaciar la bin de reciclaje, puede restaurar la copia de seguridad y todos sus archivos volverán.
En caso de que no haya una copia de seguridad disponible, debe emplear una herramienta de recuperación de datos de terceros en un esfuerzo por escanear su disco duro y recuperar archivos perdidos.
Restaurar archivos eliminados después de vaciar reciclaje de contenedor sin software
Con una copia de seguridad de los archivos eliminados que se hicieron antes de eliminar los archivos para reciclar bin, podría restaurar los archivos de forma gratuita sin software, incluso después de vaciar la papelera de reciclaje.
Historial de archivos
En Windows 10, es común configurar una copia de seguridad con el historial de archivos. Una vez que se habilitó el «copia de seguridad del historial de archivos», los archivos se deben guardar regularmente en una unidad externa que especificó, y podrá recuperarse, entonces si se eliminan de forma permanente.
Cuando haya vaciado su contenedor de reciclaje y se haya dado cuenta de que necesita los archivos dentro de él, restaure la copia de seguridad del historial de archivos.
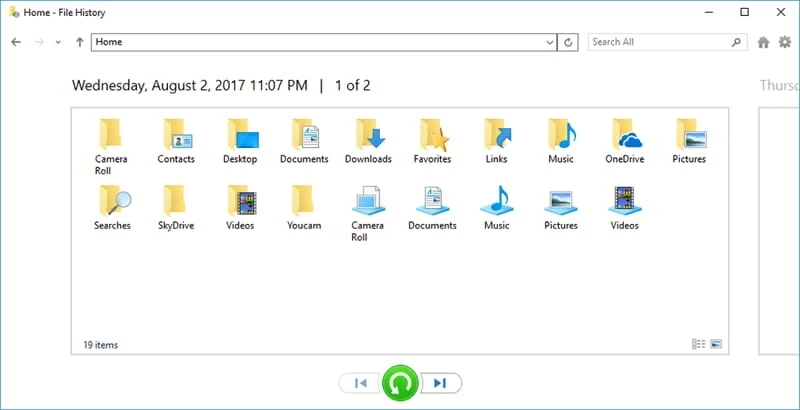
Para activar el historial de archivos en Windows para evitar que los archivos eliminen o pierdan, aquí hay los pasos para guardar copias de sus archivos en una unidad externa:
En el menú Inicio, haga clic en el icono de configuración. Desde la ventana de apertura, elija Actualización y seguridad, y elija Copia de seguridad en el menú izquierdo. Inserte una unidad a su computadora y justo después de eso, debería ver la copia de seguridad utilizando la sección Historial de archivos. Para hacer una copia de seguridad de los archivos, encienda el alternativo etiquetado 'realiza una copia de seguridad automáticamente de mis archivos'.
Haga clic en 'Más opciones' le permitirá configurar cuando se realiza una copia de seguridad y qué carpeta desea hacer una copia de seguridad.
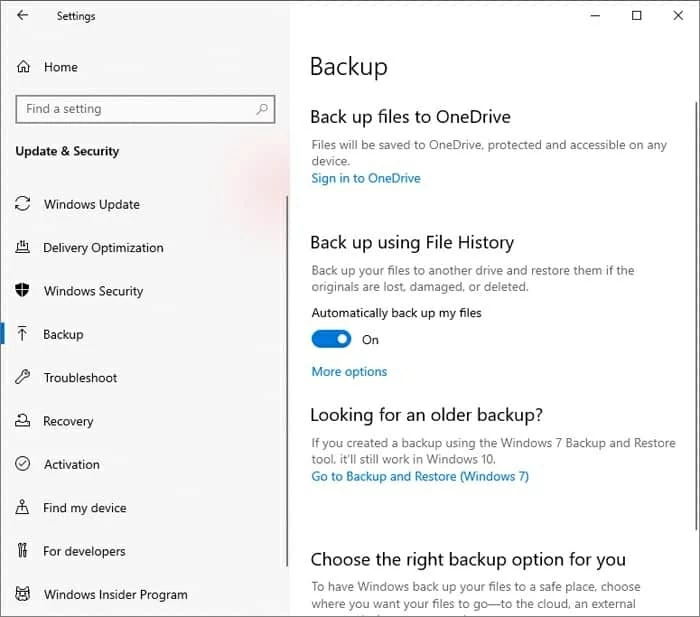
Copia de seguridad y restauración
Si está utilizando la función Legacy «Backup and Restore» para crear copias de seguridad completas en Windows, puede recuperar los archivos si se eliminan permanentemente de la papelera de reciclaje. Esto funciona en Windows 10, Windows 7, Windows Vista.
1. En el menú de inicio de Windows 10, haga clic en Configuración.
2. Seleccione ACTUALIZACIÓN Y SEGURIDAD, y haga clic en la copia de seguridad en el panel izquierdo.
3. En la sección «Busque una copia de seguridad anterior», haga clic en el enlace 'Vaya a la copia de seguridad y restauración (Windows 7)'.
4. Presione Restaurar el botón de mis archivos para recuperar sus archivos de reciclaje de reciclaje.
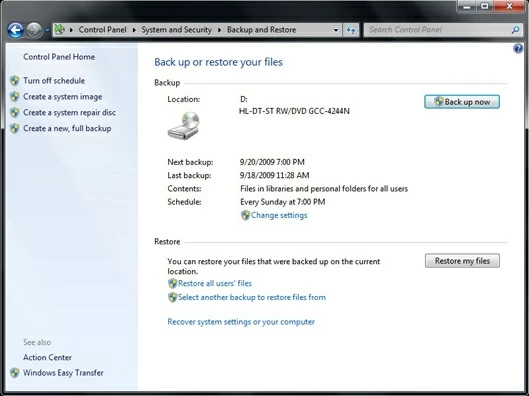
(Lea también: Cómo recuperar archivos de palabra eliminados en Windows 7)
Utilidad de la versión anterior de Windows
Localice y seleccione la carpeta donde estaba el archivo eliminado antes de que vaya al contenedor de reciclaje. Haga clic derecho en él y elija propiedades.
En una ventana que se abre, haga clic en la pestaña Versión anterior, después de lo cual verá una lista de versiones anteriores de esa carpeta con fecha modificada. Elija uno y haga clic en Retore. Esto permitirá a Windows restaurar la carpeta en un momento antes de vaciar la papelera de reciclaje y los archivos eliminados volverán.
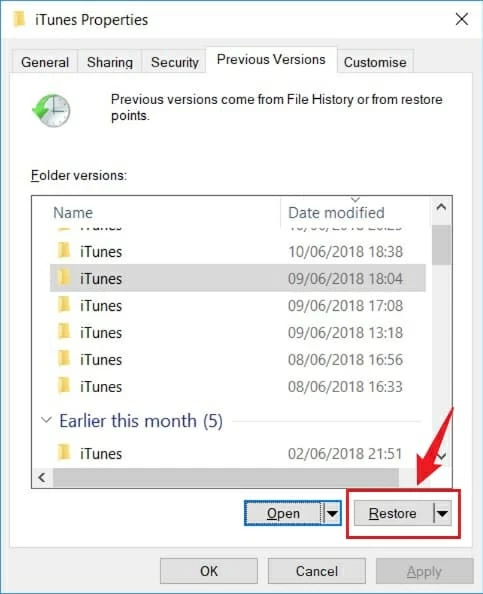
Recupere los archivos eliminados en el contenedor de reciclaje después de vacío utilizando el software de recuperación de datos
Si olvidó hacer una copia de seguridad y no tiene idea de cómo encontrar los archivos eliminados después de vaciar el contenedor de reciclaje, debe considerar un programa de recuperación de terceros con mayor flexibilidad. La recuperación de datos, considerada como una herramienta de recuperación de contenedor de reciclaje vacío, es una buena opción. Puede escanear su disco duro para obtener archivos eliminados y le permite recuperarlos.
La recuperación de datos es una aplicación de software de recuperación de reciclaje de reciclaje confiable y fácil de usar que puede ayudarlo a recuperar archivos vaciados de la basura de reciclaje. Tiene una interfaz simple y fácil de usar, y admite todo tipo de archivos, como imágenes, archivos de audio, videos, documentos, archivos de oficina, correos electrónicos y más. Con su algoritmo de escaneo avanzado, puede recuperar rápidamente los archivos después de vaciar la papelera de reciclaje en solo unos pocos clics. Así es como funciona la recuperación de datos:
1. Descargue e instale la recuperación de datos en su computadora. Ábralo.
2. Seleccione qué archivo reside en el contenedor de reciclaje mientras se vacía, y ahora lo desea. Ya sea la imagen, el video, el documento, el audio o de lo contrario. Puede verificar todas las opciones.
3. Verifique la unidad donde necesite recuperar sus archivos eliminados. Para recuperar el contenedor de reciclaje que se ha vaciado, seleccione el contenedor de reciclaje.
4. Haga clic en el botón Escanear para que el programa busque el contenedor de reciclaje y busque los archivos antes de vaciarse.
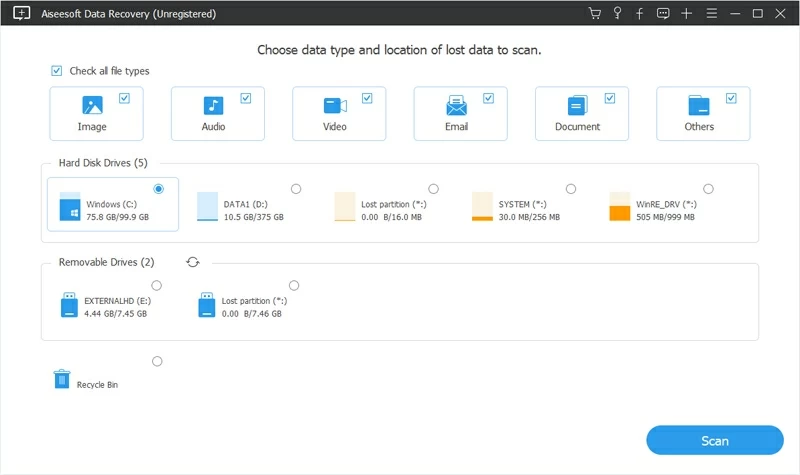
5. Una vez que se completa el escaneo, puede obtener una vista previa de los archivos encontrados en la carpeta relevante uno por uno. Si esto, si el escaneo rápido no encuentra su archivo, presione el botón de escaneo profundo en la esquina superior derecha de la interfaz.
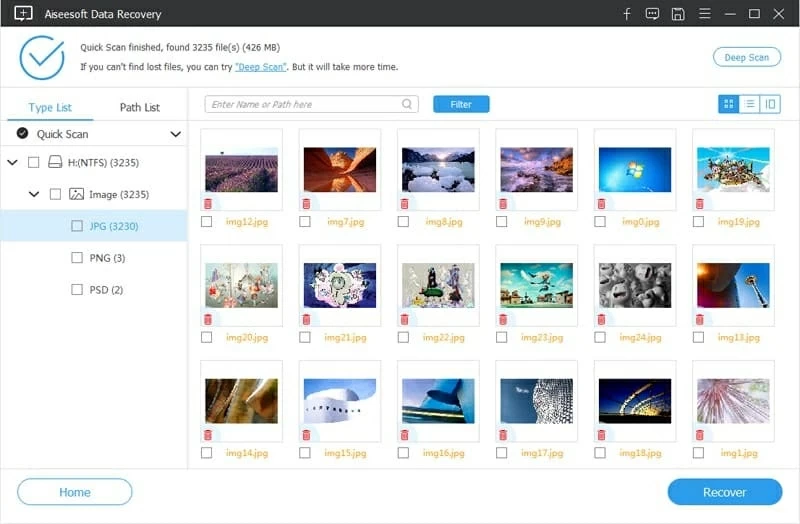
6. Elija los archivos que necesita para regresar y presione el botón Recuperar para guardarlos en la ubicación deseada. Eso es todo eso simplemente para recuperar archivos perdidos o eliminados de su contenedor de reciclaje, incluso si se ha vaciado.
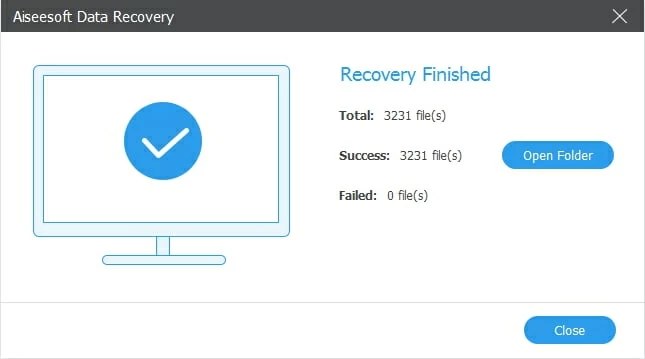
Cómo recuperar fotos eliminadas de reciclaje de contenedor después de vacío
Si se trata de una foto que eliminó accidentalmente, entonces vació toda la papelera de reciclaje, hay varias opciones para intentar recuperar esas fotos. Primero, consulte la copia de seguridad del historial de archivos u otras utilidades de copia de seguridad. Debe saber cuándo se llevó a cabo la última copia de seguridad.
Para restaurar la foto eliminada del contenedor de reciclaje después de vaciarla, restaure la copia de seguridad en el historial de archivos:
(Leer a continuación: Cómo recuperar fotos perdidas o eliminadas en Windows 10)
Desafortunadamente, si no tiene copia de seguridad, no hay forma de recuperar fotos eliminadas permanentemente y el contenedor de reciclaje vaciado sin instalar software de terceros, considerando el hecho de que Windows no incluye una herramienta incorporada que escanea su disco duro para una foto perdida o eliminada.
La recuperación de datos tendrá una mejor oportunidad de éxito para obtener su foto si actúa rápidamente y no escribe ningún dato nuevo en el disco duro. Puede recuperar imágenes en .png, .jpg, .jpeg, .gif, .tiff y cualquier otro formato.
Consejo futuro: Recupere la contenedor de reciclaje después de la copia de seguridad del archivo vacío y habilita
Es más difícil recuperar los archivos que eliminó accidentalmente una vez que vacía el contenedor de reciclaje de Windows, sin importar que sea por error humano o la utilidad de vaciado automático. Aquí hay algunos consejos y trucos pegadizos sobre cómo asegurarse de que nunca vuelvas a tener un contenedor de reciclaje vaciado:
Para evitar vaciar el contenedor de reciclaje con archivos que se borran por completo, debe habilitar la copia de seguridad de archivos en su computadora para garantizar que todos sus archivos importantes se archiven en caso de que se eliminen accidentalmente.
1- Windows 10 incluye el servicio Sense Sense que libera automáticamente el espacio vaciando el contenedor de reciclaje y eliminando todo su contenido para siempre. Si tiene esta característica activada y no quiere vaciar la basura de manera automática, apáguela. Vaya a Configuración> Sistema> Almacenamiento, haga clic en el enlace «Configurar el sentido de almacenamiento o ejecutarlo ahora», busque un menú desplegable etiquetado como «Eliminar archivos en mi contenedor de reciclaje si han estado allí para ser más» y elige «nunca».
Also read: ¿Cómo recuperar el historial de llamadas o archivos eliminados en Vivo?
2- Haga una copia de seguridad de archivos en otro lugar utilizando un disco duro externo o servicio de almacenamiento en la nube. De esta manera, puede encontrar y recuperar su archivo de Recycle Bin justo después de vacío.
3- Cuando el contenedor de reciclaje está vacío, deje de usar su computadora inmediatamente. Se supone que las utilidades de recuperación de archivos recuperan un archivo de la basura en solo unos minutos.
Preguntas frecuentes sobre cómo recuperar el archivo de la papelera de reciclaje después de vacío:
¿Cómo recuperar los archivos de reciclaje de reciclaje eliminado gratis?
En Recycle Bin, ubique los elementos que desea traer y restaurarlo fácilmente.
¿Cómo recuperar archivos eliminados de reciclaje de contenedores después de Windows 10 vacío gratis?
El historial de archivos de Windows 10 le permite hacer una copia de seguridad de los archivos y restaurarlos si se elimina. Para hacer una recuperación de Bin de reciclaje de Windows 10:
A partir de la apertura de la copia de seguridad del historial de archivos buscando «Restaurar sus archivos con el historial de archivos», luego busque la copia de seguridad en la que se almacenan los archivos vacíos. Puede restaurar la copia de copia de seguridad completa o restaurar la carpeta o archivo específico que necesita.
¿Cómo recuperar archivos eliminados de reciclaje de contenedor después de Windows 11 vacío?
El software de recuperación de datos se ejecuta en todo el sistema operativo Windows, incluido Windows 11. Es capaz de recuperar el contenedor de reciclaje vaciado del disco duro y recuperar los archivos dentro de él.
¿Cómo recuperar archivos eliminados de reciclaje de contenedor después de vacío en el teléfono Android?
El sistema Android no tiene una carpeta de basura especial para los archivos eliminados. Si usa Google, puede restaurar el archivo desde la basura con el archivo.
Si el archivo de Google no funciona para usted, intente usar la herramienta de recuperación de datos de Android para recuperar archivos eliminados de forma permanente.
¿Cómo recuperar archivos eliminados de reciclaje de reciclaje después de la Mac vacía?
En MacOS, la copia de seguridad de la máquina del tiempo se puede usar para recuperar archivos de la basura que está vacía de forma gratuita.
En caso de que nunca haya realizado una copia de seguridad de antemano, debe usar una aplicación robusta de recuperación de datos Mac para recuperar archivos eliminados de Mac Trash Bin después del vaciado.
Artículos relacionados
Cómo recuperar los datos de una tarjeta de memoria SD formateada
