Aunque iTunes no es una herramienta ideal para la transferencia y control de datos de iOS, muchas personas pueden usarla para copiar música y otros archivos IDEVICES o crear copias de seguridad almacenadas en PC/Mac. A menudo, los errores de iTunes ocurren de vez en cuando, como se indica en el prefacio.
Bueno, si no sabe qué hacer en tales circunstancias que iTunes no pudo conectarse a este iPhone, simplemente consulte las soluciones en esta guía completa.
Parte 1: 17 Soluciones rápidas para arreglar «iTunes no pudo conectarse a este iPhone»
«ITunes no pudo conectarse al iPhone porque se produjo un error al leer desde el dispositivo». La razón de los errores de iTunes puede ser complicado. Para abordarlo lo antes posible, pasemos por las 17 soluciones rápidas a continuación.
Solución 1. Confía en la computadora que estás usando
Cuando conecte su iPhone a la computadora a través de un cable USB, su teléfono debe pedirle que confíe en la computadora. Simplemente haga esto para ver si funciona o no.
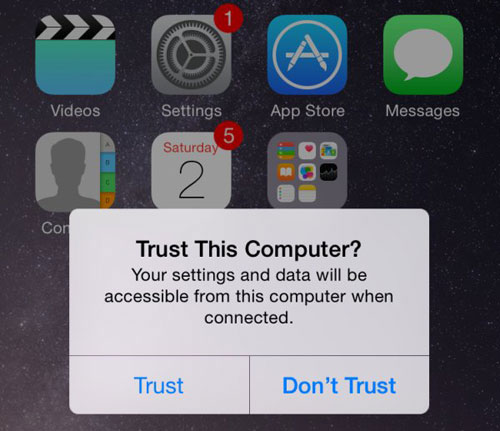
Pasajes relacionados:
Solución 2. Reinicie su computadora
Si su iPhone ha confiado en su computadora pero es en vano, solo intente reiniciar su computadora.

Solución 3. Verifique el cable USB y los puertos
Si su dispositivo no le indica que confíe en su computadora, debe verificar su cable y puertos USB. Lo más probable es que no esté a la altura del trabajo. Aquí, puede insertar otro cable USB o usar un puerto diferente en su computadora.

Solución 4. Asegúrese de que su iPhone esté activado
¿iTunes no reconoce su iPhone durante todo? Una de las razones por las que es fácil de pasar por alto es que su teléfono está apagado en ese momento. Todo lo que necesita hacer es comenzar presionando el botón de encendido.
Solución 5. Actualizar iOS
Algunos usuarios de Apple Forum dijeron que actualizar iOS a la última versión puede resolver iTunes que no se conectan al problema de iPhone. Para hacerlo, en su iPhone, vaya a Configuración> General> Actualización de software para verificar las actualizaciones disponibles. Luego toque Descargar e instalar.
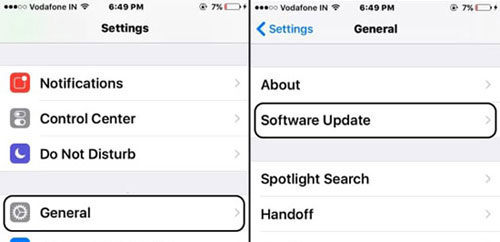
Solución 6. Actualizar iTunes
También puede intentar usar la última versión de iTunes. Para hacer esto, en Windows, abra iTunes, vaya a su menú para encontrar y hacer clic en Ayuda> Verifique las actualizaciones. En Mac, haga clic en el icono Apple> Preferencias del sistema> Actualización de software.
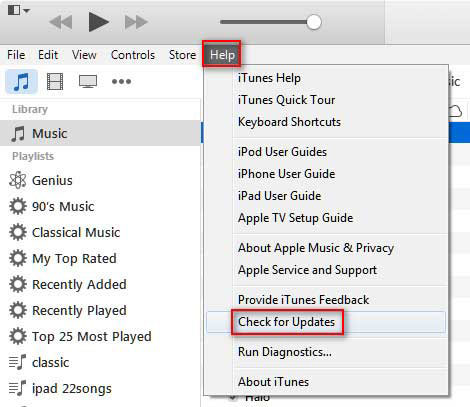
Solución 7. Asegúrese de que su computadora tenga un sistema operativo compatible con iTunes
El último iTunes es compatible con Windows 7/Win 8/Win 10 (Windows Vista y XP excluidos). Y en Mac, iTunes requiere trabajar con MacOS X 10.5.8 y posterior.
Solución 8. Verifique el administrador de dispositivos
Si obtuvo iTunes de Microsoft Store, puede verificar el Administrador de dispositivos en su PC.
Aquí está el tutorial:
- Desconecte su iPhone de su computadora.
- Desbloquee su dispositivo y vaya a la pantalla de inicio.
- Vuelva a conectar su dispositivo.
- Si se abre iTunes, cierre.
- Haga clic y mantenga presionado el botón Inicio> Elija Administrador de dispositivos.
- Busque y expanda la sección de dispositivos portátiles.
- Busque su iPhone conectado> Haga clic con el botón derecho en el nombre del dispositivo> Elija el controlador de actualización.
- Elija «Buscar automáticamente el software de controlador actualizado».
- Después de instalar el software, vaya a Configuración> Actualización y seguridad> Actualización de Windows.
- Verifique que no haya otras actualizaciones disponibles.
- Abra iTunes.
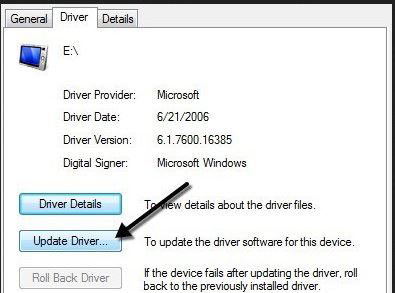
Solución 9. Verifique el estado de Internet
Si encuentra el error de iTunes 9006, puede verificar el estado de Internet. Aquí están los detalles:
Use un navegador de Internet para conectarse a un sitio web. ¿Nada se carga? Use otro dispositivo en la misma red para ver si puede conectarse a cualquier sitio web o no.
Si las cosas se ponen difíciles, apague su enrutador Wi-Fi y vuelva a encenderlo para restablecerlo. Si aún falla, recuerde comunicarse con su proveedor de Internet para obtener ayuda.
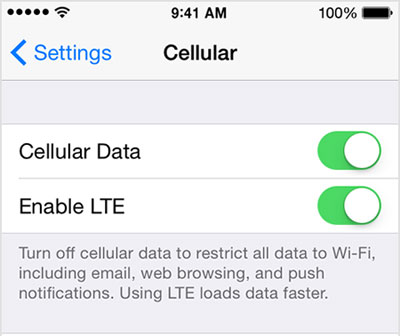
Solución 10. Reinstale el controlador USB del dispositivo Apple Mobile
Si descargó iTunes de Apple, la reinstalación del controlador USB del dispositivo Apple Mobile podría funcionar.
Aquí está como:
- Desconecte su iPhone de su PC.
- Vuelva a conectar su dispositivo a su computadora.
- Cierre iTunes si se abre automáticamente.
- Presione la combinación de teclas: Windows + R para abrir el comando Ejecutar.
- Ingrese la cadena: %ProgramFiles % Common Files Apple Mobile Device Support Drivers
- Haga clic en Aceptar.
- Haga clic derecho en el archivo USBAAPL64.Inf o usbaapl.inf y seleccione Instalar. (Asegúrese de que la extensión del nombre de archivo sea .inf.)
- Desenchufe su dispositivo desde su PC y reinicie su computadora.
- Vuelva a conectar su iPhone a su computadora y inicie iTunes.
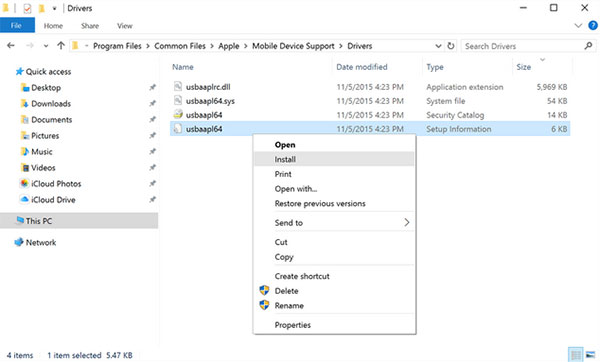
Puede que le interese:
Solución 11. Verifique la fecha y la hora
Para cumplir con esto:
- En su iPhone, ejecute la aplicación Configuración, presione General> Fecha y hora. Obtenga más ayuda con la fecha y la hora.
- En su Mac: vaya a las preferencias del sistema> Elija Fecha y hora.
- Si los datos y la hora son incorrectos, actualice o habilite la opción de establecer la fecha y la hora automáticamente.
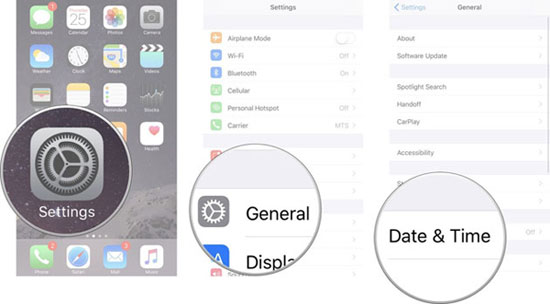
Solución 12. Desactivar restricciones
iTunes no pudo conectarse al iPhone porque ocurrió un error al leer desde el dispositivo. A veces, esto es causado por las restricciones que aplicó a su iPhone. Puede eliminarlo yendo a la configuración de su iPhone> Tiempo de pantalla> Restricciones de contenido y privacidad> Desactivar restricción.
Solución 13. Almacenamiento de libre en iPhone
Liberar la memoria en su iPhone podría ser una forma viable de descartar errores desconocidos. Aquí hay algunas medidas:
Solución 14. Elimine la carpeta «Lockdown»
Eliminar la carpeta «Lockdown» puede ayudar a eliminar archivos corruptos que pueden causar errores en iTunes.
Para encontrar la carpeta y eliminarla, puede:
- Mantenga presionado las teclas Windows + R en el teclado.
- En la ventana de ejecución de su PC, escriba %ProgramData %.
- Haga clic en Aceptar.
- Encuentre la carpeta Apple y haga clic en ella.
- Elimine la carpeta de bloqueo.
Solución 15. Reinicie su iPhone
- Mantenga presionado el botón de volumen y el botón lateral hasta que aparezca el control deslizante apagado.
- Arrastre el control deslizante y espere 30 segundos para que su iPhone se apague.
- Para volver a encender su iPhone, presione y mantenga presionado el botón lateral hasta que vea el logotipo de Apple.

Solución 16. Conecte su iPhone a otra computadora
¿Todavía no se puede solucionar el problema? Si es así, es un caso raro que su computadora no «acepte» su iDevice. Intente conectar su iPhone a otra computadora. Y si el error de iTunes 0xe8000015 no aparece, la computadora anterior podría ser la culpable del problema.
Solución 17. Comuníquese con el soporte de Apple
Si se produce el mismo problema en otra computadora, la última solución es comunicarse con el equipo de soporte de Apple. Puedes comunicarte con el equipo yendo a getSupport.apple.com.
Parte 2: use la mejor alternativa de iTunes para transferir y administrar los datos de su iPhone
Si nada resulta exitoso o está harto de iTunes, no dude en echar un vistazo al asistente de Mobilekin para iOS (Win y Mac). Este software profesional se ejecuta en su computadora de forma independiente, lo que le permite transferir y administrar sus copias de seguridad de datos de iOS/iTunes en cualquier PC/Mac de manera flexible y eficiente.
Lo más destacado de Mobilekin Assistant para iOS:
- Transfiera archivos de iDevices a computadoras y descargue datos de computadora a iPhone/iPad/iPod.
- Trabaje para varios tipos de datos, incluyendo video, foto, música, ebook, contactos, SMS, notas, marcadores de Safari, memorando de voz, podcast, tono de llamada, lista de reproducción y otros.
- Tome el control de los datos de iOS y las copias de seguridad de iTunes en una computadora directamente.
- Subs y restaure los datos entre los dispositivos iOS directamente y copie las copias de seguridad de iTunes de PC/Macs a iDevices.
- Ejecute suavemente sin iTunes.
- Mantenga la calidad de los datos originales.
- Funcione bien en varios iDevices, como iPhone 12/12 Pro (MAX)/12 MINI, iPhone 11/11 Pro/11 Pro Max, iPhone X/XR/XS/XS MAX, iPhone 8/8 Plus, iPhone 7/7 Plus, iPhone 6/6S/6 Plus, iPad, etc., etc.
- Nunca registra ninguna privacidad de sus usuarios.
![]()
![]()
Ahora, descargue la mejor alternativa de iTunes en su computadora y experimente la gestión flexible de datos de iOS traída por este programa de primer nivel.
* Conecte su iPhone a su computadora
- Instale y inicie el asistente de Mobilekin para iOS en su computadora.
- Adjunte su iPhone a la computadora a través de un cable USB.
- Esta herramienta identificará su dispositivo pronto, y su interfaz principal aparecerá a continuación.
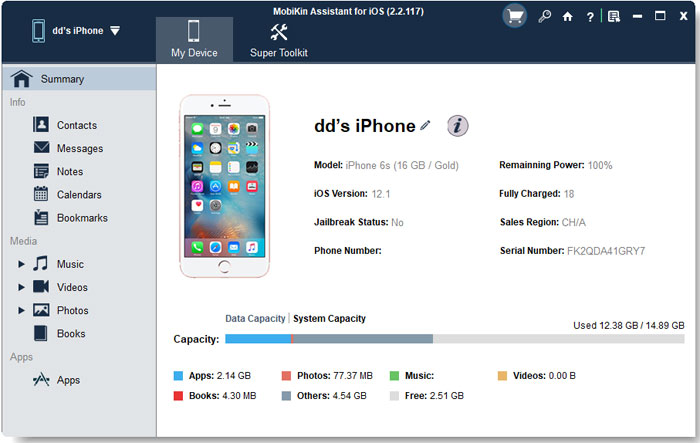
Also read: ¿Controlador de iTunes no instalado? Aquí tienes 7 soluciones y la mejor alternativa a iTunes.
Consejos: Antes del reconocimiento, es posible que deba presionar «confianza» en su iPhone y tocar «Continuar» en el software según lo solicitado.
* Transferir y administrar la información de su iPhone y los archivos multimedia
Ahora verá una lista de tipos de datos en el menú izquierdo en la pantalla principal. A continuación, puedes:
- Haga clic en «Exportar» para transferir datos desde iPhone/iPad/iPod a una computadora.
- Presione «Importar» para copiar archivos de la computadora al dispositivo iOS.
- Presione «Eliminar» para eliminar archivos inútiles de un iPhone, iPad o iPod.
- Toque «Editar» para modificar la información de los datos de iOS existentes.
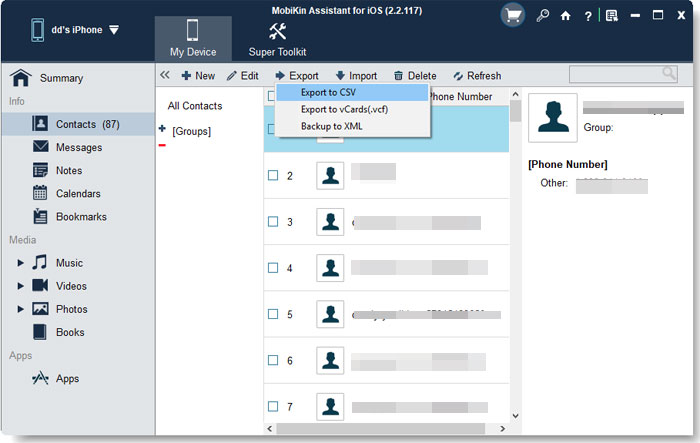
* Aplicaciones de descarga de su dispositivo iOS
Puede hacer clic en «Desinstalar» desde la parte superior de la interfaz para eliminar aplicaciones innecesarias de su iDevice.
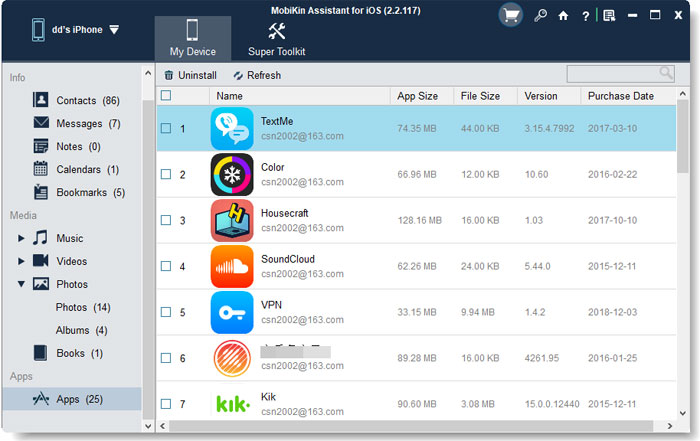
* Administre las copias de seguridad de iTunes en su computadora
Haga clic en «Super Toolkit» en la pantalla del programa y seleccione «Backup & Restaore» de iTunes «. A continuación, puede continuar con la gestión de las copias de seguridad de iTunes:
- Presione «Backup» para hacer una copia de seguridad de su IDevice a la ubicación predeterminada de iTunes o cualquier carpeta personalizada como desee.
- Resalte «restaurar» para obtener datos de iTunes copia de seguridad en su iDevice.
- Presione «Eliminar» para eliminar los registros de copia de seguridad de iTunes de su PC/Mac.

Palabras finales
En general, las 17 soluciones que presentamos anteriormente no son complicadas, sin embargo, es mucho trabajo probar todo. Entonces, en lugar de probar las soluciones superiores a una por una que puede o no funcionar, ¿no tendría más sentido ahorrar su precioso tiempo renunciando a las molestas iTunes? A este respecto, simplemente elija el mejor reemplazo para iTunes – Asistente de Mobilekin para que iOS se complete.
![]()
![]()
¿Cómo se corrige que iTunes no pudiera conectarse a este iPhone porque ocurrió un error desconocido? Deje sus pensamientos a continuación, si es que hay alguna. Lo más probable es que su idea sea de gran ayuda para más personas.
