Para aprovechar al máximo su potente máquina MacBook (Pro, Air), es posible que ya haya establecido una lista de tareas pendientes con varias tareas específicas. Después de tachar «Guardar mis viejas canciones de iPad en MacBook» y «Back Up My iPhone XR Videos en MacBook» de la lista, ahora podría pasar a la próxima «tarea»: transferir música desde iPhone XR a MacBook. Antes de comenzar el viaje de transferencia de música, aquí hay algo que necesita saber para evitar molestias innecesarias.
Essentials sobre la transferencia de música de iPhone XR a MacBook
El recurso de cada canciones es diferente, por lo que determinar los servicios públicos para migrarlos. Para las canciones compradas de iTunes, iTunes (o aplicación de música) es una opción aparente; Para las canciones, salgan de Apple, como pistas rasgadas antiguas de CDS, mp3 pasados, etc., la resolución está recurriendo a una utilidad de terceros. Tal vez se haya suscrito a Apple Music y haya comprado canciones desde allí, entonces puede beneficiarse mucho de usar su servicio integrado basado en la nube y la función AirDrop.
Ahora, con todo eso en mente, puede continuar para que todas las canciones se transfieran de iPhone XR a MacBook (Pro, Air).
Forma 1: Copiar música no comprada sin iTunes (o aplicación de música)
Si su primer paso se centra en agregar canciones no compradas del iPhone XR a MacBook Pro o MacBook Air, la transferencia de datos de iPhone puede dirigirlo de la manera correcta. Durante años, Itransfer tiene el visto bueno por su conveniencia y flexibilidad en la transferencia de música de iPhone. Ya sea que desee enviar todas las colecciones de música del iPhone XR al mismo tiempo, o específicamente exportar ciertas pistas o listas de reproducción, sus funciones automatizadas incluidas, como la función «Seleccionar todas» y el botón inteligente «Exportar», puede hacer que su vida sea mucho más fácil.
Lo que lo hace atractivo también debe al hecho de que cada archivo de música viene con todas las herramientas prácticas que esperaría para la gestión de canciones. Esto puede incluir duplicados removedor, fijador de etiquetas de música, creador de listas de reproducción, fabricante de tipos de llamada y más, todo lo cual se puede hacer en una pantalla de edición rápida. Si necesita obtener canciones en MacBook a su dispositivo iPhone, también puede convertirlas en los formatos de música compatibles y reproducibles por iPhone.
Mientras se mantiene lleno de funciones para moverse sobre las canciones del iPhone XR a MacBook (Pro/ Air), también mantiene la interfaz de usuario intuitiva para permitirle transferir o archivar otros datos, como fotos, videos, archivos, aplicaciones, memorandos de voz, películas, etc., entre dispositivos (iOS) y computadora (PC o Mac).
Learn more: ¡Solucionado! iOS 18 iPhone/Macbook atascado en Términos y Condiciones
Guía detallada de transferencia de música
Este asistente está totalmente orientado al consumidor, amplificando al sacar canciones del iPhone XR y guardar en la biblioteca de MacBook con capturas de pantalla y direcciones.
Paso 1: Ejecute iTransfer y conecte el iPhone XR a MacBook (Air, Pro)
Para comenzar, inicie el software en su MacBook Air o Pro, y conecte su dispositivo iPhone XR con él utilizando el cable USB estándar. Después de un corto tiempo, su dispositivo comenzará a comunicarse con la máquina MacBook a través de la conexión con cable.
Consejos adicionales: Itransfer ha establecido una parte funcional a la derecha de la pantalla inicial, lo que le permite navegar a través de sus atajos inteligentes para reconstruir la biblioteca de iTunes, transferir los medios iTunes al dispositivo, las fotos de copia de seguridad a Mac y el teléfono a la transferencia del teléfono.
Paso 2: Seleccione las canciones deseadas en la pestaña Música
A continuación, para copiar canciones del iPhone XR a MacBook, mueva el mouse a Música pestaña y haga clic en ella.
Por defecto, los archivos en el Música La vista aparecerá a la derecha, cargando cada pista almacenada en su iPhone XR con la información de los metadatos, como el nombre de la canción, los álbumes, las pistas de artistas, las artes de género, etc. (puede usar la columna a la izquierda para cambiar a través de las secciones de podcasts, iTunes U, audiolibros y listas de reproducción).
Luego, marque el cuadro Tiny (s) junto a las canciones que desea transferir o presionar CMD–A en el teclado para hacer todas las melodías seleccionadas. Si desea moverse sobre la (s) lista (s) de reproducción, consulte una parte de «listas de reproducción» situada en el lado izquierdo de la ventana.
Consejos: puedes hacer clic Refrescar Botón para mostrar las canciones recién importadas.
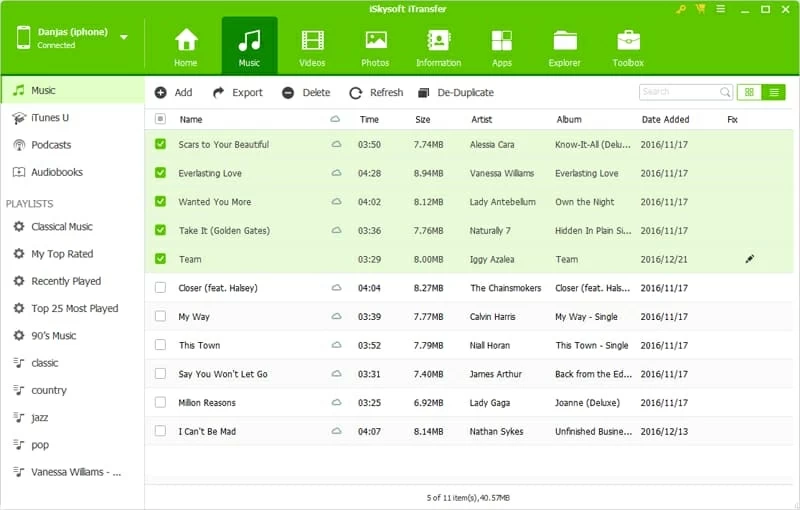
Paso 3: Haga copias en MacBook of iPhone XR Canciones y lista de reproducción (s) de reproducción (s)
Ahora, todos los archivos de música que necesite deben destacarse.
Para exportar seleccionados o todas las pistas en MacBook, coloque el cursor y haga clic en Exportar botón en la parte superior. Desde el cuadro de diálogo aparece, configure la ruta de almacenamiento para guardar las canciones transferidas. Luego, el programa importará automáticamente canciones de iPhone XR a la carpeta de MacBook '.
Consejos: para simplificar, también puede crear una nueva carpeta en el escritorio de su MacBook Pro o Air Machine, luego arrastrar el contenido de la música resaltada a la carpeta.
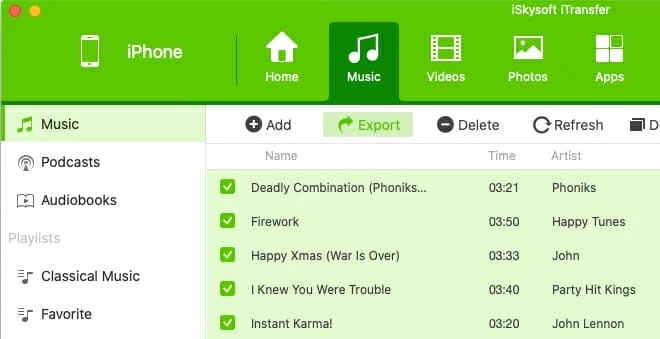
Para migrar la lista de reproducción del iPhone XR a MacBook (AIR, Pro), flotante en la lista de reproducción seleccionada y elija Exportar a Mac desde sus opciones de clic derecho. Repita los pasos hasta que se haya migrado todo lo que quisieras.
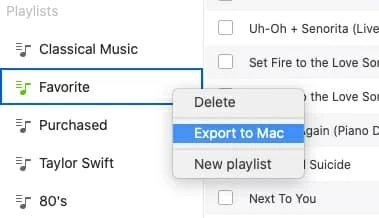
¡Eso es todo! Ahora simplemente siéntese y espere hasta que se complete el proceso de transferencia.
Forma 2: sincronizar libremente la música comprada
iTunes ha traído la función de «compras de transferencia» consigo misma durante muchos años, y es una buena opción para las personas que realizan compras de música digital directamente en iTunes Store y desean guardarlas en la computadora libremente. Una vez registrado en iTunes, la sincronización de la música compró iPhone XR a MacBook que está autorizada está a solo un clic de distancia.
Cuando terminó la sincronización, vaya a la sección «Se agregó recientemente» y haga clic en el icono de descarga de la nube para agregar canciones de iPhone XR a MacBook. Si pierde canciones que compró anteriormente en iTunes, siempre puede volver a descargarlas de forma gratuita en una computadora autorizada. Mira esto Cómo guiar.
Forma 3: migra sobre la biblioteca de Apple Music (pagado)
Para los suscriptores de Apple Music, hay dos formas principales de poner canciones del iPhone XR en la biblioteca de MacBook. El primero es configurar «Sync Library», para que pueda acceder a todas las pistas de Apple Music en cualquier lugar. El segundo es transferir canciones a través de Airdrop.
Configurar «Biblioteca de sincronización»
Con la «biblioteca de sincronización» activada, sus archivos de música se cargarán en la base de datos de la nube, que se puede accesible entre los dispositivos registrados en la misma cuenta de Apple con la suscripción. Aquí, tenemos una guía simple para sincronizar música de iPhone XR con MacBook usando la aplicación de música en Catalina:
Consejos: en MacOS 10.14 o antes, el proceso es similar al hacer esto en iTunes, excepto para activar la «Biblioteca de música iCloud».
Espere hasta que termine la sincronización de la música. Una vez completado, haga clic en el pequeño icono de la nube de las canciones del iPhone XR para descargar en el disco duro de MacBook.
Compartir canciones a través de Airdrop
Si tanto el auricular de iPhone como la máquina MacBook están cerca una y en la misma red Wi-Fi, considere AirDrop. Solo tenga en cuenta que esto solo es viable para la música que se encuentra en el servicio de suscripción de Apple Music.
Si desea utilizar AirDrop para compartir una lista de reproducción completa, consulte Tutorial detallado de Apple para hacerlo.
Parte de bonificación
Ahora, todos sus archivos de música en el iPhone XR ya deberían haber guardado en MacBook. ¡Buen trabajo! Además de la música, también hemos hecho un tutorial completo de transferir otros datos comunes. Consulte los enlaces a continuación también vea si hay algo que se ajuste a sus necesidades.
Artículos relacionados
¿Cómo transfiero pistas desde iPhone 11 a Windows 10?
Cómo arreglar el iPhone se reinicia al azar
iPad Black Screen of Death Fix
