No hay duda de que los iPhones se han convertido en nuestros dispositivos para capturar y almacenar recuerdos preciosos en forma de imágenes. Sin embargo, a medida que crecen nuestras colecciones de fotos, también lo hace la necesidad de una solución de copia de seguridad confiable y segura. Aquí es donde iCloud entra en la imagen. El servicio proporciona una forma perfecta de transferir fotos desde su iPhone al almacenamiento en la nube, asegurando que sus momentos apreciados se almacenen de forma segura y sean fácilmente accesibles.
Bueno, esta página te ayuda a hacer ejercicio Cómo mover fotos de iPhone a iCloud; Simplemente siga leyendo antes de realizar esta tarea de manera efectiva.
Parte 1: Cómo mover fotos del iPhone al almacenamiento de iCloud al habilitar las fotos de iCloud
Las fotos de iCloud, anteriormente conocidas como iCloud Photo Library, es un servicio de Apple que mueve toda la biblioteca de fotos y videos del usuario a la nube. Asegura un cambio fácil entre los dispositivos Mac e iOS, haciendo que las fotos estén disponibles en todos los iDevices y sincronizando rápidamente cualquier cambio.
¿Cómo transferir fotos desde el almacenamiento de iPhone a iCloud habilitando fotos de iCloud?
- Acceda a su «Configuración» de su iPhone> (su nombre)> «iCloud».
- Seleccione la opción «Fotos» y active el botón «Fotos iCloud». (¿Las fotos de iPhone no se sincronizan?)
- Cuando se les presenta las opciones «Optimizar el almacenamiento de iPhone» y «Descargar y mantener originales», sugerimos elegir el primero, ya que ayuda a liberar más espacio en su dispositivo.

Haga clic para saber:
Parte 2: Cómo descargar iPhotos iPhone a iCloud selectivamente desde iCloud.com
Si prefiere no habilitar iCloud para sincronizar todas las fotos de su dispositivo y solo desea guardar algunas fotos específicas de forma selectiva, puede cargarlas usando un navegador web. Es importante tener en cuenta que si elimina fotos o videos en su iDevice, también se eliminarán de iCloud ya que iCloud funciona sincronizar el contenido.
Antes de continuar, consulte los requisitos básicos:
- Ha iniciado con éxito la cuenta apropiada de iCloud.
- Su iPhone está trabajando con una conexión a Internet estable.
- Tiene suficiente espacio para el almacenamiento de fotos iCloud.
¿Cómo enviar fotos desde iPhone 14/13/12/11/x/8 a iCloud desde iCloud.com?
- Inicie safari en su iPhone y navegue a iCloud.com.
- Inicie sesión en su cuenta de iCloud con su ID de Apple o ID facial.
- Haga clic en «Fotos» entre las opciones disponibles.
- A continuación, seleccione «Cargar» y elija «Biblioteca de fotos».
- Elija la foto deseada que desea transferir y haga clic en «Agregar» para cargar fotos a iCloud.
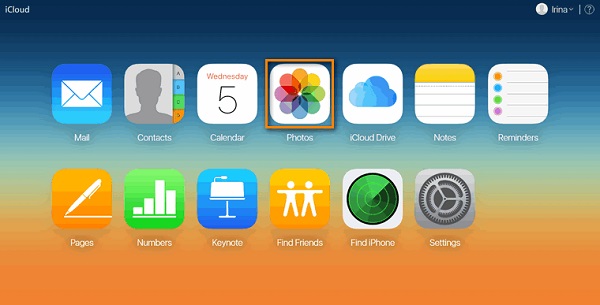
Parte 3: Cómo transferir fotos de iPhone a iCloud haciendo una copia de seguridad de iPhone a granel
Si está utilizando un dispositivo más antiguo sin la función de fotos iCloud, puede considerar tomar una copia de seguridad completa de su iPhone. Sepa cómo guardar fotos de iPhone a iCloud haciendo una copia de seguridad de su iPhone en lotes:
- Navegue a la «Configuración» de su iPhone> «iCloud»> «Copia de seguridad».
- Habilite la opción «Copia de seguridad iCloud».
- Simplemente toque el botón «Copia de seguridad ahora» para iniciar una copia de seguridad inmediata de su dispositivo.

Aprenda más:
Parte 4: Cómo poner fotos en el almacenamiento de iCloud desde PC/Mac
¿Qué pasa si sus fotos se almacenan en un dispositivo Windows o MacOS? No te preocupes; Puede transferirlos fácilmente al almacenamiento iCloud directamente. Para comenzar, asegúrese de tener instalado iCloud para Windows en su PC o abra la aplicación Fotos en su Mac.
* ¿Cómo mover el almacenamiento a iCloud desde la PC?
- Instale iCloud para Windows en su computadora.
- Abra el cliente iCloud y haga clic en «Opciones» cerca «Fotos» cercanas.
- Habilite la opción «Biblioteca de fotos de iCloud».
- Asegúrese de que se seleccione la opción «Subir nuevas fotos y videos desde mi PC», y copie las fotos deseadas en la carpeta designada que se muestra en esta opción.
- Abra Windows Explorer en su PC, navegue a «Fotos de iCloud» en la barra lateral y haga clic en «Sube fotos y videos». (¿No hay suficiente almacenamiento de iCloud?)

* ¿Cómo mover fotos de Mac a iCloud?
- Inicie la aplicación Fotos en su Mac.
- Toque la sección «Fotos» y seleccione «Preferencias …» en el menú desplegable.
- Vaya a la sección «iCloud» y asegúrese de que se verifique la opción «Biblioteca de fotos de iCloud».
- Revise las opciones en la pantalla, que incluyen «Descargar originales a esta Mac», «Optimizar el almacenamiento de Mac», «mi transmisión de fotos» y «compartir fotos de iCloud».
- Elija las opciones deseadas según sus preferencias después de leer las instrucciones correspondientes.
- Una vez que haya realizado sus selecciones, la aplicación Fotos comenzará a cargar todas las fotos en su Mac a iCloud Photos.

Parte 5: ¿Por qué las fotos de iPhone no están subiendo a iCloud?
Puede haber varias razones por las cuales las fotos de iPhone no se están cargando a iCloud. Verifique las siguientes causas potenciales:
- La conexión iCloud al servidor falló.
- Su almacenamiento iCloud ha alcanzado su capacidad máxima.
- No ha iniciado sesión en la cuenta iCloud correcta.
- La conexión a Internet es lenta o inestable.
- La biblioteca de fotos de iCloud no está habilitada en su dispositivo.
- Su dispositivo está en modo de ahorro de batería o tiene una batería baja.
- Las fotos que está tratando de cargar están en un formato no compatible.
- El software de su iPhone está desactualizado.
Después de excluir los factores de arriba para las fotos de iPhone que no se cargan a iCloud, podría ser útil consultar el soporte de Apple o visitar una tienda de Apple para obtener más ayuda.
Parte 6: Use una mejor alternativa para hacer una copia de seguridad de las fotos de iPhone a la computadora (suave y sin problemas)
A veces, iCloud puede encontrar dificultades durante las copias de seguridad, e incluso cuando el proceso es exitoso, puede ser ineficiente. Es por eso que muchas personas prefieren confiar en herramientas de terceros confiables. Como producto superior en la industria, el asistente de Mobilekin para iOS (WIN y Mac) ofrece métodos de respaldo flexibles que minimizan el riesgo de errores. Lo más importante, cuando elige hacer una copia de seguridad de las fotos de su iPhone a su computadora usando esta herramienta, no tendrá que preocuparse por las limitaciones de almacenamiento de iCloud.
¿Por qué elegir el asistente de Mobilekin para iOS?
- Mueva selectivamente fotos del iPhone a la computadora.
- Vuelva a hacer una copia de seguridad de sus datos de iOS y restaure su iPhone desde una copia de seguridad sin depender de iTunes.
- Transfiera el contenido entre dispositivos iOS, computadoras/iTunes.
- Los tipos de archivos compatibles incluyen fotos, música, libros electrónicos, contactos, mensajes, notas, marcadores, calendarios y más.
- El mejor administrador de iPhone para administrar directamente sus datos de iOS en una computadora PC o Mac.
- Funcione bien con prácticamente todos los dispositivos iOS, incluido el iPhone 14/14 Plus/14 Pro (MAX), iPhone 13/13 Pro (Max)/13 Mini/12/12 Pro (Max)/12 Mini, iPhone 11/11 Pro/11 Pro Max, iPhone X/XR/XS/XS Max, iPhone 8/8 Plus, iPhone 7/7 más, iPhone 6/6S/6 Plus, iPod Touch, iPad, etc., etc.
- No dejará escapar su privacidad.
![]()
![]()
¿Cómo mover fotos de iPhone a PC/Mac a través de Asistente para iOS?
Paso 1. Conecte su iPhone a su computadora y inicie el software allí después de la instalación. Siga las instrucciones en pantalla para ayudar al programa a detectar su dispositivo Apple.
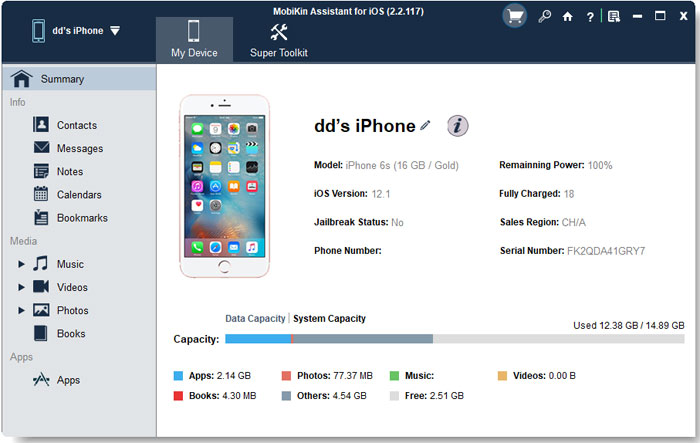
Paso 2. Una vez que se reconoce su dispositivo, seleccione «Fotos» en la barra lateral izquierda para ver las imágenes disponibles a la derecha. Puede elegir seleccionar todas las fotos o elegir elementos específicos de acuerdo con sus necesidades.
Suggested read: Cómo transferir fotos de iPhone a PC con Windows 10 – con o sin cable

Paso 3. Por último, haga clic en «Exportar» para configurar el formato de salida y guardar las fotos seleccionadas en su computadora. Además, tiene la opción de hacer una copia de seguridad de su iPhone a una unidad flash como se desee.
Palabras finales
En general, garantizar la seguridad y la accesibilidad de las fotos de su iPhone es primordial, e iCloud proporciona una solución confiable para lograr esto. Sin embargo, si está buscando una alternativa que ofrezca aún más flexibilidad y copia de seguridad sin errores, recomendamos Mobilekin Assistant para iOS. Con este producto, puede hacer una copia de seguridad fácil de las fotos de su iPhone a su computadora sin preocuparse por las limitaciones de almacenamiento de iCloud o los posibles errores. Sus características completas lo convierten en una opción ideal para administrar su contenido de iOS con expertos.
![]()
![]()
