El proceso de grabación de videos de YouTube en su iPhone puede parecer difícil al principio, pero en realidad es bastante simple. Aquí hemos compilado dos métodos fáciles de seguir para usted.
- Si descubre algo intrigante en YouTube, es posible que desee guardarlo para mirar más tarde. Pero las descargas directas de video de YouTube no están permitidas.
- Para grabar un video de YouTube en su iPhone sin limitaciones, puede usar una función de iPhone incorporada llamada grabación de pantalla en unos pocos pasos.
- También puede grabar fácilmente un video de YouTube a través de un software útil de terceros como la grabadora de pantalla AppGeeker, que está mucho más avanzada en la captura de video y audio que la grabación de pantalla.
La plataforma más utilizada para compartir videos es definitivamente YouTube. Cuando mira videos en YouTube, es posible que desee descargarlos o guardarlos en su iPhone para ver más tarde, mirar en otros dispositivos o capturar un segmento destacado para reducir el uso de datos.
A pesar de que YouTube no ofrece una función de grabación, capturar videos de YouTube en iPhone no es difícil. En esta publicación, hemos resumido un par de formas de resolver el problema de grabar el video de YouTube en iPhone. Puede usar la función de iPhone incorporada para grabar el video de YouTube y guardarlo en su álbum local o usar otros métodos como la grabadora de pantalla Appgeeker para hacer excelentes grabaciones de video de YouTube.
Cómo grabar videos de YouTube usando la función integrada de iPhone
La grabación de pantalla es una característica directa en iOS 11 y los sistemas operativos posteriores, que le permite grabar videos de YouTube en iPhone capturando la pantalla. Si desea saber cómo grabar videos de YouTube en iPhone a través de la grabación de pantalla, echemos un vistazo a los pasos a continuación.
Nota: Esta característica no le admite que pause videos cuando lo grabe.
Paso 1: Toque Centro de control> Más controles en el menú Configuración.
Paso 2: Seleccione «Grabación de pantalla» en la sección inferior inferior y presione «+» junto a ella.
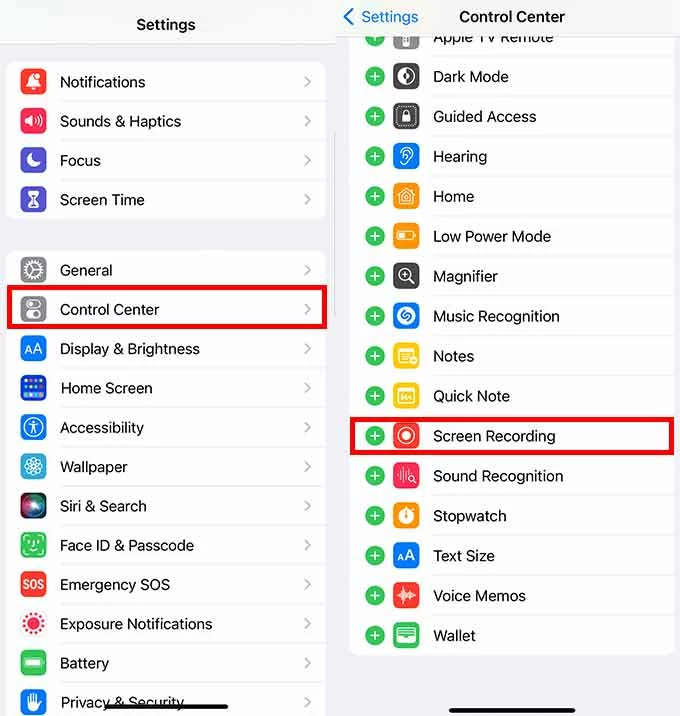
Paso 3: Abra la aplicación de YouTube o vaya a youtube.com en el navegador para comenzar a grabar el contenido deseado.
Paso 4: Toque un círculo con una marca dentro para comenzar a grabar. Cómo encontrar el botón «Iniciar grabación» depende de la versión de su iPhone.
- En un iPhone de la serie X, deslice hacia abajo desde la esquina superior derecha de la pantalla y toque «Comenzar a grabar».
- En un iPhone con un botón de inicio, desplácese hacia abajo desde la parte inferior y presione el botón «Iniciar grabación».
Luego aparecerá una cuenta regresiva de tres segundos antes de comenzar a capturar el video de YouTube.
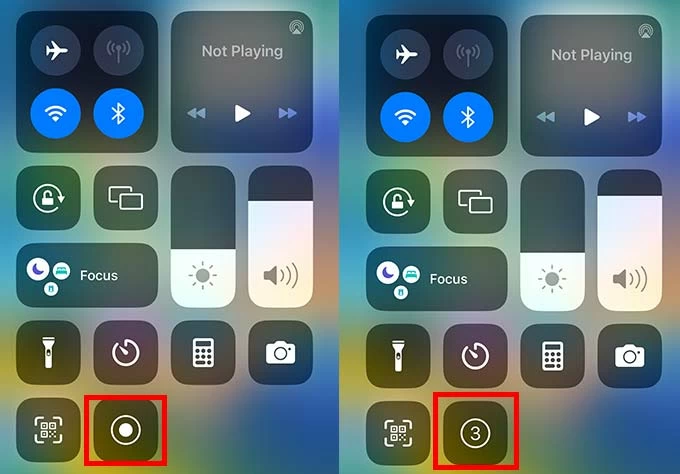
Paso 5: Una vez hecho esto, toque la línea roja o la globa en la parte superior y seleccione «Detener» para finalizar la grabación. Si la línea roja o el globo no se aplica, active el centro de control y toque el botón de registro una vez más.
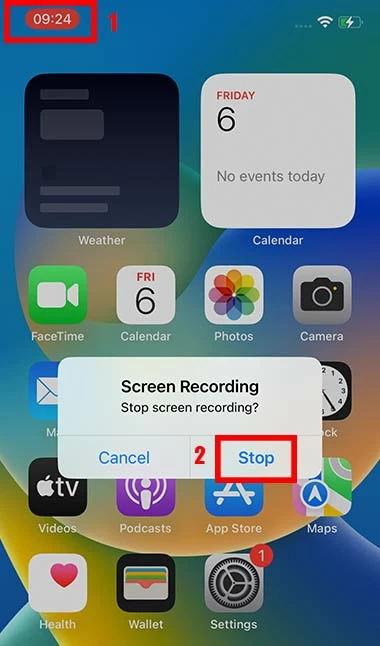
Paso 6: El video de la grabación de pantalla de YouTube se guardará en fotos, donde puede revisar el video y simplemente recortar su longitud.
Obtenga más información: Cómo grabar un video de YouTube
Uso de una herramienta de terceros para grabar videos de YouTube en iPhone
Usar la función de grabación de pantalla incorporada en iPhone no siempre es la mejor manera de grabar videos de YouTube, especialmente cuando desea grabar un video de alta resolución o editarlo después de la captura. En este caso, necesitará un software todo en uno para ayuda, como AppGeeker Screen Recorder, que proporciona una amplia gama de funciones de video de grabación de YouTube, desde la captura hasta la edición.
Puede usar esta herramienta para personalizar los parámetros, incluida la calidad del video, los tipos de salida y las ubicaciones de grabación. Y le permite hacer una pausa en cualquier momento durante el proceso de grabación y realizar modificaciones después de terminarlo. Además, si se solicita, tiene la capacidad de grabar audio interno y externo cuando grabe videos de YouTube en iPhone.
Paso 1: Instale y abra el software en su computadora.
Paso 2: Seleccione el icono «Teléfono» a la derecha de la interfaz.
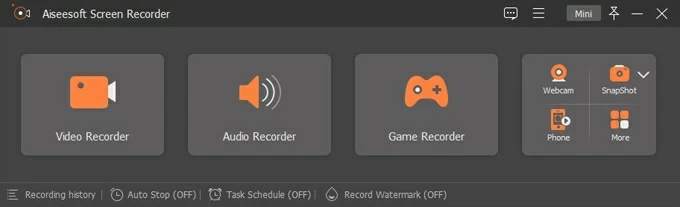
Paso 3: Luego verá una página que lo invita a elegir iPhone o Android. Haga clic en «Recorder iOS».
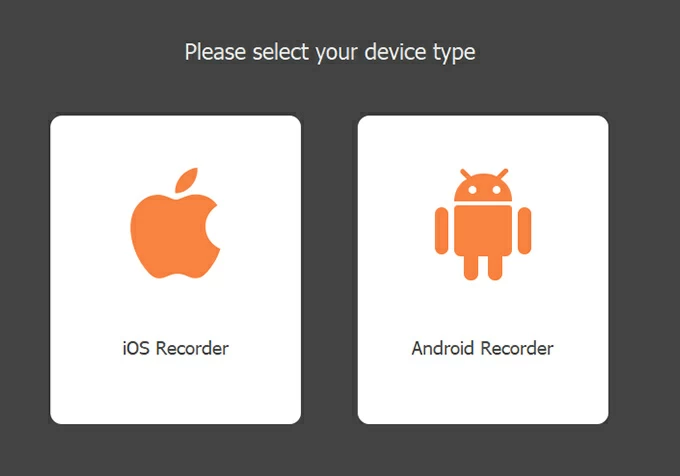
Consejo:
- Para grabar desde una pantalla de iPhone, primero debe reflejar la pantalla del teléfono a la computadora después de las instrucciones en pantalla.
- Recuerde que la computadora y su iPhone están conectados con el mismo Wi-Fi.
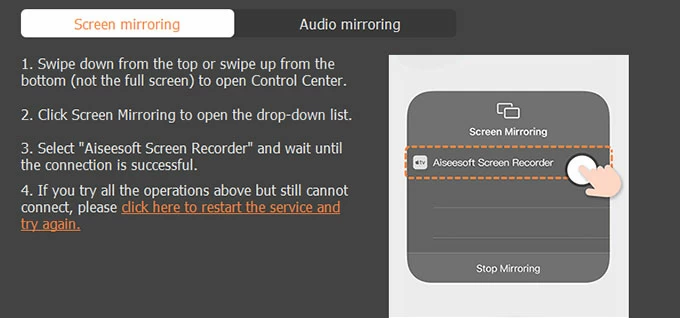
Paso 4: Llegará a la pantalla de grabación después de que la pantalla de su iPhone se refleje en la computadora. Para establecer una configuración más personalizada, puede cambiar la resolución, la grabación de contenido y la resolución de salida en la barra de grabación.
Paso 5: Inicie el video de YouTube en su iPhone, luego seleccione el icono «Grabar» para comenzar a capturar videos de YouTube.

Paso 6: Golpea «Stop» para terminar de grabarlo. Si desea detenerse durante el proceso de grabación, haga clic en el botón «Pausa».

Paso 7: Cuando sale del modo de grabación, el panel de vista previa aparece inmediatamente. Antes de almacenar el video en su computadora, puede revisarlo y editarlo haciendo clic en el botón «Recortador avanzado».
Paso 8: Una vez terminado, presione «Hecho» para finalizar el proceso de grabación.

Bonificación: Cómo crear un video de YouTube en iPhone
Puede disfrutar de cualquier cosa significativa en su iPhone y compartirlo con su audiencia haciendo su propio video de YouTube. Aquí discutiremos el método para crear videos de YouTube en su iPhone.
Explore más: Cómo grabar la transmisión en vivo de YouTube
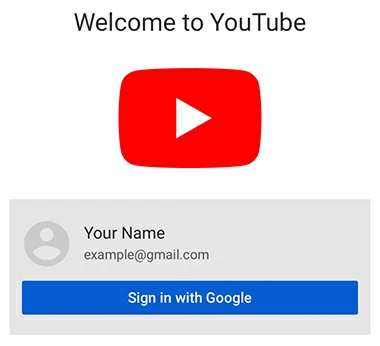
1. Primero, abra la aplicación de la cámara en su iPhone.
2. Se iniciará en modo de foto de forma predeterminada, y debe cambiarlo al modo de video. Puede elegir las cámaras frontales o traseras presionando el botón «Reverso». Cuando haya realizado las preparaciones anteriores, toque el botón «obturador» para comenzar a filmar.
3. Golpea el ícono de «parar» para terminar de disparar. El archivo se guardará automáticamente en las fotos.
3. Después de eso, puede subir su video a YouTube.
- Antes de poner su contenido de grabación en YouTube, debe descargar la aplicación YouTube desde la App Store por adelantado.
- Abra la aplicación y presione el icono de la cámara en la parte superior.
- Elija el video que le gustaría cargar, y puede hacer algunas modificaciones utilizando el editor de YouTube incorporado. Luego seleccione «Siguiente».
- Agregue un título, una descripción y una miniatura para su video de YouTube, luego toque «Siguiente» para seguir adelante.
- Después de eso, elija la configuración de su audiencia. Una vez hecho esto, haga clic en «Subir» para finalizar.
Preguntas frecuentes
¿Cómo editar un video de YouTube a través de fotos en iPhone?
iPhone precarga un editor de video incorporado en fotos, simplemente puede recortar el video de YouTube o rotarlo para cambiar su orientación después de grabar la pantalla de su iPhone. Aquí están los pasos sobre cómo editar sus grabaciones a través de la aplicación Fotos:
1. Abra la aplicación Fotos y seleccione el video que desea editar.
2. Toque el icono «Editar», y puede arrastrar el punto de inicio y final de su video a una posición adecuada en la barra de vista previa en la parte inferior de la pantalla. También puede usar filtros predeterminados o personalizados en la misma barra.
3. Una vez hecho, presione «Hecho» en la esquina inferior derecha y seleccione «Guardar video como nuevo clip» para crear uno nuevo o «Guardar video» para cubrir el video original.
¿Cómo grabar audio en iPhone?
Es fácil grabar audio en su iPhone. Puede usar la aplicación de memo de voz proporcionada por iPhone, que le permite grabar su audio sin ninguna molestia.
Paso 1: Vaya a la aplicación de memo de voz y presione el botón Rojo «Registro» para comenzar a capturar audio.
Paso 2: Cuando desee finalizar el proceso de grabación, toque «Stop», y aparecerá un nuevo archivo de grabación en la parte superior de la lista. Puedes presionar el título para cambiarlo.
¿Puedo usar la grabación de pantalla para capturar video con voz externa?
Sí, puede grabar video con voz externa a través de la grabación de pantalla. Antes de comenzar el proceso de grabación, puede presionar y presionar el botón «Grabar», y toque el icono «Micrófono» para habilitar la función de voz externa de grabación.
Artículos relacionados
Software de recuperación de tarjetas SD para Mac
More reading: Descarga Gratis Videos de YouTube Restringidos por Edad [Efectividad]
iPhone SE dice que no está disponible
