Apple TV está diseñado para funcionar sin problemas en un escenario ideal. Sin embargo, ocasionalmente puede haber problemas con Apple TV en el mundo real, al igual que con otros dispositivos digitales.
Por ejemplo, el tema «Apple TV atascado en la pantalla de AirPlay» ha generado muchas críticas. No se preocupe. Te guiaremos a través de cómo resolver este problema. En verdad, tenemos una serie de opciones para lidiar con este problema. Puede revisar los métodos enumerados a continuación y elegir el que funcione mejor para usted.
Parte 1: ¿Por qué mi TV está atascado en la pantalla AirPlay?
No es un gran problema cuando Apple TV se atasca en la pantalla AirPlay. En parte, este problema fue causado por el cambio de televisión al modo de la sala de conferencias. Cuando enciende el televisor en modo de conferencia, no escuchará sus comandos, incluso si golpea el botón de inicio. Es decir, es simple eliminar el Apple TV de la pantalla AirPlay.
Parte 2: ¿Cómo soluciono los problemas de AirPlay? – Tres soluciones comunes
1. Reinicie Apple TV
En la mayoría de las condiciones, reiniciar el Apple TV puede arreglar Apple TV atascado en la pantalla AirPlay. Mire dos formas diferentes sobre cómo reiniciar Apple TV
- 1. Vaya a Configuración y elija la opción general.
- 2. Después de eso, seleccione la opción reiniciar para esperar a que el Apple TV se reinicie.
Método 1
- 1. Durante alrededor de 10 segundos, presione y mantenga presionado los botones de abajo y de menú simultáneamente.
- 2. Tan pronto como vea que la luz indicadora parpadea continuamente, suelte los botones.
- 3. Ahora desenganche el cable de alimentación, espere un rato y luego vuelva a colocarlo.
Método 2
Suggested read: Guía Comprobada: Cómo Solucionar el Problema de Captura de Pantalla en Sonoma
2. Desaprove y combine el control remoto con Apple TV nuevamente
Probablemente debería comenzar con la solución más directa, lo que no está empalables con su Apple TV desde su control remoto.
- 1. Durante seis segundos, simultáneamente presione los botones del control remoto para el menú y revertido.
- 2. Sosteniendo el menú y los botones hacia adelante al mismo tiempo durante 6 segundos volverán a aparecer el control remoto y el televisor.
3. Restablecer o restaurar Apple TV a su configuración de fábrica
Algunas personas pueden preguntar ¿cómo restablecimiento de AirPlay en Apple TV? En realidad, una serie de problemas, incluido un Apple TV atascado en la pantalla AirPlay, pueden resolverse restableciendo o restaurando el dispositivo.
- 1. Dirígete a Configuración> Elija el sistema> Haga clic en Restablecer.
- 2. Para su Apple TV, puede seleccionar la mejor opción de restablecimiento de lo siguiente:
Reiniciar – La forma más rápida de devolver su Apple TV a la configuración de fábrica sin requerir una conexión a Internet es simplemente restablecerla.
Restablecer y actualizar – Si selecciona esta opción, su Apple TV se actualizará, lo que sin duda requiere una conexión a Internet confiable.
Parte 3: Solución final: Cómo arreglar Apple TV atascado en la pantalla AirPlay de una manera rápida y fácil
¿Por qué mi avión está atascado? Aunque ya ha confirmado que ambos dispositivos admiten esta función y son aceptables para la transmisión de contenido, pueden existir problemas de hardware si el Apple TV no puede conectarse a otro dispositivo a través de AirPlay. Si los métodos anteriores no pudieron ayudarlo a solucionar los problemas de Apple TV atascados en AirPlay Scrrren, puede intentar usar la reparación del sistema ULTFone iOS para solucionar los problemas.
Le permite reparar cualquier problema con sus dispositivos Apple sin arriesgar la pérdida de datos. Por ejemplo, este programa puede restaurar pantallas negras, logotipos blancos de manzana, pantallas azules, pantallas bloqueadas y mucho más además de las dificultades de Apple TV. También es compatible con iOS/iPados/Apple TVOS para actualizar y rebajar. Puede buscar esta guía para aprender a degradar Apple TV de TVOS 17 beta.
Características:
- 1 haga clic para ingresar y deje el modo de recuperación de iPhone/iPad/iPod.
- Repare más de 150 problemas del sistema iOS, como el bucle de reinicio y la pantalla negra, sin perder datos.
- Restablecer iPhone/iPad/iPod Touch sin usar una contraseña, iTunes o el buscador.
- Renovado de iOS 17 beta sin el uso de iTunes.
- Se admiten todas las versiones de iOS y los modelos de iPhone, incluida la serie actual del iPhone 14 y iOS 16/iPados 16.
COMPRAR AHORA
COMPRAR AHORA
Consejos de repitir: ¿Cómo arreglar AirPlay No se puede conectar a Mac?
¡AirPlay no se puede conectar a Mac! Si está intentando transmitir desde su Mac y configurar un firewall, asegúrese de que no le impida usar AirPlay.
- Paso 1: Seleccione «Seguridad y privacidad» en «Preferencias del sistema» mientras su Mac está abierta.
- Paso 2: asegúrese de que se elija la pestaña «Firewall» antes de hacer clic en el botón «Configuración de firewall».
- Paso 3: Si se verifica el elemento etiquetado «Bloquear todas las conexiones entrantes», elimínelo ya que su firewall puede estar bloqueando el AirPlay. También puede verificar la opción «Habilitar automáticamente el software firmado para recibir conexiones entrantes» en este menú.
-
Paso 4: es posible que no haya habilitado el símbolo de AirPlay para su Mac si no apareciera en la barra de menú. Seleccione «Muestra» en el menú «Configuración del sistema», luego marque la casilla junto a «Mostrar opciones de reflejo en la barra de menú cuando esté disponible».
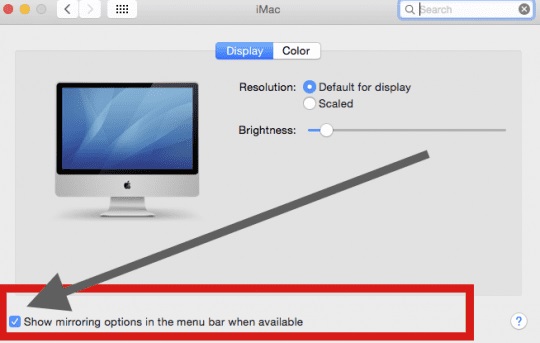
- Paso 5: Aparecerá un símbolo dedicado «AirPlay» en su barra de menú una vez que se active esta opción. Haga clic en este icono le mostrará una lista de todos los dispositivos compatibles con AirPlay actualmente en
rango.
La gente también pregunta sobre Apple TV atascado en la pantalla AirPlay
P1: ¿Por qué se detiene AirPlay?
Hay un problema conocido con la función Auto-Lock incluida en iPhones y iPads y la reproducción de AirPlay interrumpida. Si actualiza su sistema operativo, sus opciones de bloqueo automático podrían restablecerse. Por lo tanto, si AirPlay deja de funcionar después de la actualización, verifique sus preferencias de bloqueo automático.
P2: ¿Cómo funciona AirPlay?
Sus dispositivos deben estar cerca uno del otro y encender para que la función de AirPlay funcione. Asegúrese de que su Apple TV esté activo y no en modo de suspensión si está tratando de usar AirPlay. A menos que utilice un avión entre pares, no es fácil disfrutar de la espejo AirPlay y Apple TV sin Internet.
Recuerde que ciertos proveedores de transmisión, incluido Netflix, han dejado de apoyar el AirPlay debido a la mala calidad del video. Si intenta hacerlo, puede notar este error. Además, asegúrese de que solo está intentando transmitir desde un dispositivo a la vez.
Conclusión
La función de fundición de AirPlay de Apple le permite ver YouTube en una pantalla más grande o mostrar videos desde su iPhone en su televisor. Si el dispositivo está conectado al mismo wifi que su televisor, puede usar AirPlay para proyectar de forma segura videos y audio desde su iPhone, iPad o Mac a un TV de Apple o TV inteligente que admite AirPlay 2.
Esperamos que los cambios lo ayuden a solucionar el AirPlay no puede conectar el problema, pero si no lo hacen, la reparación del sistema ultfone iOS se ha mencionado como la mejor solución para arreglar Apple TV atascado en la pantalla AirPlay. Establece un enlace directo entre el dispositivo y la pantalla.
