Apple Pencil se considera la mejor invención tecnológica para usar con su iPad. Desafortunadamente, nada es perfecto, tampoco es el Apple Pencil. «Apple Pencil no funciona» entre su boceto o cuando está haciendo una nota importante da miedo, ya que puede sucederle a cualquiera. En este artículo, le sugeriremos los mejores pasos que cualquiera pueda realizar por su cuenta.
¿Por qué mi Apple Pencil no funciona?
Cualquiera se preguntará por qué su lápiz de iPad no funciona si deja de funcionar de repente. Estas son algunas de las razones por las que creemos que podrían estar sucediendo con su lápiz de iPad.
- Apple Pencil puede dejar de funcionar a veces si cae desde cierta altura en una superficie dura.
- Los problemas incorrectos de conectividad Bluetooth también pueden llevar a que su Apple Pencil no funcione.
- La punta dañada del lápiz también podría ser una razón detrás de iPencil que no funciona.
Afortunadamente, la mayoría de las veces se aplican los problemas del iPad como este se resuelven fácilmente y no requieren ningún ingeniero tecnológico. Sin embargo, si no puede solucionarlo, pase por la siguiente sección y siga estas soluciones.
¿Qué hacer si tu Apple Pencil no funciona?
Como todos sabemos, el Apple Pencil es una gran invención para usar con nuestro iPad para crear una gran obra maestra por su bosquejo. Estos son algunos de los mejores consejos que sugerimos que puede tomar cuando su Apple Pencil deja de funcionar de repente. Cualquiera puede probar o realizar estos pasos fácilmente por su cuenta.
Intente usar estos métodos para resolver su problema de Apple Pencil No funcionando:
Forma 1. Revise la batería de Apple Pencil
La razón más común para que el iPencil no funcione es que su batería se ha agotado. Verifique la batería de su lápiz de Apple antes de probar cualquier otro procedimiento.
Para verificar el porcentaje de batería de su Apple Pencil, conecte a su iPad y deslice a la izquierda en su pantalla.
Un usuario normal de iPad puede ver fácilmente el porcentaje de batería de su Apple Pencil en la pantalla de su iPad a través del widget de % de batería.
Forma 2: verifique si Bluetooth está encendido
Si Bluetooth no está conectado, podría enfrentar este problema. Por lo tanto, encender el Bluetooth para conectar tanto el iPad como el iPencil es imprescindible. Además, debe verificar la conectividad de su Apple Pencil con el iPad.
Siga estos pasos para conectar su Apple Pencil a Bluetooth.
- Haga clic en el icono del iPad «Configuración».
- Haga clic en la opción «Bluetooth».
- Encienda el Bluetooth haciendo clic en el interruptor de alternancia «Bluetooth».
- Ahora verifique si su Apple Pencil está conectado a su iPad o no.
Dirígete a la siguiente solución si tu Apple Pencil todavía no funciona correctamente.
Forma 3: trate de volver a emparejar su Apple Pencil con su iPad nuevamente
A veces, un simple par y re-par puede ayudar a solucionar errores menores. Así que prueba estos pasos:
Descanse su iPencil de su iPad conectado siguiendo los pasos anteriores.
- Vaya a «Configuración»> «Bluetooth».
- Encuentre su Apple Pencil conectado en el menú «Mi dispositivo» dentro de Bluetooth.
- Haga clic en el icono «I».
- Ahora haga clic en «Olvídese de este dispositivo» para desanimar su Apple Pencil de su iPad. Golpear «OK» para confirmar.
- Ahora vuelva a conectar su iPencil con su iPad.
![]()
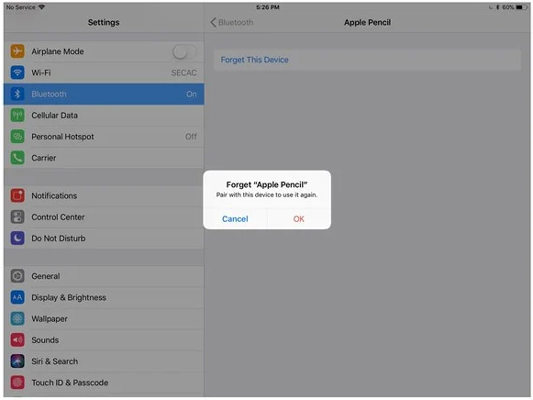
Forma 4: inspeccionar la punta del manzana
Si su Apple Pencil no funciona correctamente y no se conecta, tal vez la punta de su Apple Pencil esté dañada. Siga estos pasos para verificar que sea un problema de consejos o no.
- Puede intentar apretar la punta de su Apple Pencil si parece estar flojo.
- Apple proporciona una punta adicional en la caja de Apple Pencil para que pueda usarlo en tales situaciones, intente reemplazarla.
Forma 5: reinicie su iPad
Reinicie su iPad, ya que borrará los errores menores porque a veces tales problemas también pueden ocurrir durante el uso pesado. Reinicie su iPad, ya que le dará un nuevo comienzo para su iPad.
Siga estos pasos para reiniciar su iPad usando Touch ID:
- Mantenga sosteniendo los botones «Inicio» y «Power» juntos.
- Espere hasta que aparezca el logotipo de Apple y luego suelte ambos botones que presionó.
Siga estos pasos para reiniciar su iPad usando Face ID:
- Primero, haga clic en la tecla «Volumen Up» y luego suelte.
- Luego haga clic en la tecla «Volumen Down» y suelte.
- Por fin, presione y mantenga presionado la «tecla de alimentación» hasta que no vea el logotipo de Apple en la pantalla.
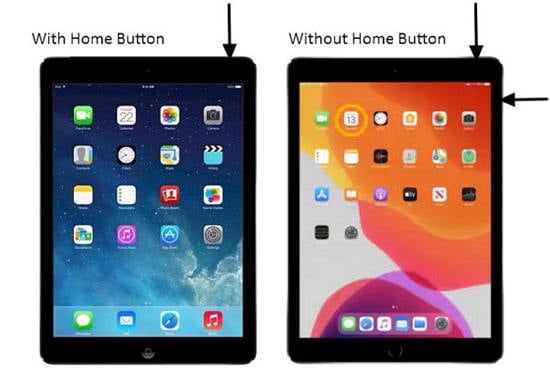
Forma 6: actualice su sistema operativo iPad
Si Apple Pencil aún no funciona, intente actualizar el sistema operativo de su iPad. A veces, un sistema operativo obsoleto plantea tales problemas.
Siga los pasos dados para actualizar su sistema operativo iPad:
Read more: Cómo solucionar el problema de iCloud Mail que no funciona en iPhone, iPad y Mac.
- Toque «Configuración»> «General»> «Actualización de software».
- Haga clic en la opción «Descargar e instalar» si la actualización está disponible.
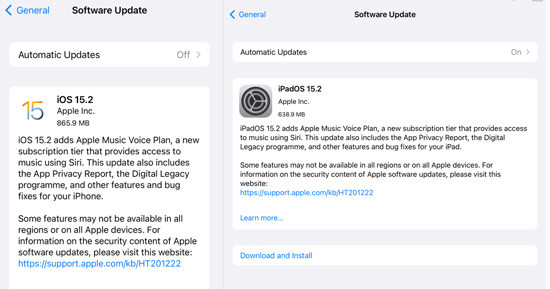
Forma 7: comuníquese con el soporte de Apple
Contactar el soporte de Apple es el último paso que cualquiera puede dar para resolver el problema de Apple Pencil que no funciona por su cuenta.
Póngase en contacto con Apple Support y cuénteles sobre el problema que enfrenta. Le harán algunas preguntas y le dirán algunos pasos de acuerdo con el problema que entienden.
La mejor herramienta para solucionar problemas de iPad sin pérdida de datos
Aquí es donde nos gustaría contarle sobre Itooltab Fixgo. Esta herramienta cambia el juego, ya que es un poderoso software de reparación del sistema que cualquiera puede usar sin preocuparse por ninguna pérdida de datos. Ayuda a los usuarios a solucionar todos los problemas generales de iOS 16 con un clic. Es súper fácil de usar, ya que cualquier nuevo usuario de iPad puede operarlo fácilmente. No tiene que preocuparse por sus datos mientras usa esto. Sobre la compatibilidad, admite todos los dispositivos iOS y las últimas versiones.
Descarga gratuita
Descarga segura
Descarga gratuita
Descarga segura
Siga los pasos a continuación para resolver Apple Pencil, no funciona con Fixgo:
Paso 1: inicie la herramienta y haga clic en la opción «Modo estándar» en la primera página.
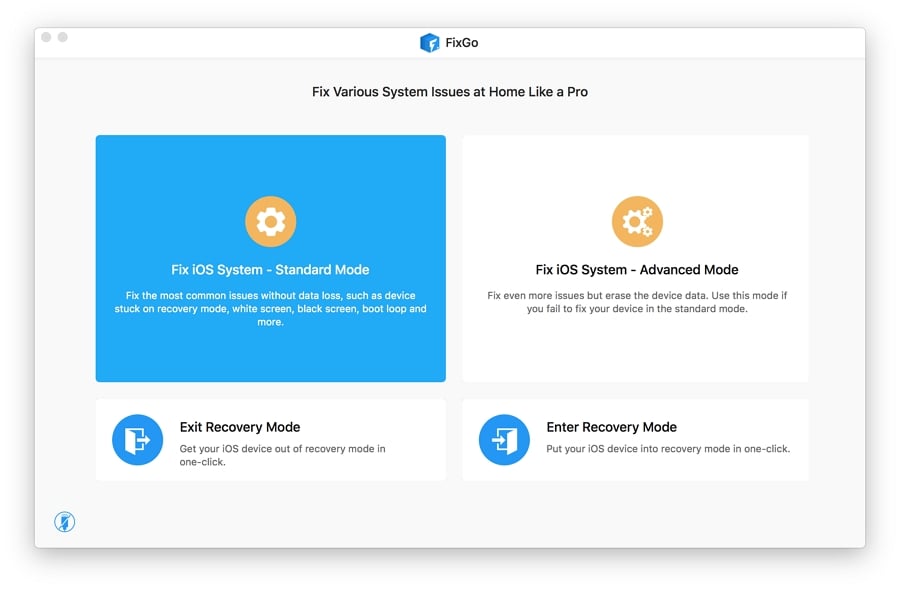
Paso 2: Conecte el dispositivo a la computadora a través del cable y presione «arreglar ahora».
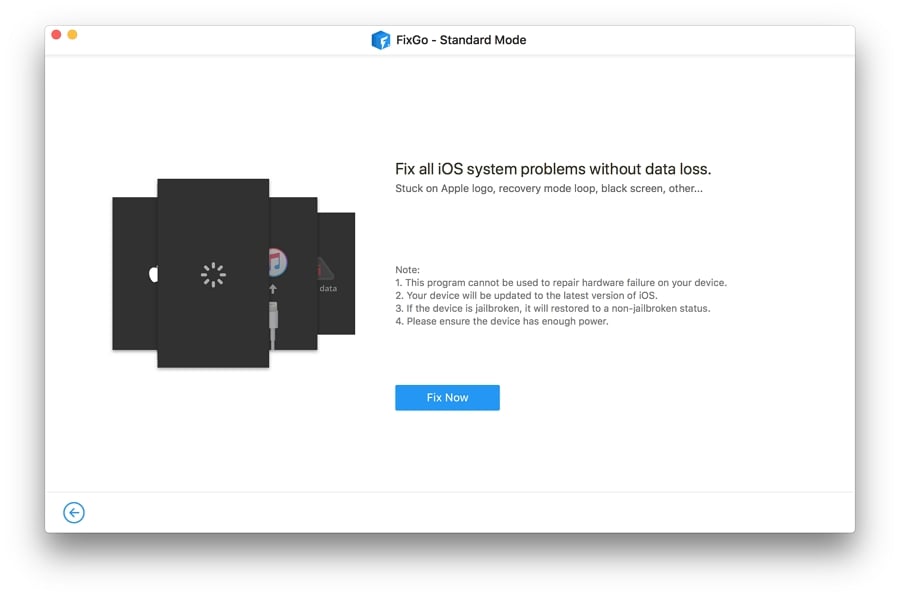
Nota: Debe realizar el proceso en «modo DFU» si esto no funcionará para usted.
Paso 3: Descargue el paquete de firmware, ya que requiere que descargue el último firmware en su dispositivo. Seleccione la ruta de descarga y simplemente presione la opción «Seleccionar» para importar el archivo manualmente.
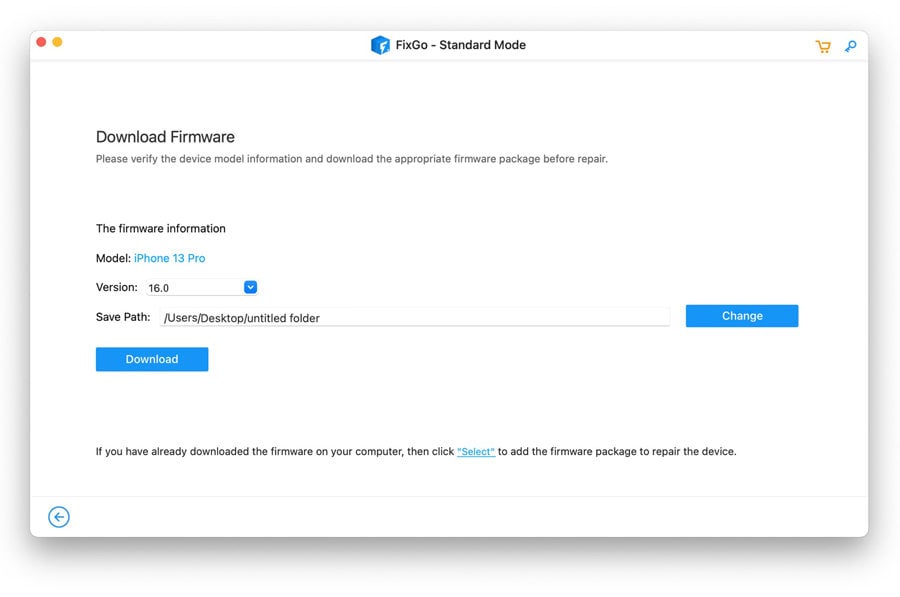
Paso 4: Después de la descarga completa del firmware, simplemente presione la opción «Reparar ahora» para iniciar el proceso de reparación del dispositivo.
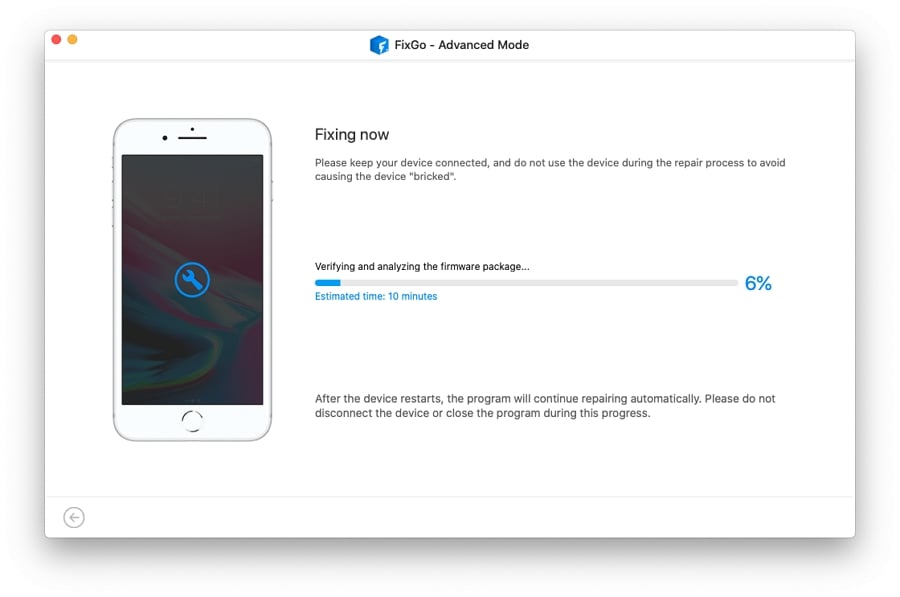
El resultado final
Se puede decir en conclusión que hay varios métodos disponibles para manejar temas como Apple Pencil que no funcionan. De acuerdo con este artículo, se puede seguir cualquier paso de acuerdo con el problema y conveniente. Por último, el usuario también puede intentar usar itooltab fixgo si desea una forma conveniente de resolver el problema sin afectar los datos.
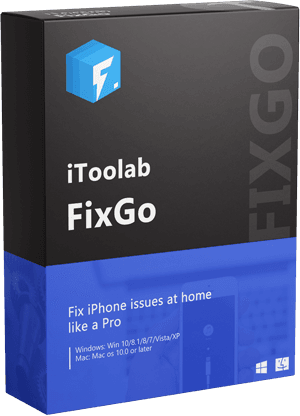
itooltab fijo
3 pasos para solucionar 200+ problemas de iOS/iPados/TVOS
- 🔵Free para ingresar/salir del modo de recuperación con 1 clic.
- 🔵fix problemas del sistema iPhone/iPad/Apple TV.
- 🔵Fix errores comunes de iPhone/iPad sin borrar datos.
- 🔵Pupporta todos los dispositivos y versiones iOS.
Descarga gratuita
Descarga segura
Descarga gratuita
Descarga segura
