«Por lo general, usé la captura de pantalla de selección en mi Mac para el uso diario, pero desde la descarga de Sonoma no parece funcionar».
Tomar captura de pantalla en Mac es una característica esencial para muchos usuarios de Mac, lo que les permite capturar fácilmente imágenes desde su pantalla. Si recientemente ha actualizado al nuevo sistema operativo Sonoma y descubrió que sus atajos de captura de pantalla habituales no funcionan, no se preocupe, no está solo.
En esta guía, caminaremos por los pasos para arreglar la captura de pantalla de MacOS Sonoma que no funcione. Cubriremos la solución de problemas de las características básicas de captura de pantalla como selección, ventana y captura de pantalla completa.
Parte 1: ¿Por qué no funciona la captura de pantalla?
Hay algunas razones potenciales por las cuales la captura de pantalla en Mac no funciona. Los atajos de teclado de captura de pantalla se basan en la configuración del sistema, por lo que si estos se cambiaran durante la actualización de Sonoma, eso podría hacer que los atajos dejen de funcionar.
El nuevo sistema operativo también puede tener errores relacionados con capturas de pantalla, especialmente porque Sonoma todavía está en beta. Algunos usuarios han informado que la aplicación de captura de pantalla incorporada no captura las capturas de pantalla correctamente después de actualizarse a Sonoma.
Además, si su teclado tiene algún problema de capacidad de respuesta después de la actualización, eso podría evitar que las teclas de acceso rápido de captura de pantalla se registren.
Parte 2. Cómo arreglar la captura de pantalla que no funciona en Sonoma
Aquí hay algunas correcciones si la captura de pantalla no funciona en macOS 14:
1. Verifique la configuración de acceso directo del teclado
La actualización de Sonoma puede haber cambiado accidentalmente la configuración de acceso directo del teclado para capturas de pantalla sin que se dé cuenta. Podemos abrir la configuración del teclado para verificar que los atajos de captura de pantalla habituales aún estén habilitados.
Los accesos directos comunes son Comando-SHIFT-3 para capturas de pantalla completas y Comando-Shift-4 para capturas de pantalla de selección. Si estos se han deshabilitado, simplemente vuelva a habilitarlos en la pestaña Atendos, y debería poder tomar capturas de pantalla nuevamente usando el teclado.
- 1. Vaya a las preferencias del sistema> Teclado> Atendos atajos.
- 2. Haga clic en capturas de pantalla en la barra lateral izquierda.
- 3. Asegúrese de que la casilla de verificación esté habilitada para todas las opciones.
- 4. Si está deshabilitado, marque la casilla para volver a habilitar los atajos de teclado.
2. Reinicie o actualice su Mac
A veces, los problemas del sistema como las capturas de pantalla que no funcionan se pueden solucionar simplemente reiniciando su Mac. Esto borra cualquier problema técnico temporal que pueda haber ocurrido durante la actualización de Sonoma.
También puede verificar las actualizaciones de MacOS en las preferencias del sistema que pueden contener correcciones de errores relacionadas con las capturas de pantalla que no funcionan correctamente en Sonoma.
- 1. Reinicie su Mac en el menú Apple.

- 2. Vaya a preferencias del sistema> Actualización de software.
- 3. Instale cualquier actualización de MacOS que esté disponible.
3. Use Grab para captura de pantalla en Mac
Si los atajos de captura de pantalla habituales no funcionan, intente tomar capturas de pantalla usando la aplicación Grab.
Grab está integrado en MacOS y proporciona una forma alternativa de capturar capturas de pantalla haciendo clic en lugar de usar teclas de acceso rápido. Esto puede ayudar a determinar si el problema es con los comandos de tecla de acceso rápido específicamente o la función de captura de pantalla en general.
- 1. Abra su carpeta de aplicaciones, luego vaya a servicios públicos.
- 2. Busque y inicie la aplicación Grab.
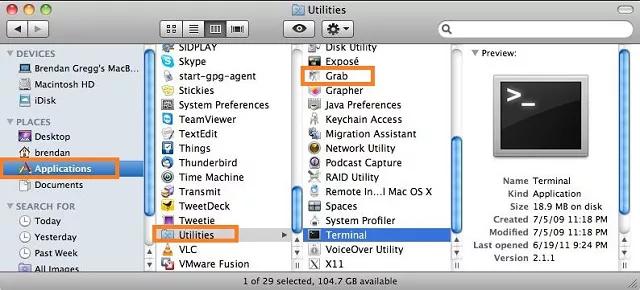
- 3. Haga clic en el icono de la cámara en la barra de herramientas para tomar una captura de pantalla.
- 4. Puede capturar toda la pantalla, una ventana o una selección.
4. Haz un reinicio de NVRAM
Restablecer el NVRAM podría reparar cualquier configuración del sistema, como las capturas de pantalla que se corrompieron durante la actualización de Sonoma. NVRAM almacena información como la resolución de pantalla que a veces debe restablecerse.
- 1. Apague su Mac por completo, luego vuelva a encenderlo.
- 2. Presione inmediatamente la opción de comandos-PR después de escuchar el timbre de inicio.
- 3. Sostenga las llaves hasta que escuche el timbre de inicio por segunda vez.
- 4. Esto restablecerá el NVRAM y puede corregir cualquier problema como las capturas de pantalla.
5. Verifique la configuración de Dropbox
Si usa Dropbox, verifique que no esté configurado para guardar automáticamente sus capturas de pantalla allí. Esto podría evitar que las capturas de pantalla aparezcan en su ubicación habitual si se están redirigiendo a Dropbox.
- 1. Abra las preferencias de Dropbox.
- 2. Vaya a la pestaña Importar.
- 3. Asegúrese de que la opción de «Importar capturas de pantalla a Dropbox» no esté marcada.
- 4. Esto evitará que las capturas de pantalla guarden directamente a Dropbox.
6. Boot en modo seguro
El arranque en modo seguro carga macOS con solo componentes esenciales habilitados, lo que le permite aislar posibles conflictos del software de terceros. Si las capturas de pantalla funcionan cuando se inician en modo seguro, apunta a una aplicación incompatible que causa el problema.
- 1. Apague completamente tu Mac.
- 2. Reinicie su Mac e inmediatamente presione y mantenga presionada la tecla de cambio.
- 3. Deje ir el cambio una vez que vea la pantalla de inicio de sesión para finalizar el arranque en modo seguro.
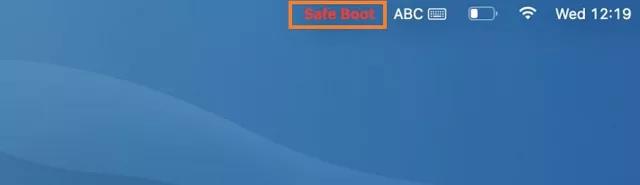
- 4. Las capturas de pantalla de la toma de pruebas una vez registraron.
- 5. Si funcionan, es probable que el software de terceros sea el culpable.
Parte 3. La forma más rápida y fácil de arreglar la captura de pantalla que no funciona en Sonoma sin pérdida de datos
Si los métodos anteriores no han resuelto con éxito su captura de pantalla en MacBook Pro, es probable que haya un problema del sistema más profundo con su instalación de MacOS. En este caso, se necesita una herramienta de reparación más robusta para corregir los componentes centrales en MacOS y volver a hacer capturas de pantalla funcionales.
Aquí es donde entra la reparación del sistema ultfone iOS. La reparación del sistema ultfone iOS es una utilidad avanzada diseñada para abordar más de 200 tipos de problemas del sistema iOS y macOS. Proporciona una solución simplificada para solucionar capturas de pantalla y otros problemas en Sonoma sin arriesgar ninguna pérdida de datos.
Algunas ventajas clave de la reparación del sistema ultfone iOS incluyen:
- Repara los archivos y configuraciones del sistema de forma segura sin eliminar datos personales
- Proceso simple, paso a paso, fácil para principiantes
- Resuelve más de 200 problemas comunes como choques, congelaciones, rendimiento lento
- El escaneo profundo encuentra archivos basura y optimiza el espacio en disco
- Funciona sin problemas en Monterey, Big Sur y Os más antiguos
Aquí le mostramos cómo usar la reparación del sistema ultfone iOS:
Consejos de bouns. ¿Cómo puedo degradar MacOS 14 Sonoma a Ventura?
Si finalmente determina que se necesita degradación de Sonoma para restaurar la funcionalidad de captura de pantalla, la herramienta UltFone IOS Rechegrade proporciona una excelente opción.
Este poderoso software puede degradar a Sonoma a versiones de MacOS más antiguas como Ventura sin pérdida de datos o que necesitan copias de seguridad de la máquina de tiempo.
Mire esta guía para ver cómo degradar los macos 14 Sonoma a Ventura con cuidado
Palabra final
Las capturas de pantalla son una herramienta indispensable en la que la mayoría de los usuarios de Mac confían para todo, desde crear instrucciones hasta capturar un momento divertido. Si ha actualizado a Sonoma y descubrió que sus atajos de captura de pantalla habituales dejaron de funcionar de repente, puede ser inmensamente frustrante.
Suggested read: Guía Comprobada: Cómo Descargar iOS 17 de beta.apple.com
Afortunadamente, como hemos esbozado en esta guía, hay varios pasos prácticos de solución de problemas que puede tomar para que las capturas de pantalla funcionen nuevamente en Sonoma. Para casos más obstinados en los que las capturas de pantalla se niegan a trabajar sin importar qué, los servicios públicos de reparación avanzada como la reparación del sistema ultfone iOS proporcionan una solución segura.
