Si alguna vez ha intentado reproducir un archivo MKV a través de Apple TV, puede encontrarse con los siguientes problemas:
El archivo MKV no se puede transmitir a Apple TV a través de iTunes.
El Apple TV reproduce el video MKV por unos segundos y luego se congela
A pesar de su código abierto y su naturaleza flexible de la compresión, Apple TV no recibe el formato MKV. De hecho, Apple TV puede reconocer solo unos pocos formatos. Si revisa las «especificaciones tecnológicas» sobre Apple TV en el sitio web oficial de Apple, notará que solo se codifican tres formatos de contenedores de video en H.264.
Los videos obtenidos a través de Apple Store no poseen obstáculos para Apple TV. Pero si adquiere muchas películas HD 1080p en línea que terminan con la extensión del archivo .mkv, es exasperante no reproducirlas en Apple TV. A este respecto, necesita una solución para llevar sus MKVS en archivos viables de Apple TV y luego sincronizarlos con Apple TV a través de iTunes o AirPlay.
El convertidor de video para Mac es lo que estamos discutiendo en este artículo. Es una aplicación de escritorio decente, capaz de convertir videos y audios en todos los formatos disponibles, incluidos AVI, WebM, MTS, MOV, MP4, MKV, WMV, MP3, AAC, M4A, FLAC, etc. Aparte de Apple TV, problemas de formato similares con respecto a otros dispositivos de Apple y aplicaciones como iPhone, iPod, keynote y finales Cut Pro X también se pueden resolver rápidamente. Además, sus videos existentes pueden beneficiarse de algunos recortes, adornos y efectos bien aplicados y ediciones más básicas.
En los siguientes párrafos, veremos las instrucciones sobre cómo convertir MKV en formato que funcionará bien en su Apple TV con tres simples pasos. Para que sea fácil de entender, adjuntamos varias capturas de pantalla.
Si está utilizando una máquina para PC y desea convertir sus videos, pruebe el convertidor de video para Windows.
Paso 1: Importar archivos de video HD MKV a la aplicación
More reading: Cómo reproducir música mientras se graba
En primer lugar, inicie el software desde su máquina. Una reserva de opciones u opciones se adhiere en la interfaz de inicio que lo ayudan a aprovechar al máximo su clip.
Para agregar videos HD MKV al programa, puede arrastrar y soltar al área de procesamiento central proporcionada o usar el botón funcional en la barra de herramientas de la parte superior izquierda. Para obtener el último enfoque, haga clic en el mouse sobre «Agregar archivo» y aparecerá un cuadro de diálogo de archivo. Usando este cuadro de diálogo, navegue a los archivos MKV (1080p, 720p) que desea reproducir en Apple TV, seleccionarlos y abrirlos.
¿Quieres combinar varias secciones cortas de metraje? La opción «Fusionar en un archivo» (en el área de Botton Right) lo ayudará a hacer el trabajo en momentos. Además, las características como la conversión por lotes elevan este simple convertidor de video MKV.
Paso 2: Establezca el formato de salida como mp4/ mov/ m4v con la configuración correcta
Haga clic en el menú desplegable «Perfil» en la parte inferior de la interfaz y gire a la columna «Video general» en el panel de apertura. Como puede ver, hay una serie de opciones de formato que puede elegir. En nuestro caso, seleccionar MP4, MOV o M4V de la lista mostrada estaría bien.

Tengo que decir que este programa realmente tiene en cuenta sus necesidades. Cada vez que selecciona un formato particular, le brinda la capacidad de ajustar la tasa de bits, el canal, el códec y más su elección. Simplemente haga clic en «Configuración» junto al menú «Perfil» y estará listo para ajustar.

Si realmente está buscando la calidad de la salida, pero no sabe cómo modificar la configuración del perfil o no quiere que las cosas sean tan complicadas, la aplicación tiene lo que se necesita para resolver esto. Tiene un montón de preajustes sólidos para Apple TV, teléfonos inteligentes, consolas de juegos y otros jugadores. En este caso, un clic de la columna «Apple TV» extenderá una lista de modelo, entre los cuales elige un modelo particular para el transmisor de salida.
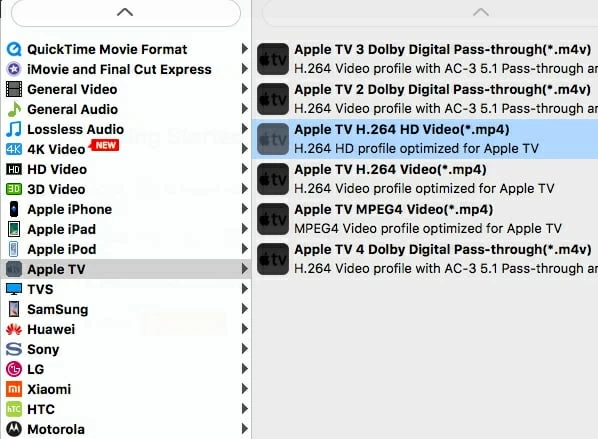
Paso 3: Inicie la conversión de MKV a Apple TV Videos legibles
Para guardar los cambios que ha realizado para el video objetivo, puede guardarlo a través de «Examinar» (cerca del lado inferior). Luego elija la carpeta predeterminada o asigne otra ruta de destino nueva en Mac para los archivos exportados.
Ahora, presione el botón naranja marcado «Convertir» (en la interfaz inferior derecha) para inicializar el MKV a la conversión de ATV. Una ventana aparece con barras de progreso facilita el seguimiento del estado de conversión. Puede cerrar un programa de ejecución innecesario en segundo plano para exprimir un poco más de ram para la conversión.
Después de que termine la conversión, puede transmitir el contenido a Apple TV con una gran televisión de pantalla panorámica a través de iTunes o AirPlay. ¡Divertirse!

Resumen
En general, los pasos antes mencionados en MKV a Apple TV Conversion es bastante simple de lograr. Otro, las herramientas de edición básicas adjuntas en la barra de herramientas superior es una forma elegante de decir que este convertidor de video MKV le permite realizar ediciones demasiado básicas para sus videos e incluso crear archivos para los programas de edición profesionales, por ejemplo, convertir el video WMV en iMovie para editar. Se merece un intento, no hay nada que perder.
Artículos relacionados
Cómo reproducir el disco Blu-ray en Windows 10
