Con el avance de la tecnología Android, puede hacer muchos trabajos con su teléfono inteligente. Sin embargo, hay una cosa que no puede hacer en su dispositivo directamente: imprima desde un teléfono Android. Esto se debe a que Android no tiene una capacidad de impresión nativa. Entonces, ¿cómo imprimir desde el teléfono Android? Aquí hay 3 soluciones efectivas y fáciles para su referencia.
Imprima desde un teléfono Android utilizando el software de asistente de Android
La forma más común de imprimir desde un teléfono Android es transferir los archivos buscados como la lista de contactos, las conversaciones de texto, los registros de llamadas, los documentos, las fotos, etc. a una computadora conectada a una impresora y luego imprimirlos. Para completar el proceso de impresión utilizando de esta manera, debe exportar sus archivos de Android a la computadora al principio. ¡Pero no te preocupes! La transferencia de Android a PC se puede lograr fácilmente: Mobilekin Assistant para Android le permite transferir los archivos con simples clics.
Este programa de asistente de Android es una herramienta de administración de dispositivos basada en PC que le permite transferir archivos entre el dispositivo Android y la computadora sin limitación. Excepto por eso, puede ayudarlo a hacer una copia de seguridad y restaurar su Android con un solo clic y administrar fácilmente su teléfono móvil también. Tiene muchas otras características y si está interesado en ella, puede descargar e instalar su prueba gratuita haciendo clic en el icono a continuación.

Los siguientes son los pasos detallados para imprimir archivos Android con el software recomendado de Android Assistant:
Paso 1. Ejecute el programa instalado en su computadora y luego conecte su teléfono a la PC a través de Wi-Fi o cable USB. Después de eso, puede ir con las indicaciones en la pantalla para que se reconozca fácilmente el teléfono conectado.
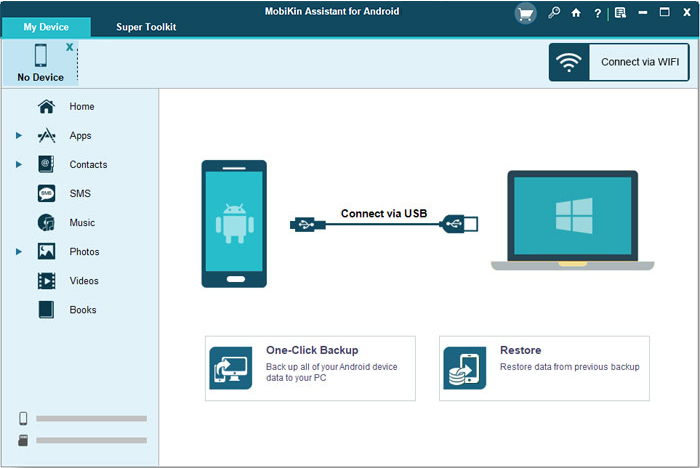
Paso 2. Una vez que el programa detecte su teléfono Android, obtendrá la siguiente interfaz:
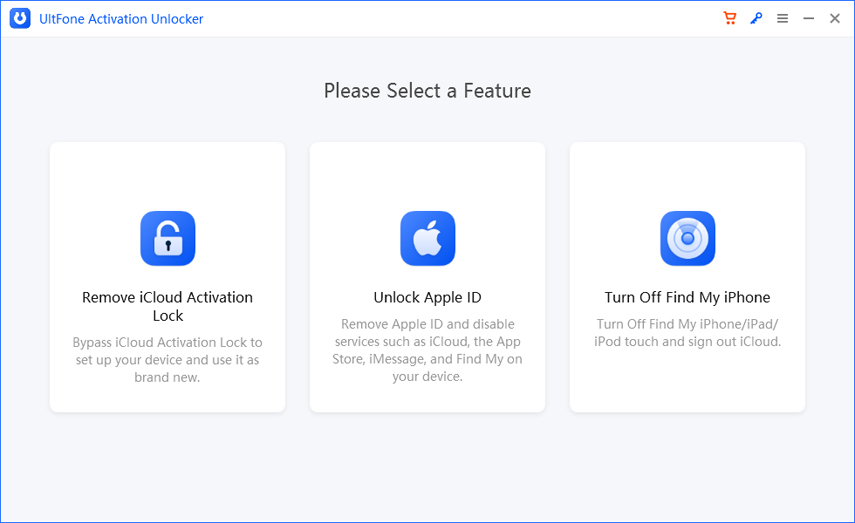
En la interfaz, puede tocar la carpeta que contiene los archivos que desea transferir y obtener una vista previa. Tomemos los contactos como ejemplo aquí. Puede hacer clic en la opción «Contactos»> «Todos los contactos» en el panel izquierdo. Luego, la lista de contactos en su teléfono móvil se mostrará en el panel derecho. Simplemente vea y marque los contactos que desea imprimir.
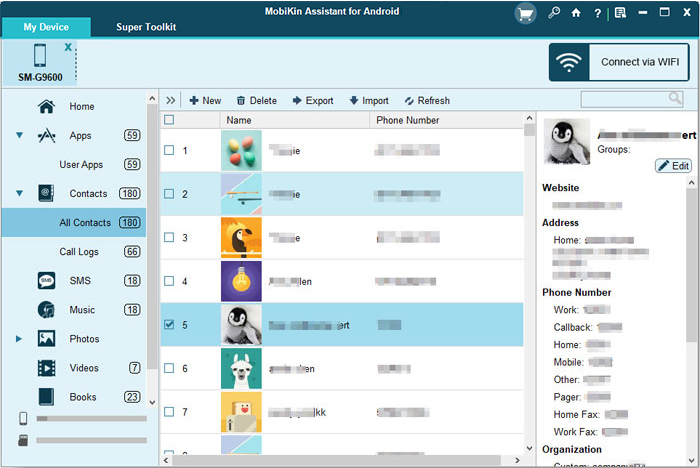
Paso 3. Presione el botón «Exportar» ubicado en el menú superior y luego elija «Exportar a CSV» u otros formatos como HTML, VCF, Outlook, BAK o XML como desee. Dado que planea imprimir los archivos, se le sugiere que guarde los contactos exportados como archivos CSV aquí.

Paso 4. Conecte su computadora a una impresora y luego abra los archivos exportados. Por fin, puede imprimir los archivos sin problemas.
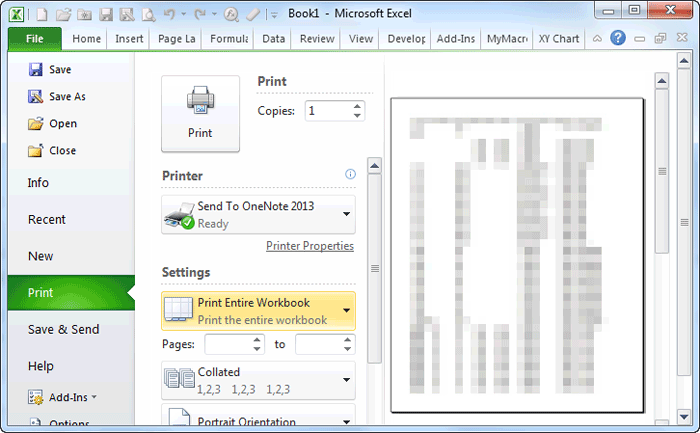
Imprima archivos de Android tomando capturas de pantalla
Para aquellos que solo desean imprimir algunos archivos del teléfono Android, tomar capturas de pantalla y luego imprimir las imágenes capturadas también puede ser una buena manera. De esta manera, es fácil de seguir y completar: solo necesita capturar los archivos y luego imprimir las imágenes desde su teléfono móvil directamente o la computadora como desee. Los pasos detallados son a continuación, ¡solo eche un vistazo!
Paso 1. Abra los archivos que desea transferir y luego tome una captura de pantalla en su dispositivo Android.
Paso 2. Imprima las imágenes capturadas. Para completar eso, tiene dos opciones:
– Imprima desde el teléfono Android: conecte su teléfono móvil a una impresora y luego imprima las imágenes directamente.
– Imprima desde la computadora: enlace su teléfono móvil a una computadora conectada a una impresora y luego mueva las imágenes capturadas a la PC. Después de eso, puede imprimir las imágenes con facilidad.
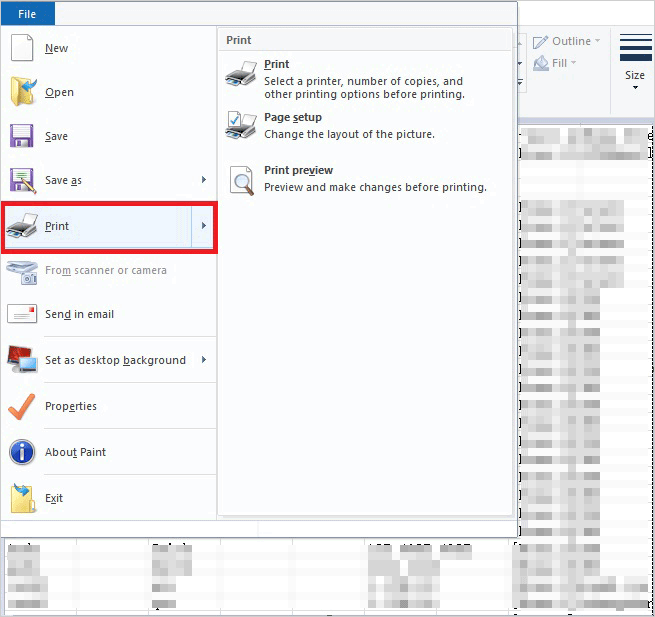
Use Google Cloud Print para imprimir desde el dispositivo Android
Gracias al desarrollo de la tecnología Android, los dispositivos móviles han llegado con la capacidad de conectarse a impresoras. Eso significa que no necesita imprimir sus archivos de Android desde la computadora portátil o de escritorio. Por ejemplo, puedes usar Impresión en la nube de Google Servicio para tomar impresiones desde su dispositivo Android. Este servicio vincula su impresora a su cuenta de Chrome y teléfono inteligente. Con él, todo lo que necesita hacer es registrar una impresora en su computadora. Por simple que parezca, el proceso puede ser un poco complejo y confuso, por eso estoy aquí para guiarte.
La forma más directa de usar este servicio es agregar su impresora a Google Cloud Print. Hacerlo asegura que pueda acceder a su impresora desde cualquier dispositivo y desde donde haya iniciado sesión en su cuenta: en la escuela, el parque de béisbol, la cafetería o su sofá. Este paso se realiza mejor utilizando una computadora que esté en la misma red que la impresora. Una vez que agregue su impresora a la impresora de Google Cloud, puede imprimir desde su dispositivo Android sin limitación. Por lo que es de mencionar que la mayoría de las computadoras son compatibles con la impresión de Google Cloud, pero todavía hay algunas que no hacen la lista. Entonces, antes de continuar, es imperativo que verifique si su impresora es compatible.
Estos son los pasos para su referencia:
Paso 1. Inicie Google Chrome Browser en su PC y luego inicie sesión en su cuenta de Google.
Paso 2. Abra «Menú» en Chrome y haga clic en «Configuración».
Paso 3. Toque «Mostrar configuración avanzada» y seleccione «Google Cloud Print».
Learn more: Consejos para enviar mensajes directos en Instagram desde el teléfono o PC
Paso 4. Seleccione «Administrar» seguido de «Agregar impresoras».
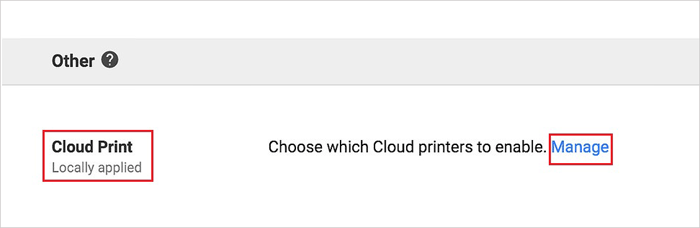
Paso 5. Ahora puede elegir su impresora y Google Cloud Print detectará y agregará automáticamente su impresora.
Después de agregar su impresora a Google Cloud Print, puede comenzar a imprimir desde el dispositivo Android ahora.
Paso 1. Si su dispositivo no tiene esta aplicación, puede descargarla desde Google Play Store. Después de instalar Google Cloud Print, no tiene que ejecutar la aplicación. Funciona como un complemento en el software de su teléfono.
Paso 2. Abra el documento que desea imprimir y seleccionar el botón «Menú» en la pantalla actual.
Paso 3. Haga clic en «Imprimir» en el menú y elija la impresora de destino haciendo clic en «Flecha desplegable».
Paso 4. Finalmente, toque el botón «Imprimir» nuevamente y el archivo se imprimirá desde su teléfono Android.
Tú también puedes
¿Cómo imprimir mensajes de texto de los teléfonos móviles de Android? (Resuelto)
El tutorial para imprimir contactos de los teléfonos Android
Escribir al final
La impresión desde el teléfono Android ha recorrido un largo camino y las probabilidades de tener lo que desea al alcance de su alcance son las mejores en este momento. Ahora puede imprimir archivos desde su teléfono Android con diferentes maneras, haciendo uso del software de Asistente de Android o la impresión de Google Cloud, o tomando capturas de pantalla. Simplemente elija la forma en que desee completar el proceso de impresión de manera efectiva.
