Hay varios métodos disponibles para copiar contenido de una computadora a un teléfono inteligente Android. Sin embargo, muchos usuarios aún enfrentan desafíos mientras exploran diferentes sitios web y artículos en busca de la técnica de transferencia más efectiva.
Afortunadamente, este tutorial ofrece una guía detallada diseñada para ayudarlo Transferir archivos de PC a Android. Específicamente, presenta 8 métodos directos pero efectivos para facilitar la transferencia de datos sin problemas.
Forma 1: cómo transferir archivos de PC a Android a través de USB solamente
Exploremos el método más directo para el archivo compartido PC en el móvil: a través del cable USB. Simplemente conecte su Android a su PC, copie los archivos de su computadora y péguelos en su teléfono Android. Aquí están los pasos detallados:
¿Cómo transferir archivos de computadora portátil a teléfono con USB solo usando File Explorer?
- Comience por vincular su teléfono a una computadora a través de un cable USB.
- Luego, acceda al panel «Notificaciones» en su teléfono y seleccione «Dispositivo multimedia (MTP)».
- Confirme tocando «OK» cuando se le solicite que permita la depuración USB.
- Una vez conectado, su computadora detectará su teléfono Android como un dispositivo MTP, al que puede acceder a través de la sección «Mi computadora».
- Finalmente, puede transferir archivos de su PC a su dispositivo copiándolos y pegándolos a la carpeta deseada.
Lo malo:
NOTA: ¿Qué pasa si mi dispositivo Android no aparece en el explorador de archivos? FIJO 1: Asegúrese de que el cable USB esté conectado de forma segura y admite la transferencia de datos. Corrección 2: Compruebe si el teléfono está desbloqueado y el modo USB está configurado en la transferencia de archivos. Corrección 3: Actualice o reinstale los controladores necesarios en su PC.
Forma 2: cómo transferir archivos de PC a Android convenientemente
Para la transferencia de archivos sin esfuerzo entre su computadora y el dispositivo Android, considere usar el asistente de Mobilekin para Android (Windows y Mac). Este software profesional simplifica el proceso con solo unos pocos clics. No solo facilita la transferencia de archivos de PC a Android, sino que también permite la creación de copias de seguridad y la administración de datos del teléfono en su computadora. Experimente la transmisión rápida descargando la prueba gratuita a continuación. ¡Pruébelo hoy!
¿Por qué elegir el asistente de Mobilekin para Android?
- Transfiera archivos de PC a Android rápidamente sin errores.
- Copie fácilmente cosas de Android a una computadora.
- Realice una copia de seguridad y restaure su dispositivo en un solo toque.
- Trabaje para una amplia gama de tipos de datos: contactos, SMS, registros de llamadas, archivos multimedia y más.
- Admite modos de conexión USB y WiFi.
- Deje una vista previa y administre cualquier dispositivo Android en su computadora cuando sea necesario.
- Aplicar a más de 8,000 teléfonos y tabletas Android.
- Valora tu privacidad.
![]()
![]()
¿Cómo transferir archivos de su PC a su teléfono Android con Mobilekin Assistant para Android?
Paso 1: Establecer una conexión
More reading: [Fácil y Rápido] Cómo Imprimir Mensajes de Texto desde iPhone de 4 Maneras Eficientes
Descargue e instale el programa, que tiene un proceso de instalación rápido. Al iniciar, conecte su teléfono a través de USB. La interfaz principal aparecerá una vez que su dispositivo sea reconocido con éxito. (Asegúrese de que la depuración USB esté habilitada según lo solicitado).
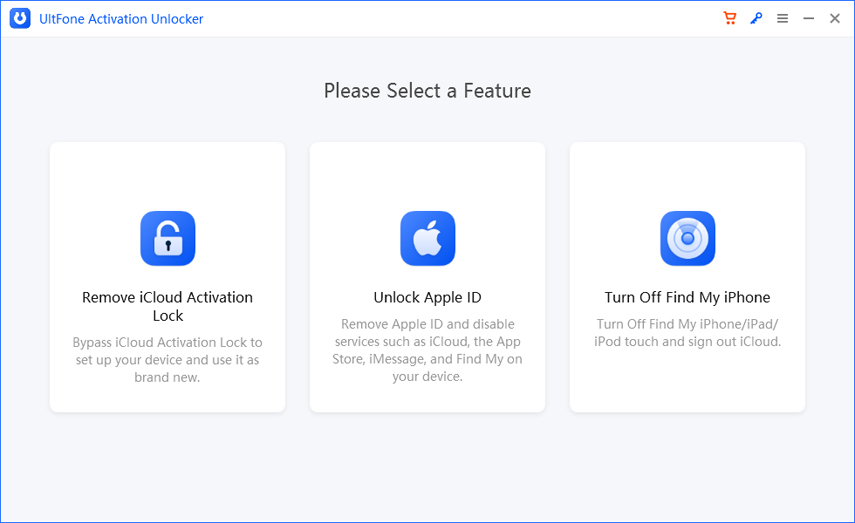
Paso 2: Vista previa y elija datos para transferir
Todos los tipos de datos de su teléfono serán visibles en el menú del lado izquierdo. Seleccione el tipo de datos deseado, como «Fotos», y haga clic en «Agregar». O puede elegir la carpeta de destino. Luego, haga clic en el botón «Importar» en el menú superior. Explore su computadora para localizar los archivos que desea importar a su teléfono.

Paso 3: Transfiera archivos de PC a Android
Después de seleccionar su contenido requerido de su PC, haga clic en «Abrir», y esta herramienta inteligente los transferirá rápidamente al dispositivo conectado.
Instrucciones de video:
Lo malo:
- La funcionalidad completa requiere comprar la versión paga.
- Requiere habilitar la depuración USB y solo funciona para dispositivos con Android 6.0 y superior.
Forma 3: ¿Cómo transfiero archivos de PC a Android a través de Google Drive?
Transferencia de archivos de transmisión de Google Drive de PC a Android. Cargue archivos en su PC, luego acceda y descargue en su dispositivo Android a través de la aplicación Google Drive. Es una solución perfecta para el intercambio de datos multiplataforma.
¿Cómo hacer la transferencia de archivos para computadora portátil a móvil a través de Google Drive?
- Abierto Google Drive Uso de cualquier navegador web en su computadora.
- Inicie sesión, luego haga clic en «Nuevo» en la esquina superior izquierda de la página.
- Elija «carga de archivo» o «carga de carpeta».
- Seleccione los archivos o carpetas que desee y haga clic en «Abrir» o «Cargar» para transferirlos a Google.
- Instale y abra Google Drive en Android.
- Acceda a la unidad para descargar los archivos o carpetas deseados.
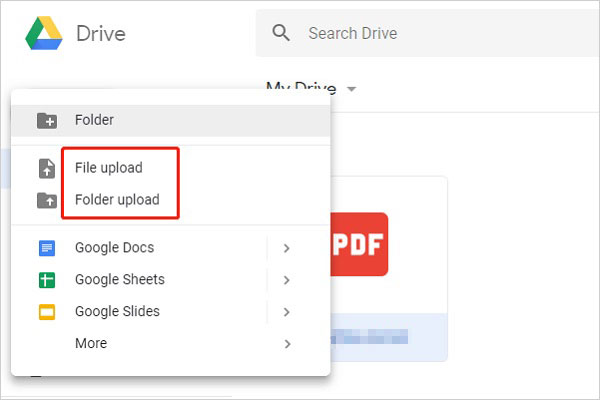
Lo malo:
- Requiere una conexión a Internet estable para cargar y descargar.
- Almacenamiento gratuito limitado (15 GB compartido en todos los servicios de Google).
Forma 4: ¿Cómo transfiero los archivos de PC al teléfono Android/tableta a través de Dropbox?
Otra forma eficiente es usar almacenamiento en la nube como Dropbox. Simplemente cargue archivos desde su computadora al servicio de su elección y luego descargándolos fácilmente en su teléfono Android. Aquí está la guía específica sobre cómo transferir documentos de una computadora portátil a un teléfono con Dropbox:
- Visita dropbox.com en su computadora e inicie sesión en su cuenta.
- Una vez iniciado sesión, haga clic en la opción «Cargar» y seleccione «Archivos» o «Carpeta» para iniciar la carga.
- Cuando se complete la carga, active Dropbox en su teléfono Android y proceda a descargar los archivos transferidos a su dispositivo.

Lo malo:
- Su plan gratuito ofrece solo 2 GB de almacenamiento.
- Necesita Internet para la sincronización y transferencia de archivos.
- Los archivos se almacenan en servidores en la nube, lo que podría ser menos seguro para datos confidenciales.
Si está cargando archivos a través del navegador web, el tamaño máximo del archivo es de 50 GB. El escritorio o la aplicación móvil no tiene un límite específico. Además, Dropbox utiliza cifrado (SSL/TLS) para transferencias de archivos y cifrado AES-256 bit para archivos almacenados, asegurando que sus datos estén seguros.
Forma 5: Cómo transferir archivos de PC a Android por Bluetooth
Utilice las funciones incorporadas de su dispositivo Android para sincronizar datos, como transferir archivos o migrar aplicaciones a través de Bluetooth. Similar a la transferencia de Bluetooth de teléfono a teléfono, combine su teléfono con su PC para iniciar la transferencia sin esfuerzo. Aquí le mostramos cómo compartir archivos de computadora portátil a móvil por Bluetooth:
- Active Bluetooth en su teléfono Android y PC.
- Habilite la visibilidad del teléfono en su computadora.
- Navegue a la sección «Dispositivos e impresoras» (o similar) en su PC y elija la opción «Agregar un dispositivo».
- Su PC detectará su teléfono Android, lo seleccionará y continuará haciendo clic en «Siguiente».
- Su computadora proporcionará un código para la verificación del dispositivo.
- Este código también aparecerá en su dispositivo Android. Verifique los códigos para emparejar con éxito los dos dispositivos.
- Una vez que los dispositivos se emparejan, puede transferir archivos de su PC a Android sin esfuerzo.
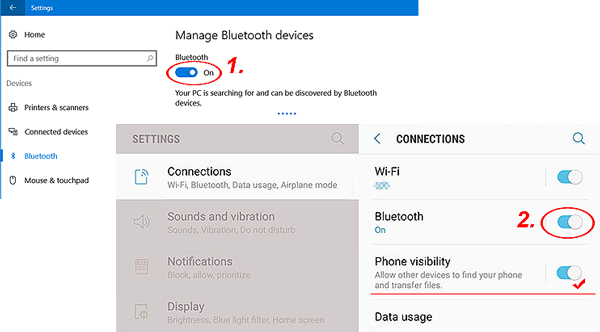
Lo malo:
- No es adecuado para archivos grandes como videos o imágenes de alta resolución.
- Los dispositivos deben estar cerca uno del otro (generalmente dentro de 10 metros).
- Puede enfrentar problemas de conectividad o emparejamiento, especialmente con dispositivos más antiguos.
Forma 6: ¿Cómo puedo transferir archivos de PC a Android por correo electrónico?
Para transferir un puñado de datos (20 MB/25MB) a Android desde una computadora a la vez, puede comprimirlos y enviarlos por correo electrónico. Luego, descargue y vea fácilmente los archivos en su teléfono Android. Aquí están los pasos:
- Inicie sesión en su cuenta de correo electrónico en su computadora.
- Haga clic en «Componer» y genere un nuevo correo electrónico.
- Ingrese la dirección de correo electrónico del destinatario en el campo «To», agregue un tema y componga su mensaje.
- Debajo del campo Sujeto, seleccione «Adjuntar un archivo» para explorar las carpetas de su computadora.
- Localice y opte por la carpeta que desea enviar; Luego haga clic en «Abrir» para adjuntarlo a su correo electrónico.
- Haga clic en «Enviar» para enviar el correo electrónico.
- Una vez que Gmail confirma que se ha enviado el correo electrónico, inicie sesión en su cuenta de correo electrónico en su teléfono.
- Localice el correo electrónico recibido y descargue el archivo adjunto.
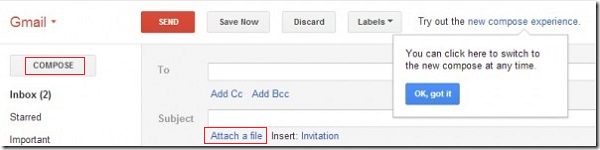
Lo malo:
- La mayoría de los proveedores de correo electrónico tienen límites de tamaño (por ejemplo, 25 MB para Gmail).
- Requiere adjuntar manualmente archivos y enviar correos electrónicos repetidamente para múltiples archivos.
- Ineficiente para transferir muchos archivos a la vez.
Forma 7: Cómo transferir datos de PC a Teléfono Android a través de Quick Share
Android Participación rápida Ahora está disponible en Windows y funciona para dispositivos que no son de Samsung también. Es una manera fácil de transferir archivos entre su teléfono y PC. Simplemente instale la aplicación de compartir rápida en su computadora, y listo. Vea cómo usar esta aplicación para transferir archivos de PC a Android:
- Habilite Bluetooth en ambos dispositivos.
- En su PC de Windows, abra la aplicación de compartir rápido.
- Inicie sesión usando su cuenta de Gmail en su teléfono inteligente Android.
- Para enviar archivos desde su teléfono, use su administrador de archivos para seleccionar el archivo y elija «Compartir».
- Use una compartir rápida para compartir el archivo. Seleccione su PC en la lista de dispositivos.
- Para enviar archivos desde su PC, haga clic en «Seleccionar» y elija «Archivos» o «Carpetas».
- Elija los artículos que desea transferir.
- Seleccione su destino en la lista de dispositivos.

Lo malo:
- Requiere que ambos dispositivos estén en la misma red Wi-Fi.
- No disponible para ciertos dispositivos.
Forma 8: cómo transferir archivos de la computadora a Android a través de Snapdrop
Snapdrop es perfecto para los usuarios que buscan una solución rápida y sin problemas para transferir archivos de su PC a su teléfono Android. Cierre la brecha entre las plataformas sin requerir cables, aplicaciones de terceros o almacenamiento en la nube. Ya sea que esté compartiendo fotos, videos o documentos de trabajo, Snapdrop lo hace mucho más fácil. ¿Cómo transferir datos de computadora portátil a móvil usando Snapdrop?
- Asegúrese de que tanto su computadora como su teléfono Android estén conectados a la misma red Wi-Fi para que Snapdrop funcione de manera efectiva.
- En su computadora, abra un navegador y visite snapdrop.net.
- En su teléfono Android, abra el navegador y vaya a la misma URL: Snapdrop.net.
- Una vez que ambos dispositivos están en la página Snapdrop, se detectarán y aparecerán como iconos en la pantalla, etiquetados con nombres de dispositivos o marcadores de posición como «Dispositivo anónimo».
- En su computadora, haga clic en el icono que representa su dispositivo Android.
- Se abrirá una ventana de selección de archivos. Elija los archivos que desea enviar.
- La transferencia comenzará de inmediato.
- En su teléfono, aparecerá una ventana emergente preguntando si desea aceptar el archivo. Toque Aceptar.
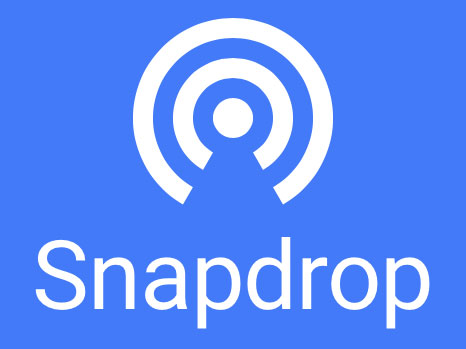
Lo malo:
- Ambos dispositivos deben estar conectados a la misma red Wi-Fi.
- Se basa en los navegadores modernos; Puede que no funcione bien en navegadores más antiguos o plataformas no compatibles.
- No funciona sin una conexión de red, incluso para transferencias locales.
Redondear
Con varias opciones para la transferencia de archivos de PC a Android, puede acceder sin esfuerzo a los datos a través de dispositivos y desbloquear el potencial total de su teléfono. Ya sea a través de USB, almacenamiento en la nube o software especializado, el proceso es más simple que nunca. Al dominar los métodos discutidos aquí, transferirá perfectamente archivos entre su PC y Android. Teniendo en cuenta la precisión de la transmisión, la fluidez y la facilidad de uso, el asistente de Mobilekin para Android es su selección óptima.
![]()
![]()
