¿Alguna vez te has preguntado: «¿Por qué no puedo importar fotos desde mi PC de Windows directamente a mi iPhone usando un cable USB?» Si es así, ¡has venido al lugar correcto! Esta guía le mostrará tres formas fáciles de transferir fotos de su PC a su iPhone usando un cable USB, ya sea que tenga o no iTunes. Los tres métodos dependen de una conexión USB, pero difieren ligeramente en el tipo de datos que admiten.
Como beneficio adicional, también cubriremos cómo Transfiera archivos desde su iPhone a su PC a través de USB. ¡Descubra cómo hacer transferencia de archivos entre dispositivos sin problemas!
Método 1: Transfiera fotos de PC a iPhone usando USB a través de iTunes
Una forma confiable de transferir fotos de PC a iPhone es usar iTunes. Conocido por sus características hechas a medida para los amantes de la música, iTunes también es una gran herramienta para mover fotos o carpetas completas de imágenes desde su computadora hasta su iPhone.
iTunes funciona bien con Windows 10 y Windows 11 y facilita la sincronización de fotos desde su computadora portátil o escritorio a su iPhone. Sin embargo, tenga en cuenta que este método sobrescribirá la biblioteca de fotos existente en su iPhone al sincronizar nuevas fotos en su PC.
Pasos para transferir fotos de PC a iPhone usando iTunes:
- Abra iTunes en su PC y conecte su iPhone a través de un cable USB.
- Haga clic en el «icono del teléfono» en la esquina superior izquierda de la ventana iTunes.
- Seleccione «Fotos» de la barra lateral.
- Verifique la casilla de verificación «Sync Photos» y seleccione las fotos o carpetas que desea transferir desde el menú desplegable «Copiar fotos desde».
- Haga clic en «Aplicar» en la esquina inferior derecha para iniciar el proceso.
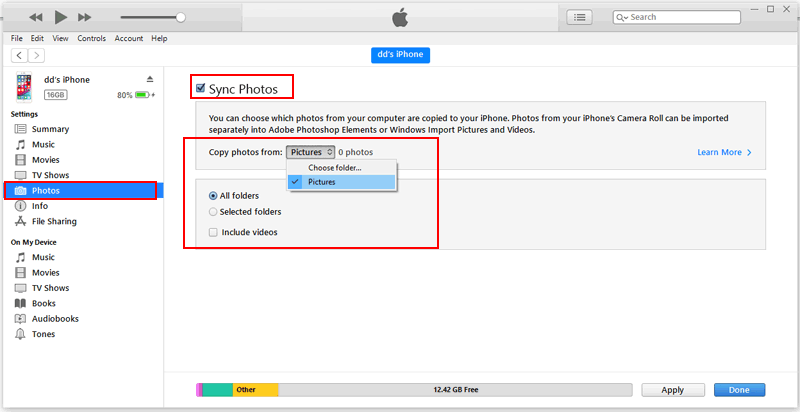
iTunes comenzará inmediatamente a transferir sus fotos a su iPhone. Una vez que se complete la transferencia, las fotos aparecerán en la biblioteca de fotos de su iPhone organizada por fecha.
Método 2: Transfiera fotos al iPhone desde la PC con USB a través del Explorador de archivos
File Explorer es una herramienta incorporada en Windows PC que facilita la administración de archivos y carpetas. Con sus funciones de navegación, puede acceder al almacenamiento interno de su iPhone y copiar y pegar fotos directamente desde su computadora sin iTunes.
Pasos para mover fotos de PC a iPhone usando File Explorer:
- Desbloquee su iPhone y conecte a su PC usando un cable de datos USB.
- Presione «Win + E» para abrir el explorador de archivos en su computadora.
- Navegue a «Esta PC> Apple iPhone> Almacenamiento interno> DCIM». Aquí es donde su iPhone almacena fotos, organizadas en subcarpetas. (¿Almacenamiento interno de iPhone vacío en la PC?)
- Abra la carpeta en su computadora que contiene las fotos que desea transferir.
- Copie las fotos de su computadora y péguelas en la carpeta DCIM en su iPhone.
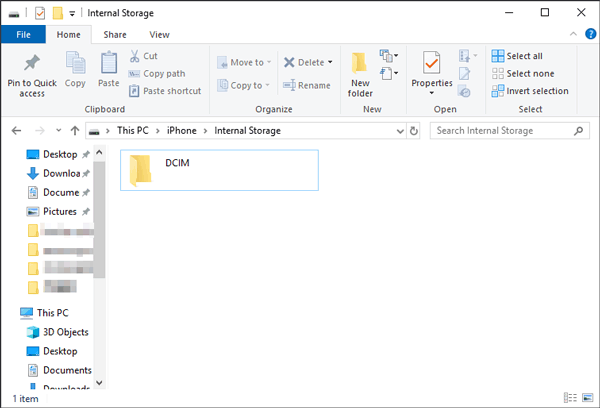
Método 3: Transfiera fotos de PC a iPhone con USB a través de la transferencia de datos de iOS
Si necesita transferir una gran cantidad de fotos, los métodos mencionados anteriormente pueden no ser ideales, ya que pueden llevar mucho tiempo. En su lugar, considere usar Transferencia de datos de iPhoneun software todo en uno diseñado para permitirle transferir archivos de manera rápida y fácil entre su PC de Windows y el iPhone 16, 15, 14, 13, 12 o 11.
Este programa le permite mover fotos, música, videos, contactos y más entre su PC y iPhone de una vez, mientras preserva la calidad original de sus archivos. A diferencia de iTunes, asegura que no se pierdan datos en su iPhone durante el proceso de transferencia.
Además, la transferencia de datos de iPhone puede ayudarlo a hacer una copia de seguridad de los datos de su iPhone, ¡proporcionando una solución eficiente y confiable para administrar sus archivos!
More reading: 5 Formas de Transferir Fotos de un Vivo a una PC a través de USB o Inalámbricamente
![]()
![]()
¿Cómo transferir fotos de PC a iPad/iPhone con USB utilizando la transferencia de datos de iOS?
Paso 1. Conecte su iPhone a su PC usando un cable USB, luego abra la transferencia de datos de iOS en su computadora.
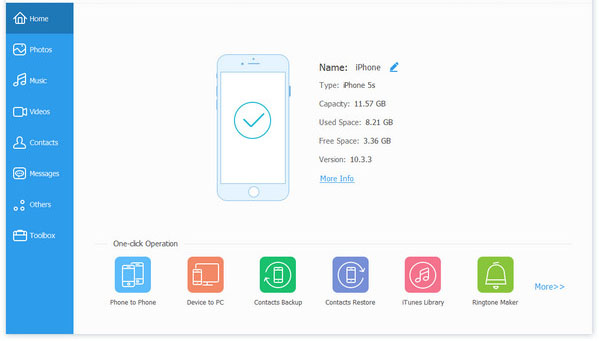
Paso 2. Vaya a la sección Fotos, donde la biblioteca de fotos de su iPhone se mostrará y se clasificará en diferentes pestañas por tipo.
Paso 3. Para transferir fotos de su PC a su iPhone (sin iTunes), haga clic en el icono «+» en la barra de herramientas superior. Seleccione «Agregar archivos» o «Agregar carpeta», luego seleccione las fotos que desea transferir en la ventana emergente.
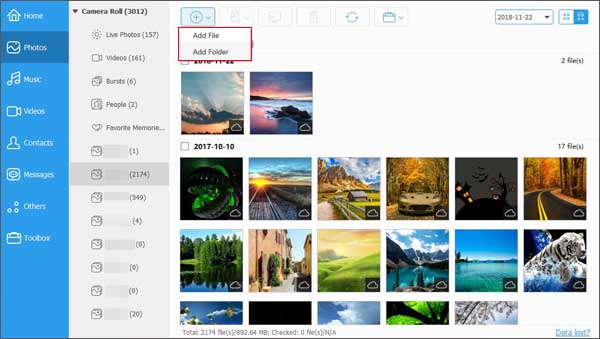
Bonificación: cómo transferir archivos de iPhone a PC usando USB
Es posible que deba transferir datos de iPhone a computadora usando USB. Una de las formas más fáciles y rápidas de hacerlo es mediante el uso de Mobilekin Assistant para iOS. Esta versátil herramienta de transferencia de datos iOS está diseñada para simplificar el intercambio de datos entre dispositivos iOS y computadoras. Ya sea que esté moviendo archivos de iPhone a PC o de PC a iPhone, esta herramienta le permite hacerlo todo sin confiar en iTunes.
Con solo un cable USB compatible y el asistente de Mobilekin para el software iOS, puede transferir rápidamente fotos y otros archivos. Estas son algunas de sus características clave para transferir archivos de iPhone a PC:
Lo más destacado de Mobilekin Assistant para iOS:
- Mueva más de 1,000 fotos y videos grandes en solo minutos.
- Transfiera más de 20 tipos de datos, incluidas fotos, videos, contactos, mensajes y más.
- A diferencia de iTunes, asegura que sus archivos de iPhone existentes permanezcan intactos durante el proceso de transferencia.
- Agregar, editar, organizar y eliminar fácilmente archivos de iPhone directamente desde su computadora utilizando la comodidad de un teclado.
- Funciona sin problemas con las computadoras MacOS y Windows.
- Ejecute sin problemas en los dispositivos generales de iOS, incluido el iPhone 16/15/14/13/12/11/x/8/7/6, iPad 10/9/8/pro/air/mini, iPod touch, etc.
![]()
![]()
¿Cómo transferir archivos de iPhone a PC a través de USB usando Asistente para iOS?
Paso 1: Instale el software y conecte su iPhone
Descargue e instale la última versión de iOS Assistant en su computadora. Conecte su iPhone o iPad a la computadora con un cable de datos USB e inserte su unidad flash. Una vez que el software detecta su dispositivo, aparecerá la interfaz principal, como se muestra en el ejemplo a continuación.
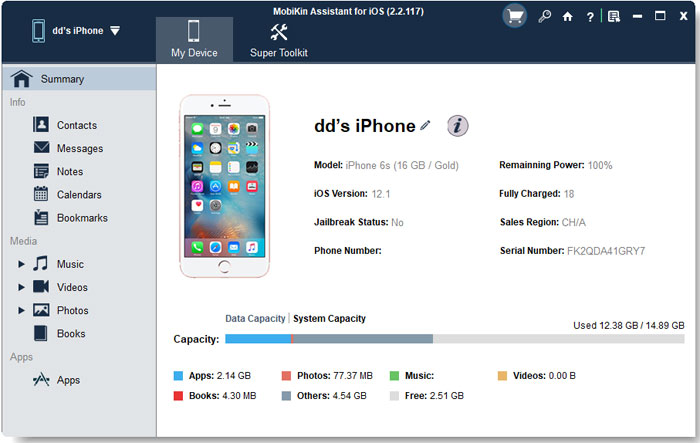
Paso 2. Vista previa y seleccione archivos para transferir
Los archivos de su iPhone se organizarán por categoría en la barra lateral izquierda. Haga clic en el tipo de archivo que desea transferir para ver su contenido. Por ejemplo, para transferir fotos del iPhone a la computadora, seleccione la carpeta «Fotos» y todas las imágenes se mostrarán a la derecha.

Paso 3. Exportar archivos a su computadora
Seleccione los archivos que desea guardar y haga clic en el botón «Exportar» en la parte superior. Seleccione una carpeta en su computadora para guardar los archivos. Los archivos seleccionados se transferirán rápidamente a la ubicación seleccionada.
Preguntas frecuentes sobre cómo transferir fotos de PC a iPhone usando USB
P1: ¿Puedo transferir archivos directamente de PC a iPhone?
Sí, puede transferir archivos directamente de PC a iPhone usando un cable USB:
- Conecte su iPhone a PC y seleccione «Transferencia de archivos» cuando se le solicite.
- Navegue a la carpeta de su PC y copie el archivo que desea transferir.
- Abra el explorador de archivos, busque el almacenamiento interno de su iPhone y pegue el archivo allí.
P2: ¿Puedo transferir archivos de USB a iPhone?
Sí, puede transferir archivos desde una unidad USB a su iPhone. Si su unidad USB es compatible con su iPhone (por ejemplo, a través de un concentrador tipo C o un conector Lightning), puede conectarla directamente a su dispositivo y transferir archivos sin usar una computadora.
P3: ¿Puedo arrastrar y soltar fotos de PC a iPhone?
Sí, puede arrastrar y soltar fotos si puede acceder al almacenamiento interno de su iPhone a través del Explorador de archivos. Una vez que su iPhone esté conectado a su PC, vaya a «Esta PC> (Nombre de su dispositivo)> Almacenamiento interno> DCIM» y arrastre y suelte las fotos en la carpeta. Podrá verlos en su iPhone.
Conclusión
Ahora sabe cómo transferir fotos de PC a iPhone usando un cable de datos USB. Con transferencia de datos de iOSpuede sincronizar fácilmente datos entre iPhone y computadora o incluso entre dos iPhones, como transferir fotos desde iPhone a iPhone nuevo sin iCloud.
Si no desea instalar software de terceros en su PC, también puede usar iTunes (Método 1) o Explorador de archivos (Método 2) para mover fotos de PC a iPhone. Ambos métodos proporcionan formas simples de transferir archivos.
