Huawei ha mostrado claros signos de recuperación recientemente después de experimentar un período de recesión. Para sus propietarios, se pueden realizar fácilmente los datos de respaldo y restauración de sus dispositivos utilizando una variedad de herramientas oficiales y de terceros. Como resultado, las personas a menudo buscan soluciones que realicen el Copia de seguridad y restauración de Huawei más sin problemas. A continuación se muestran las 6 mejores tácticas para usted.
Forma 1: cómo hacer una copia de seguridad y restaurar Huawei en un solo clic
¿Interesado en optimizar la copia de seguridad y restaurar con solo un clic? No busque más que Mobilekin Backup Manager para Android (WIN y Mac) (denominado Android Backup & Restaore). Esta herramienta profesional simplifica las tareas de copia de seguridad y restauración de datos Huawei sin esfuerzo.
Este programa admite tipos de datos esenciales como contactos, SMS, fotos, videos, música, registros de llamadas y aplicaciones, y funciona con Huawei y otros dispositivos Android. Puede restaurar sus datos de Huawei en minutos.
Características principales de la copia de seguridad y restauración de Mobilekin Android:
- Un toque para hacer una copia de seguridad de un teléfono Huawei a una computadora rápidamente.
- Restaurar archivos de copia de seguridad en cualquier dispositivo Android sin problemas.
- Trabaje para una amplia gama de tipos de datos de Android.
- Solicite a los dispositivos Android generales incluso con los últimos sistemas operativos.
- Fácil de manejar, soporte técnico rápido, prueba gratuita, etc.
- No deja escapar su privacidad.

¿Cómo hacer una copia de seguridad del teléfono Huawei y restaurarlo a través de la copia de seguridad y restaurar Android?
Paso 1: Comience descargando y lanzando la copia de seguridad de Android y restaurar su computadora. Establezca una conexión entre su teléfono y computadora Huawei utilizando USB o WiFi y habilite la depuración USB. Espere hasta que el software detecte su dispositivo.

Paso 2: A continuación, seleccione «copia de seguridad» e indique los tipos de archivos que desea archivar a su computadora. Una vez elegido, inicie la copia de seguridad haciendo clic en el botón «Copia de seguridad». Permita que el software continúe con la operación de copia de seguridad.
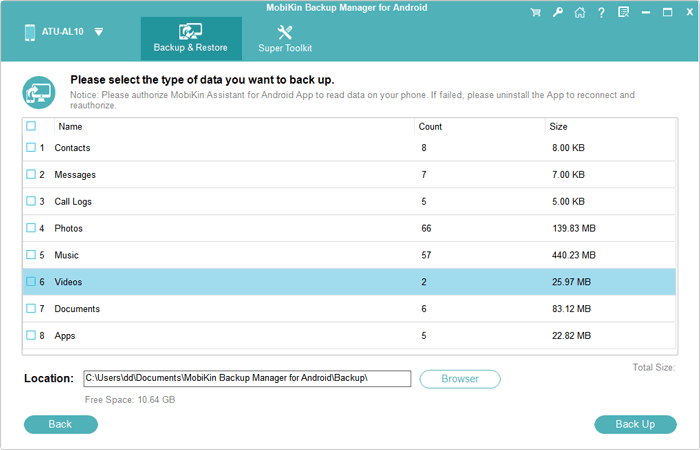
Paso 3: Si necesita recuperar los datos respaldados en su dispositivo Huawei, navegar hasta la interfaz primaria y optar por «restaurar». Seleccione los tipos de archivos deseados para la restauración, luego haga clic en el botón «Restaurar» para transferirlos nuevamente a su dispositivo Huawei vinculado.
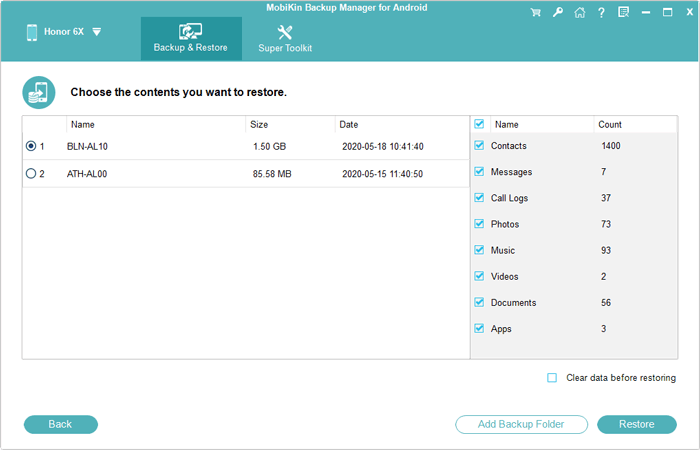
Para hacer una copia de seguridad de los medios, conecte su teléfono a su computadora, seleccione «Transferencia de archivos» y copie archivos de la carpeta Fotos. Para la restauración, vuelva a conectar, abra el explorador de archivos y copie los archivos de su computadora a su teléfono.
Haga clic para acceder:
Forma 2: Cómo hacer una copia de seguridad de Huawei a PC y restaurarla a través del Asistente para Android
Mobilekin ofrece otra popular herramienta de gestión de datos de Android conocida como Asistente de Mobilekin para Android (WIN y Mac). Esta herramienta optimiza la transferencia de datos, la copia de seguridad y la restauración de los teléfonos Huawei, junto con capacidades integrales de gestión de datos en PCS y MAC.
Este software de copia de seguridad de Huawei facilita la gestión de archivos y funciona con Huawei y otros dispositivos Android. ¡Descargue la prueba gratuita y pruébelo!
![]()
![]()
* Realice una copia de seguridad de Huawei a su computadora:
- Instale y inicie este administrador de teléfonos Android en su computadora.
- Establezca una conexión entre su teléfono Huawei y la computadora con un cable USB.
- Siga las instrucciones en pantalla para asegurarse de que su teléfono sea reconocido correctamente.
- Una vez identificado, seleccione los tipos de datos deseados en el menú izquierdo.
- Vista previa y elija los archivos específicos que desea hacer una copia de seguridad.
- Finalmente, haga clic en «Exportar» para iniciar el proceso de copia de seguridad y guardar sus archivos seleccionados en la computadora.

* Restaurar Huawei desde el archivo de copia de seguridad:
- Una vez que el programa reconoce su teléfono, elija cualquier tipo de archivo en el menú de la izquierda.
- Seleccione «Importar» en la parte superior de la pantalla para elegir el contenido de copia de seguridad almacenado en su computadora.
- Guarde los elementos seleccionados para iniciar el proceso de restauración en su teléfono Android.

Read more: 6 Tácticas Inteligentes para Transferir Datos de iPhone a Samsung Galaxy S24
Esta herramienta permite la copia de seguridad masiva y la restauración de los teléfonos Huawei. Para la copia de seguridad, conecte su dispositivo, vaya a «Super Toolkit»> «Copia de seguridad», seleccione datos y haga clic en «Compense». Para la restauración, vaya a «Super Toolkit»> «Restaurar», elija archivos de copia de seguridad y haga clic en «Restaurar».
Forma 3: Cómo hacer una copia de seguridad de Huawei Telephy y restaurarlo usando la tarjeta SD
Los teléfonos Huawei vienen con una función de «copia de seguridad» incorporada, que proporciona una forma directa para que los usuarios respalden y restauren sus datos. Este método implica sincronizar archivos del teléfono a una tarjeta SD para una fácil restauración cuando sea necesario.
Respaldo:
- Navegue a «Herramientas> copia de seguridad» desde la pantalla de inicio de Huawei.
- Toque «Soporte», luego elija la opción «Tarjeta SD» y toque «Siguiente».
- Luego, seleccione los datos que desea hacer una copia de seguridad y toque «Siguiente».
- Puede optar por seleccionar todos los datos tocando «Seleccionar todo» en la parte inferior derecha o elegir manualmente elementos específicos para hacer una copia de seguridad.
- Si prefiere cifrar sus datos, siga las instrucciones en pantalla para establecer una pregunta de contraseña y contraseña.
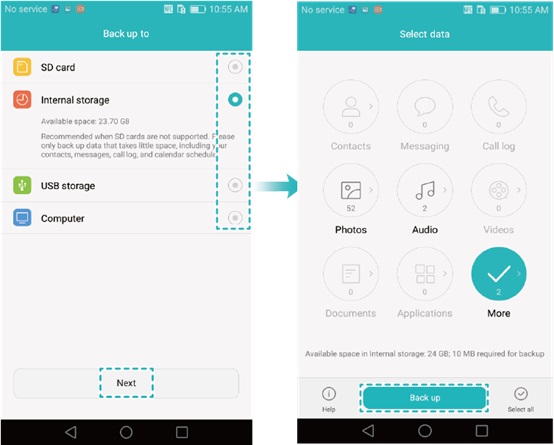
Restaurar:
- Acceda a la «Herramientas> copia de seguridad» de Huawei desde la pantalla de inicio.
- Toque «Restaurar»; Seleccione «Restaurar desde la tarjeta SD» y continúe golpeando «Siguiente».
- Elija el archivo de copia de seguridad que desea restaurar.
- Si la copia de seguridad está encriptada, ingrese la contraseña según lo solicitado.
- Seleccione los elementos específicos que desea restaurar, luego toque «Restaurar» para iniciar el proceso.
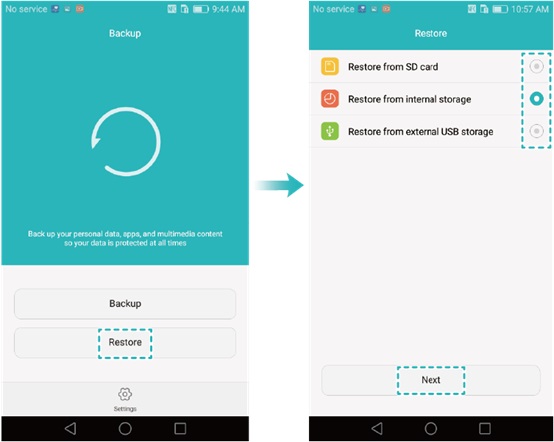
* La restauración de una tarjeta SD es segura siempre que el archivo de copia de seguridad esté intacto y no esté corrompido. Si no puede restaurar su copia de seguridad, también puede intentar usar un lector de tarjeta SD diferente o una computadora para verificar el archivo de copia de seguridad.
Forma 4: ¿Cómo respaldo y restauro mis archivos Huawei a través de Huawei Hisuite?
Si no tiene una tarjeta SD, puede hacer una copia de seguridad de sus datos a su computadora usando Huawei Hisuite. Esta herramienta oficial ayuda a administrar dispositivos Huawei y admite copias de seguridad para contactos, mensajes, aplicaciones, fotos, videos, canciones, registros de llamadas, correos electrónicos y más.
* Realice una copia de seguridad de Huawei Pura 70/P60/P50/P40/Mate 20 Pro/Ascend/Nova to PC usando HISUITE:
- Inicie el programa y conecte Huawei a la computadora a través de USB.
- Asegúrese de que HDB esté habilitado yendo a «Configuración»> «Configuración avanzada»> «Seguridad»> «Permitir que Hisuite use HDB».
- Verifique la depuración USB en «Configuración»> «Aplicaciones»> «Hisuite»> «Permisos» si es necesario, y habilitelo para el reconocimiento del dispositivo.
- Una vez conectado, abra Hisuite y navegue a «Inicio»> «Soporte».
- Seleccione los datos para hacer una copia de seguridad y designar una ruta de copia de seguridad. Toque «Realice» para comenzar.
- Al finalizar, aparecerá una lectura de notificación «completa». Toque «Listo» para confirmar.
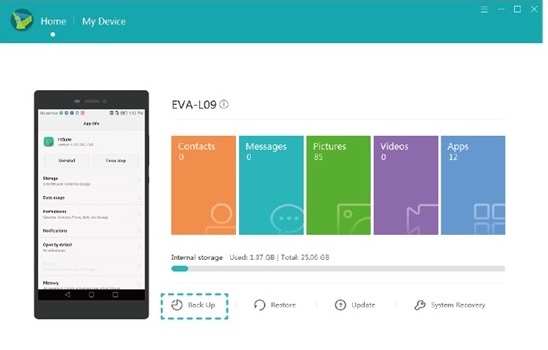
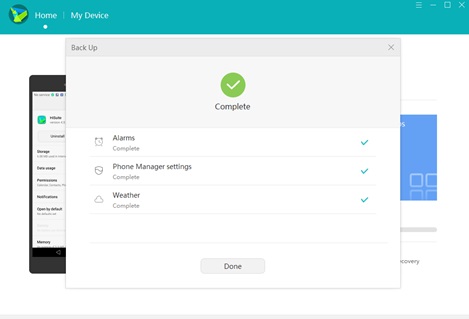
* Restaurar a Huawei de la copia de seguridad de Hisuite:
- Al llegar a la pantalla principal de Hisuite, acceda a la opción «Restaurar» que se muestra en la página de inicio.
- Elija los datos que desea restaurar desde la página de restauración.
- Inicie el proceso de restauración tocando «Restaurar» y confirmar seleccionando «Listo» una vez que aparece la notificación «Completa».
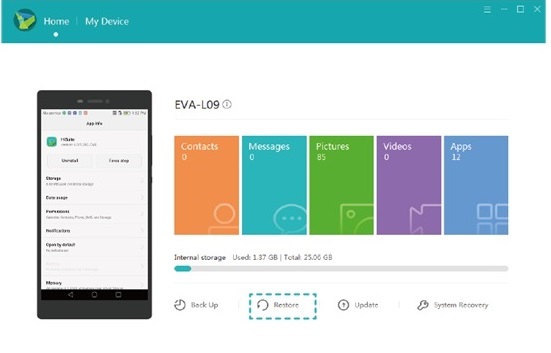

¿Puedo usar Huawei Share para hacer una copia de seguridad y restaurar el teléfono Huawei? No, Huawei Share no puede hacer una copia de seguridad o restaurar datos. Solo transfiere imágenes, videos, documentos y aplicaciones entre los dispositivos Huawei utilizando Bluetooth y Wi-Fi para transferencias rápidas sin datos.
Forma 5: Cómo hacer una copia de seguridad y restaurar Huawei con Huawei Cloud
Huawei, como otras marcas de teléfonos inteligentes, ofrece almacenamiento gratuito en la nube: Huawei Cloud. Huawei Cloud utiliza cifrado y otras medidas de seguridad para garantizar que sus datos estén seguros y protegidos mientras se almacenan en la nube.
Puede utilizarlo para sincronizar los datos en los dispositivos y restaurar la copia de seguridad utilizando este extractor de copia de seguridad Huawei, aunque puede ser necesario almacenamiento adicional para un almacenamiento de medios extenso.
Respaldo:
- Desbloquee su dispositivo y acceda a «Configuración> Huawei Cloud», aceptando los términos presentados.
- Si es la primera vez, active la opción «Huawei Cloud».
- A continuación, especifique si es un usuario nuevo o existente.
- Cree una nueva cuenta o inicie sesión en su cuenta Huawei.
- Finalmente, habilite los tipos de datos que desea sincronizar con la nube de Huawei.
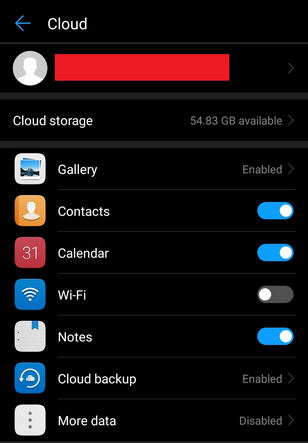
* Huawei Cloud ofrece una opción de almacenamiento gratuita limitada, pero el almacenamiento adicional puede requerir un plan pagado. Verifique el almacenamiento disponible en su configuración de ID de Huawei.
Restaurar:
- Abra Huawei Cloud e inicie sesión si es necesario.
- Toque «Copia de seguridad» y elija la copia de seguridad para restaurar.
- Seleccione los datos para restaurar y toque «Restaurar» para comenzar.
- Espere la finalización y confirme la restauración.
Forma 6: Cómo hacer una copia de seguridad y restaurar el teléfono Huawei con la cuenta de Google
Si otros métodos fallan, puede hacer la copia de seguridad y restaurar utilizando una cuenta de Google. Dado que los teléfonos Huawei están vinculados a las cuentas de Google, es factible hacer una copia de seguridad o sincronizar con ellos. Aquí están los pasos:
Respaldo:
- Visite «Configuración> General> Copia de seguridad y restauración» para habilitar la copia de seguridad automática y restaurar en Huawei.
- Opcionalmente, en «Configuración> Cuentas> Google», puede sincronizar los tipos de datos individuales.
- Para guardar archivos seleccionados, cargue en Google Drive: abra la aplicación, toque el icono «+», seleccione «Cargar archivos» y elija los elementos.
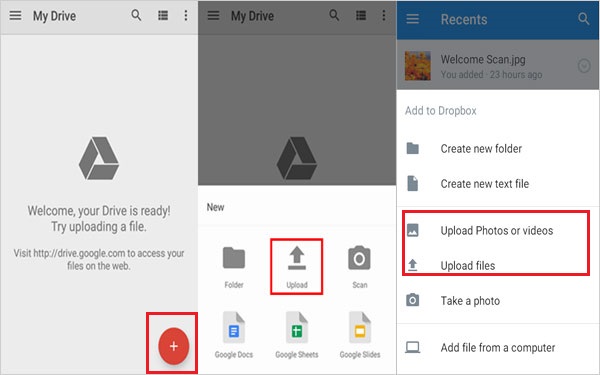
Restaurar:
- Abra Google Drive en Huawei e inicie sesión con su cuenta de Google.
- Encuentre el archivo de copia de seguridad que hizo anteriormente y lo descargó.
- Vaya a «Configuración> Sistema y actualizaciones> Copia de seguridad y restauración».
- Elija el archivo de copia de seguridad y confirme la restauración.
- Espere la finalización y verifique los datos.
Comparación: ¿Qué método es el mejor?
|
Herramientas |
Pros |
Contras |
|
Administrador de copia de seguridad de Mobilekin para Android |
Realizar y restaurar Huawei con 1 clic; Altamente compatible. |
Tiene una versión completa por una tarifa. |
|
Asistente de Mobilekin para Android |
Multifuncional; Altamente compatible. |
Tiene una versión completa por una tarifa. |
|
Tarjeta SD |
Fácil de usar; sin herramientas adicionales. |
Una tarjeta SD compatible es imprescindible. |
|
Huawei Hisuite |
Haga una copia de seguridad de varios tipos de archivos Huawei; Apoya la copia de seguridad cifrada. |
Puede ser lento al realizar la parte posterior y restaurar. |
|
Nube de Huawei |
Haga una copia de seguridad de diferentes tipos de datos Huawei; Apoya la copia de seguridad cifrada. |
No estable. |
|
Cuenta de Google |
Se integra perfectamente con Huawei; Las copias de seguridad se pueden configurar para ocurrir automáticamente. |
Almacenamiento gratuito limitado. |
Según la comparación, cada método tiene sus pros y contras, lo que facilita elegir el mejor para usted. Simplemente siga los tutoriales para un proceso de respaldo y restauración suave. Si se encuentra con algún problema, no dude en contactarnos para obtener ayuda.
