¿Tiene una aplicación que de repente se bloquea o se congela? Si alguna vez ha experimentado este problema, es posible que haya probado soluciones comunes como reiniciar su dispositivo, borrar el caché o incluso reinstalar la aplicación para solucionar errores, pero fue en vano. Entonces, ¿Por qué no se abre la aplicación en Android?? Este artículo lo guiará a través de las razones más comunes por las cuales una aplicación podría no abrir en Android y ofrecer 15 formas efectivas de resolver el problema.
Parte 1: ¿Por qué la aplicación no se abrirá en Android?
- La aplicación se bloquea en el lanzamiento: Este es un problema común causado por errores en el código de la aplicación, entra en conflicto con el software de su dispositivo o los archivos corruptos.
- Almacenamiento o RAM de dispositivos insuficientes: Las aplicaciones requieren espacio de almacenamiento para la instalación y la RAM para ejecutar. Los recursos limitados pueden hacer que las aplicaciones fallaran.
- Faltan los permisos de la aplicación: Las aplicaciones necesitan permisos (por ejemplo, cámara, ubicación) para funcionar correctamente. Sin estos, pueden no abrir o realizar tareas.
- Versión de Android incompatible: Algunas aplicaciones están diseñadas para versiones específicas de Android y no funcionarán en sistemas mayores o no respaldados.
- Instalación corrupta: Los problemas durante el proceso de instalación de la aplicación pueden conducir a archivos corruptos, lo que hace que la aplicación funcione mal.
- Conflictos con otras aplicaciones: Algunas aplicaciones pueden interferir entre sí debido a los recursos compartidos o las funcionalidades superpuestas.
- Sistema o fallas de aplicación: Los problemas técnicos temporales en el sistema operativo de Android o la aplicación pueden hacer que se bloquee o no se abra.
- Sobrecalentamiento del dispositivo: El sobrecalentamiento puede llevar a que las aplicaciones no se inicien, ya que el dispositivo puede restringir el rendimiento para que se enfríe.
- Aplicación anticuada: Los desarrolladores frecuentemente lanzan actualizaciones para mejorar la funcionalidad y los errores de abordación. Las versiones obsoletas pueden no funcionar correctamente.
- Errores temporales del sistema: El sistema de Android ocasionalmente puede encontrar errores que afectan el rendimiento de la aplicación. Estos errores a menudo se resuelven a sí mismos.
Parte 2: ¿Cómo se soluciona una aplicación que no se abrirá en Android (14 correcciones)
Consejo 1: Reinicie su dispositivo
Si no se abre una aplicación, intente reiniciar su teléfono, ya que esto a menudo resuelve problemas menores. Mantenga presionada el botón «Lado» en su Android hasta que aparezca la opción «APAGADO», luego toque. Después de que el dispositivo se apaga, mantenga presionado el botón «Lado» nuevamente para reiniciar.
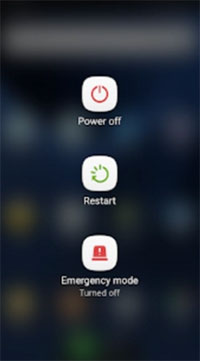
Consejo 2: Fuerza deja de salir de la aplicación
Las aplicaciones pueden bloquearse o dejar de funcionar si no pueden ejecutar las tareas necesarias. El cierre de fuerza apaga la aplicación y sus procesos, reiniciándolos cuando la relanza, lo que a menudo puede resolver el problema. Aquí está como:
- Presione por mucho tiempo la aplicación afectada en el cajón de su aplicación.
- Seleccione «Información de la aplicación» en el menú.
- Toque «Force Stop» para cerrar la aplicación.
Consejo 3: reinstale la aplicación
Reinstale la aplicación a menudo resuelve problemas de compatibilidad, especialmente si la aplicación no se instaló originalmente desde Play Store. (Nota: esto eliminará los datos personales almacenados por la aplicación). Para hacerlo:
- Presione por mucho tiempo la aplicación en su lanzador.
- Toque «Desinstalar» para eliminarlo.
- Abra la tienda de Play y reinstale la aplicación.

Consejo 4: borra el caché y los datos de la aplicación
- Presione el icono de la aplicación y toque Long Press y «Información de la aplicación» o «Detalles de la aplicación». Vaya a «Storage & Cache» y toque «Borrar caché».
- Alternativamente, abra «Configuración> Aplicaciones y notificaciones> Todas las aplicaciones». Seleccione la aplicación, luego toque «Almacenamiento y caché> Borrar caché».
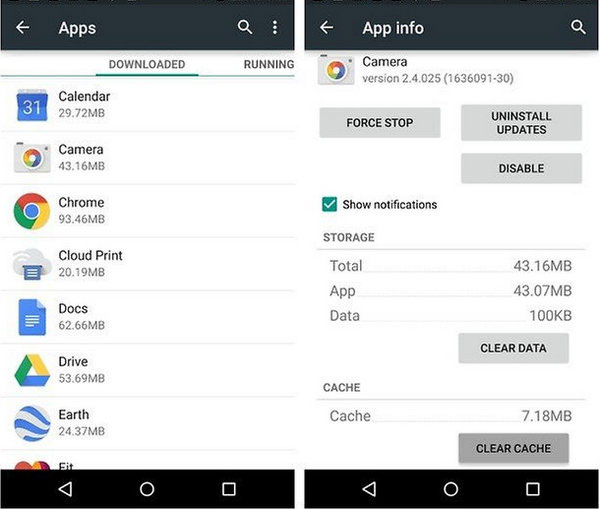
Consejo 5: Desactivar el modo avión
- Deslice desde la parte superior de la pantalla para abrir el menú «Configuración rápida».
- Toque el icono de «avión» para apagarlo (el icono ya no se resaltará).
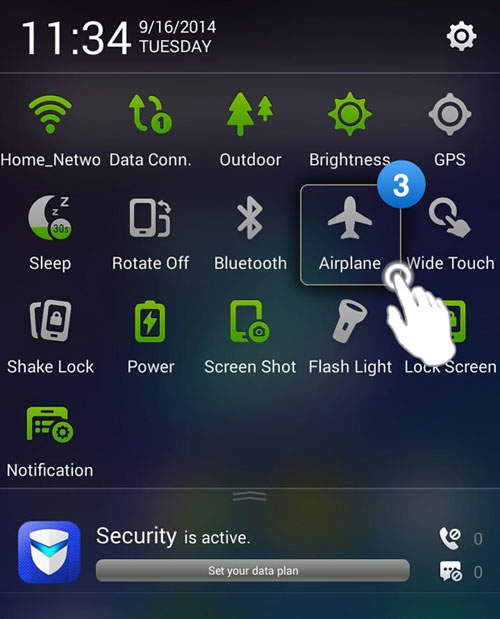
Consejo 6: Sincronice su teléfono con los servidores de Google
- Abra «Configuración> Sistema> Fecha y hora».
- Apague la «zona horaria automática» y la «fecha y hora automática».
- Establezca una fecha y hora incorrectas.
- Vuelva a habilitar la «zona horaria automática» y la «fecha y hora automática».
Consejo 7: Reinstale las actualizaciones de WebView del sistema
WebView del sistema Android permite que las aplicaciones muestren contenido web. Los problemas con WebView pueden hacer que las aplicaciones como Chrome o Gmail se bloqueen. Para arreglar esto:
- Abra la tienda Google Play y busque «WebView del sistema Android».
- Toque «Desinstalar» para eliminar actualizaciones.
- Toque «Actualizar» para reinstalar las actualizaciones.
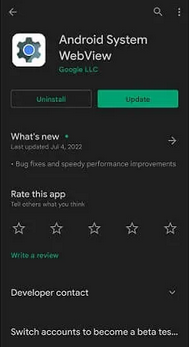
Consejo 8: Actualice la aplicación
- Abra la tienda Google Play: inicie la aplicación Play Store.
- Busque la aplicación: escriba el nombre de la aplicación en la barra de búsqueda.
- Verifique las actualizaciones: si hay una actualización disponible, verá un botón «Actualización».
- Toque Actualización: instale la última versión de la aplicación.
Consejo 9: Verifique las actualizaciones del sistema
Mantener su software Android actualizado garantiza la compatibilidad con aplicaciones nuevas o actualizadas. Para actualizar:
- Abra «Configuración> sobre el teléfono».
- Toque «Actualizaciones del sistema» (asegúrese de que haya iniciado sesión como propietario y conectado a Wi-Fi).
- Si hay una actualización disponible, toque «Actualización».
> Alternativamente, vaya a «Configuración> Sistema> (Avanzado)> Actualización de software».
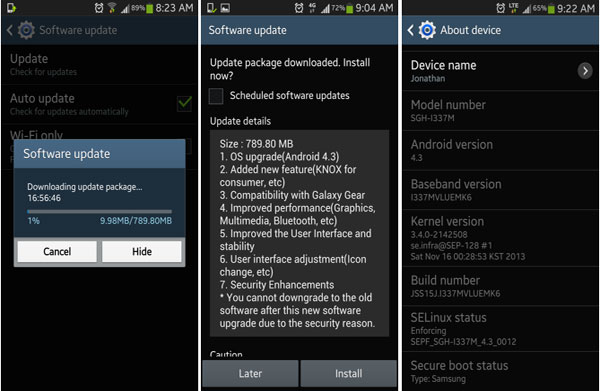
Consejo 10: Localice las revisiones de la aplicación
- Localice y seleccione la «tienda de juego».
- Ingrese el nombre de la aplicación en la barra de búsqueda.
- Identificar y seleccionar la aplicación de los resultados de búsqueda.
- Acceda a «todas las revisiones» seleccionándolo.
- Para organizar las revisiones, elija primero «más útil» y luego seleccione una opción preferida.
- Para filtrar las revisiones según el tipo de dispositivo o la versión de la aplicación, haga clic en «Opciones» y luego elija una opción apropiada.
Consejo 11: Restablecer todas las configuraciones
- Abra el dispositivo «Configuración> Gestión General> Restablecer».
- Toque «Restablecer todas las configuraciones».
- Confirme para restaurar la configuración predeterminada (esto no borrará los datos personales).
Consejo 12: ingrese al modo seguro
El arranque de su Android en modo seguro deshabilita las aplicaciones de terceros y ayuda a identificar si uno está causando el problema. Para ingresar al modo seguro:
- Mantenga presionado el botón «Power».
- Presiona a larga duración «apagado» y toque «Aceptar» o la marca de verificación verde.
Probar aplicaciones en modo seguro. Si funcionan, desinstalar recientemente se agregó aplicaciones para encontrar al culpable. Reinicie su dispositivo para salir del modo seguro.
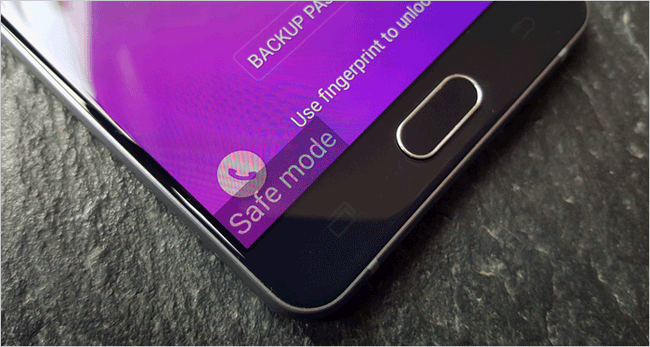
Consejo 13: Restablecer su teléfono de fábrica
- Abra «Configuración> Sistema> (Avanzado)> Restablecer opciones».
- Toque «Borrar todos los datos (restablecimiento de fábrica)> Eliminar todos los datos».
- Ingrese su contraseña o PIN para confirmar.
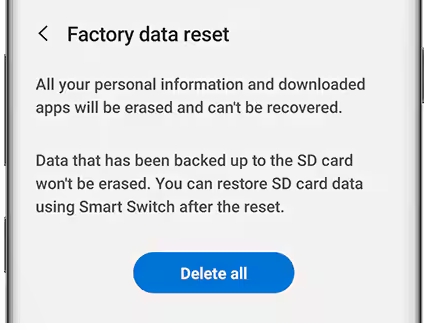
Consejo 14: Póngase en contacto con el desarrollador de aplicaciones
Para contactar al desarrollador de aplicaciones, incluya detalles sobre el problema, su dispositivo y la versión de la aplicación para un soporte más rápido. A continuación se muestra una posible referencia:
- Abra la tienda Google Play y busque la aplicación.
- Desplácese hacia abajo hasta la sección «Desarrollador» en la página de la aplicación.
- Toque «Contactor del desarrollador».
- Elija su método de contacto preferido (correo electrónico, sitio web o teléfono) y envíe su consulta.
Parte 3: Cómo arreglar la aplicación no se abrirá en Android con una alta tasa de éxito
La incapacidad de ejecutar aplicaciones móviles puede provenir de una variedad de factores complejos, y abordar cada problema individualmente puede no resolver necesariamente el problema general. Sin embargo, los datos disponibles indican que los problemas de compatibilidad con el sistema operativo son un contribuyente significativo a este desafío.
Como consecuencia, Reparación de Androiduna herramienta específicamente diseñada para rectificar los problemas relacionados con el sistema en su dispositivo, puede servir como una solución óptima.
Esta aplicación es capaz de abordar casi todas las complicaciones derivadas de la mal funcionamiento del sistema móvil. Es compatible con más de 1,000 dispositivos Android, es fácil de usar y garantiza una seguridad completa. (Nota: ejecute una copia de seguridad de su teléfono antes de continuar, ya que esta herramienta puede eliminar los datos de su dispositivo durante el uso)

¿Cómo arreglar una aplicación que no se abrirá en Android con la reparación de Android?
Also read: Soluciones Completas para Resolver el Error «Dispositivo Inalcanzable» en iPhone
- Comience instalando y lanzando el software en su computadora.
- Después de que la aplicación esté abierta, ubique la sección «Reparación del sistema» en la parte superior de la interfaz y conecte su dispositivo a la computadora con un cable USB.
- A continuación, seleccione «Reparación de Android» en el menú de la izquierda.
- Verifique las opciones presentadas y haga clic en «Inicio».
- Luego, proporcione la información requerida sobre su dispositivo Galaxy y haga clic en «Siguiente».
- Ingrese «000000» en el campo especificado y seleccione «Confirmar».
- Para acceder al modo de descarga en su dispositivo, siga las instrucciones que se muestran en la pantalla.
- Finalmente, una vez que su teléfono esté en modo de descarga, haga clic en «Siguiente» para iniciar la descarga de firmware.
- El programa comenzará automáticamente la reparación en poco tiempo.

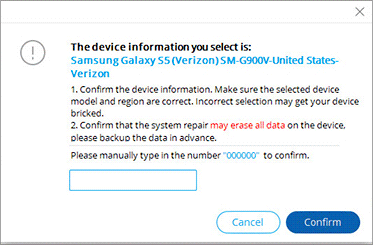
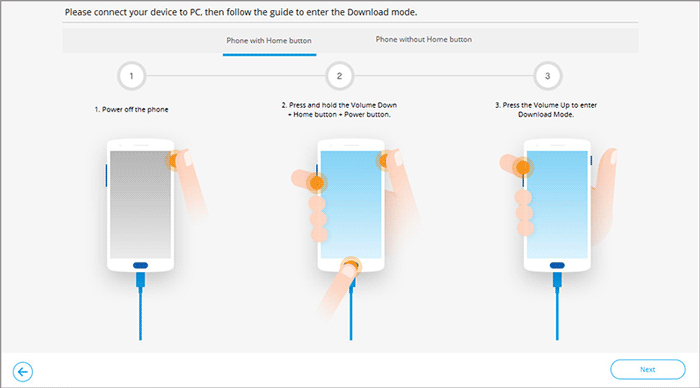
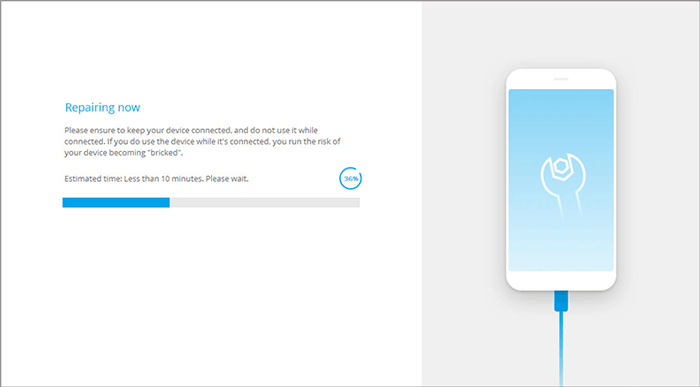
Para terminar
En general, si ha probado los métodos sugeridos y su aplicación aún no se abre, puede ser hora de considerar usar Reparación de Android para una reparación sin problemas. Esta herramienta puede solucionar una amplia gama de problemas del sistema Android, incluidas las aplicaciones que no se abren y escenarios aún más complicados. Finalmente, comparta esta publicación en las redes sociales si la encuentra gratificante.

Artículos calientes:
¿Cómo restaurar aplicaciones eliminadas en Android? 4 formas simples aquí
¿Cómo transferir aplicaciones de Android a Android? 8 maneras con sus defectos
¿Cómo solucionar desafortunadamente la aplicación se ha detenido en Android? 10 soluciones rápidas
Los 6 principales métodos para eliminar/desinstalar aplicaciones no deseadas de un teléfono Android
