Es bastante común que los usuarios de iPhone experimenten el problema de «este dispositivo es un iPhone inalcanzable». Esto a menudo sucede al conectar su iPhone y PC. Aun así, hay pasos fáciles de seguir disponibles para manejar este problema. Este artículo tiene como objetivo entregar a sus manos estrategias de solución de problemas exitosas. Comenzando por responder por qué se manifiesta el error del sistema. Luego, muestre cómo arreglar su iPhone/iPad para verificar las últimas actualizaciones. Y, explicando cómo transferir sin problemas archivos de iPhone a PC.
Parte 1. ¿Por qué mi iPhone dice «el dispositivo no se puede apagar»?
¿Le preocupa el mensaje de error «El dispositivo iPhone no se puede apresurar»? Esta advertencia del sistema significa que su computadora y el iPhone no pueden conectarse entre sí. Por lo tanto, no podrá transferir ningún archivo entre ellos.
Cuando está transfiriendo fotos de iPhone a PC, las interrupciones de errores «del dispositivo no se pueden ininterable» debido a un problema de hardware o software. Este problema de iPhone a PC de «inalámbrico» a menudo es causado por un problema de incompatibilidad.
El iPhone consta de componentes de software y hardware. Sin embargo, los usuarios tienden a pasar por alto las limitaciones del software. Apple ha creado un ecosistema para retener su base de clientes y disuadirlos de optar por marcas competidoras. Aunque iOS generalmente se considera seguro, es una combinación de restricciones.
El problema de Windows 10 «el dispositivo no se puede ininterrestar» se origina en las medidas de seguridad y las limitaciones de hardware en iOS. Apple implementa esto a través de actualizaciones constantes del sistema de software. Mientras que copia de fotos de iPhone a PC «El dispositivo no se puede solucionar» se puede solucionar siempre que siga el proceso correcto.
Además, el mensaje de error «El dispositivo no es posible» típicamente ocurre cuando se intenta transferir archivos de su iPhone a su PC.
Es posible que también necesite:
Parte 2. Cómo corregir iPhone/iPad No se puede verificar la actualización
Esto es para aquellos cuya preferencia no es usar programas de terceros. Puede corregir este error del sistema sin ayuda profesional. La siguiente es una lista de varias acciones para resolver el problema «el dispositivo es inalcanzable para iPhone». Debe tener en cuenta que ninguna de las sugerencias es una respuesta única. Intente varios de ellos hasta que encuentre el que funcione.
Arreglar 1. Confía en tu PC
La primera vez que conecte su iPhone a una PC u otro dispositivo alternativo, aparecerá una notificación. Este es un mensaje para confirmar su confianza en la computadora. Seleccionar la opción de «No confiar» resultaría en un acceso restringido al contenido de su iPhone. Por lo tanto, para aliviar la transferencia de archivos desde el iPhone, debe tocar la opción «Fideicomiso». Solo al hacerlo, se puede acceder a los datos de su iPhone.
En el caso de que la notificación no aparezca o la opción de «confianza» no responda, pruebe estas opciones:
- Asegúrese de que su PC tenga la versión más reciente del sistema operativo.
- Conecte y sale de su iPhone desde su PC.
- Reinicie su PC.
- Reinicie su iPhone.
- Vaya a la configuración y restablezca la configuración de «confianza».
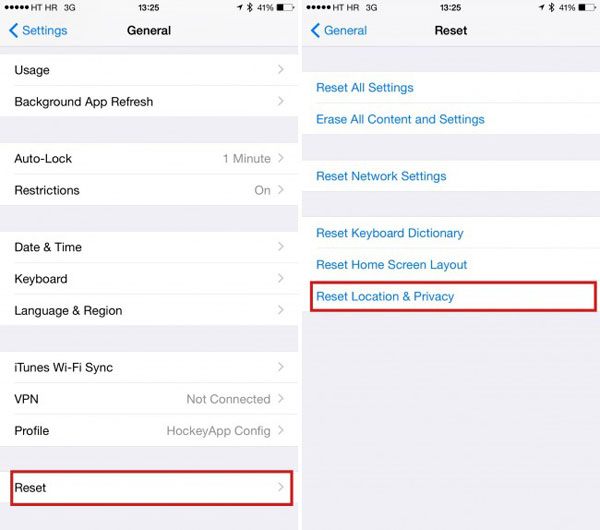
Learn more: 7 Soluciones para Resolver el Problema «No se Pudo Completar la Última Copia de Seguridad»
SEX 2. Actualice los iTunes en su computadora a la última versión
iTunes es una herramienta universal y multipropósito integrada en la Mac. Le permite o restringe que transfiera archivos, presente documentos, descargue archivos, administre archivos y más.
Por lo tanto, podría haber adivinado que tiene algo que ver con el mensaje «El dispositivo de iPhone no se puede obtener». Muchos especialistas en dispositivos suponen que este es el tema principal, de hecho.
Por lo tanto, debe saber cómo puede actualizar las iTunes de su PC para deshacerse de este error. Aquí hay algunos pasos simples para actualizar iTunes:
- Abra la aplicación iTunes en su PC.
- Vaya al menú «Ayuda» y haga clic en «Verifique las actualizaciones».
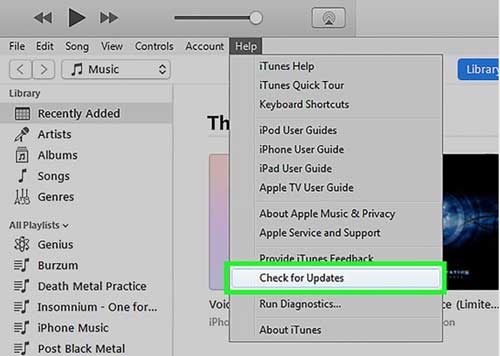
Esto hará que su iTunes busque, descargue e instale automáticamente los parches importantes. Como medida en contra de recordar encender el botón de actualización manual, hágalo automático. Haga esto siguiendo estos pasos:
- Abra la aplicación iTunes.
- Elija «Editar» en el menú, luego haga clic en «Preferencias».
- Seleccione «Avanzado».
- Asegúrese de que la elección «Verifique las nuevas actualizaciones de software automáticamente» esté activada.
Esto asegurará que iTunes se actualice automáticamente cuando haya una nueva versión. No tiene que hacer nada para que la herramienta funcione para usted.
3. Encienda la transmisión de fotos y el intercambio de iCloud
Tal vez, la configuración de intercambio en su iPhone está desactivada, justificando el error, «el dispositivo es un iPhone inalcanzable». Intente activar la opción de intercambio en la transmisión de fotos y el intercambio de fotos iCloud. Numerosas personas descubrieron que esto les ayudó a resolver el problema de iPhone «inalcanzable» para PC. (¿No puede compartir fotos de iPhone?)
Para activar la transmisión de fotos, aquí están los pasos a seguir:
- Haga clic en «Configuración» y vaya a «Fotos».
- En la opción «Subir a mi transmisión de fotos», alternarla.
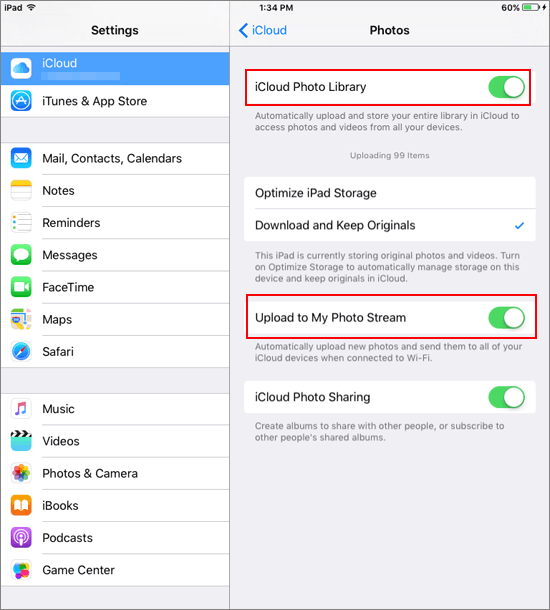
En cuanto al intercambio de fotos de iCloud, aquí es cómo activarlo:
- Mientras esté en Configuración, haga clic en Fotos.
- Alternar en la barra de «álbumes compartidos».

Luego puede volver a conectar su iPhone a su PC para ver si todo es bueno.
4. Seleccione la configuración de «Keep Originals»
Esto también ha funcionado para un buen número de usuarios de iPhone al tratar con el error de Windows 10 «el dispositivo es inalcanzable». A saber, la opción de configuración de «mantener originales». Esencialmente, elija la configuración en su iPhone y puede resolver el error.
Aquí está cómo hacerlo:
- Vaya a la aplicación Configuración en el iPhone.
- Busque fotos.
- Abra y toque «Transferir a Mac o PC».
- Opta por «mantener originales».
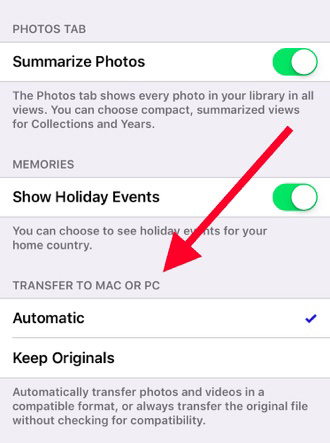
Luego puede volver a conectar el iPhone a la PC para ver si el error está triturado.
5. Pruebe otro cable o puerto USB
Es ampliamente sabido que cuando experimentas un problema con algo, simplemente evoluciona. Esta propuesta sigue una idea similar ya que solo incluye cambiar a otra PC, puerto o USB.
A pesar del hecho de que es excepcionalmente sencillo desde el principio, no es simplista. Aquí hay algunos consejos a considerar:
- El cable de transferencia de datos en el que puede apostar es el original que vino con el iPhone. Pero cuando su primer cable daña, compre uno de Apple.
- Las PC Mac son las mejores para tratar con un dispositivo iOS en comparación con la PC con Windows porque son similares en marca.
- Debido al hecho de que puede haber varios puertos USB en una PC, pruebe todos los puertos USB tanto en la parte posterior como en el frente de la unidad.

Aprenda más:
Parte 3. Transfiera archivos de iPhone a PC sin problemas con Asistente para iOS
Si prueba los consejos anteriores y no encuentra una solución, busque ayuda profesional. Mobilekin Assistant para iOS es una herramienta de transferencia de archivos líder diseñada específicamente para dispositivos iOS. Simplifica el proceso de selección y transferencia de archivos desde su iPhone a su computadora. Una de sus características fascinantes es que puede obtener una vista previa de archivos en su iPhone y seleccionarlos antes de llevarlos fácilmente a su PC.
Este programa funciona sin problemas en los sistemas operativos de Windows 7/8/10/11 y Mac. Facilita la transferencia de una amplia gama de tipos de archivos, como mensajes, fotos, contactos, videos y más. Además, Mobilekin Assistant para iOS ofrece otras características útiles.
Más destacados del asistente de Mobilekin para iOS:
- Mueva archivos de iPhone a PC/Mac, y viceversa, con un solo clic.
- Copie música, SMS, fotos, contactos, videos y mucho más de iPhone a PC.
- Realice una copia de seguridad y restaure archivos entre iPad/iPhone/iPod e iTunes.
- Administre y edite archivos iOS en la computadora directamente.
- Rendimiento suave con los dispositivos de iOS generales, incluyendo iPhone 11 Pro (Max)/12/13/14, iPhone XS Max/XS/XR/X, iPhone 8 Plus/8, iPhone 7 Plus/7, iPhone 6 Plus/6S/6, iPad y iPod Touch.
![]()
![]()
La siguiente es una guía paso a paso sobre la transferencia de archivos de iPhone a PC con Asistente para iOS:
Paso 1. Conecte el iPhone a la PC
Descargue, instale y abra el Asistente para iOS en su PC. Asegúrese de que su iPhone esté conectado a la computadora a través del cable USB. El software detectará el iPhone conectado automáticamente y mostrará una interfaz.
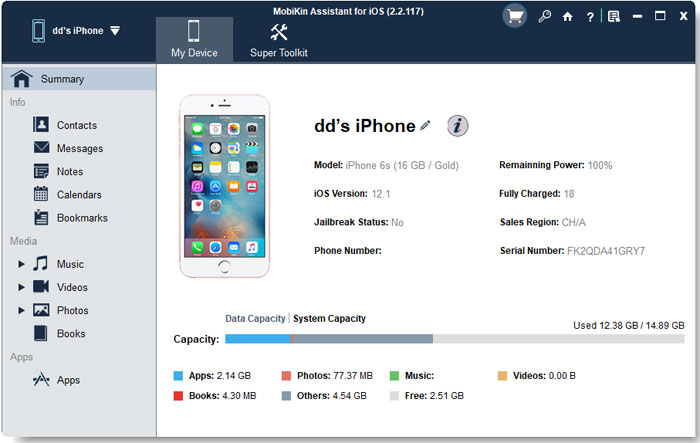
Paso 2. Elija los archivos para la transferencia
Los tipos de archivos apropiados se enumeran bajo el nombre de su dispositivo en el panel izquierdo. Estos incluyen aplicaciones, fotos, música, libros, marcadores, calendarios, mensajes, contactos, notas y videos. Puede hacer clic en cada tipo de archivo para obtener una vista previa de archivos específicos y seleccionar los datos que desea transferir.
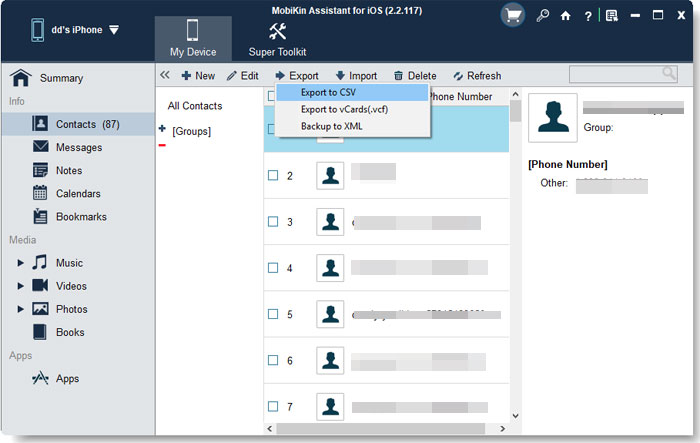
Paso 3. Exportar archivos de su iPhone a PC
Una vez que haya seleccionado los archivos deseados, simplemente haga clic en el botón «Exportar» en la parte superior. Esto los moverá de su iPhone a su PC. A continuación, seleccione una carpeta en su computadora donde desea almacenar los archivos exportados. Haga clic en el botón Aceptar para iniciar la transferencia.
Después de esperar unos segundos, el proceso de transferencia se completará y podrá localizar los archivos de su iPhone en su computadora.
Llamándolo una envoltura
Con tantas soluciones, mientras copia fotos de iPhone a PC «El dispositivo es inalcanzable», el error se ha ido. Para este artículo, ofrece soluciones efectivas a este problema, y puede elegir el que mejor se adapte mejor a sus trabajos para usted.
Sin lugar a dudas, el Asistente de Mobilekin para iOS proporciona la solución más simple y confiable. Es fácil de usar y no requiere ninguna habilidad o conocimiento previo para usar. Por lo tanto, no hay necesidad de dudar: probar el programa hoy.
![]()
![]()
