Es posible que haya experimentado una situación en la que iMessage no dice entregado en su iPhone de repente. Es posible que no esté seguro de lo que está sucediendo y lo que significa cuando el mensaje enviado pero no entregado. De hecho, muchos usuarios que recientemente se actualizaron a iOS 18 enfrentan los mismos mensajes que no envían problemas.
Si bien «iMessage no entregado» es un problema frustrante, hay varias soluciones disponibles. En este artículo, hemos probado personalmente 6 formas efectivas de solucionar el problema en su iPhone o iPad. Veamos a través de ellos uno por uno.
Parte 1: ¿Por qué no se entrega su iMessage en iPhone?
Antes de discutir las soluciones, pasemos por algunas razones comunes por las cuales sus iMessages no se enviarán en su iPhone:
- El servicio iMessage está inactivo o experimenta problemas de servidor.
- Su conexión a Internet es inestable, evitando que se envíe el mensaje.
- Una falla de software en la aplicación de mensajería está causando el error.
- El destinatario ha apagado su iMessage.
- Es posible que haya sido bloqueado por la persona que está enviando mensajes.
- Ciertas configuraciones de red en el dispositivo están interfiriendo con el envío de iMessage.
Leer también:
Parte 2: Cómo corregir el error «iMessage no entregado» – 6 maneras
1: apagar y encender y encender
Apagarse y volver a encender el iMessage puede ayudar a volver a registrarse y volver a sincronizar sus conversaciones, lo que puede resolver el problema «no entregado». Sigue estos pasos:
- Abra la aplicación «Configuración», toque «Mensajes» y desactive «iMessage».
- Espere unos momentos, luego vuelva a encender «iMessage».
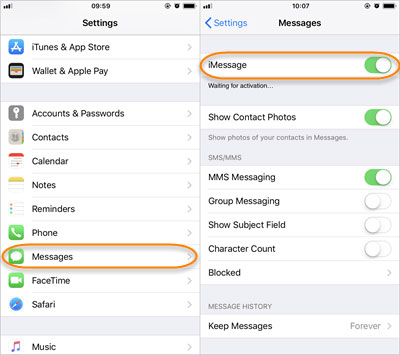
Espere a que sus mensajes vuelvan a sincronizar. Una vez que se complete el proceso, intente enviar su mensaje nuevamente.
2: Habilitar «Enviar como SMS»
Si tiene problemas con iMessage, puede ayudar la opción «Enviar como SMS». Esto garantiza que su iPhone envíe mensajes como mensajes SMS regulares cuando iMessage no está disponible. Aquí le mostramos cómo habilitarlo:
- Abra la aplicación «Configuración» y vaya a «Mensajes».
- Cambie a «Enviar como SMS».
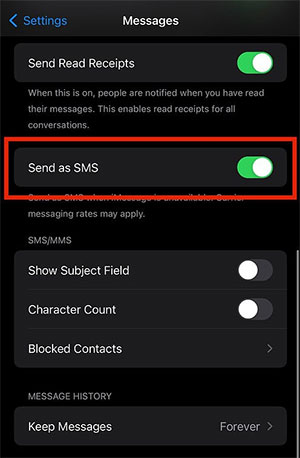
De esta manera, sus mensajes aún se enviarán incluso si iMessage falla.
3: Firme y vuelva a iniciar sesión en su ID de Apple
Dado que su ID de Apple está vinculada a iMessage y muchos otros servicios de iPhone, registrarse y registrarse puede ayudar a resolver problemas de iMessage persistentes al volver a sincronizar los detalles de su cuenta. Sigue estos pasos:
Learn more: ¿Tu iPhone no puede hacer copias de seguridad en iCloud? ¡Aquí te mostramos cómo solucionarlo!
- Abra «Configuración» y toque el nombre de su perfil en la parte superior. Desplácese hacia abajo y seleccione «Sell Out».
- Ingrese su contraseña de iCloud y toque «Apague» en la esquina superior derecha.
- Seleccione las aplicaciones para las que desea mantener los datos y toque «Iniciar sesión» para confirmar. (¿Qué sucede si firmo de mi ID de Apple?)
- Una vez firmado, toque «Iniciar sesión», ingrese sus credenciales de ID de Apple y espere a que iMessage reactive. Intente enviar sus mensajes nuevamente después de eso.
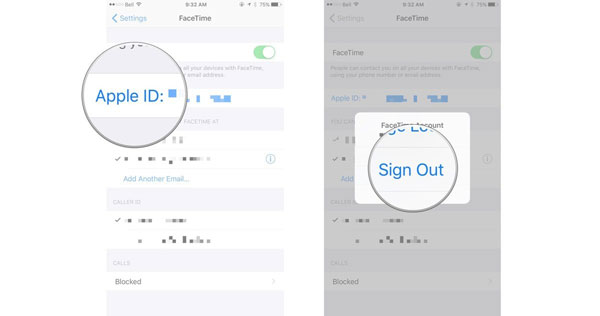
4: Restablecer la configuración de la red
iMessage se basa en su conexión a Internet para trabajar, para que los problemas de red puedan interrumpir la mensajería. Restablecer la configuración de la red puede solucionar estos problemas sin afectar otros datos en su dispositivo. Aquí está como:
- Abra «Configuración», vaya a «General» y toque «Transferir o restablecer iPhone».
- Seleccione «Restablecer», luego toque «Restablecer la configuración de la red».
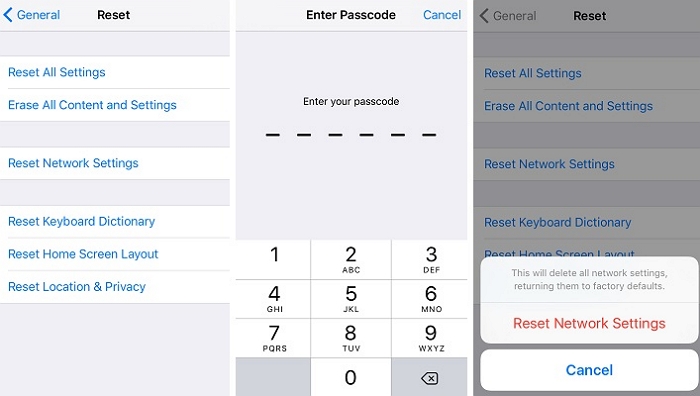
Siga las indicaciones para completar el reinicio. Una vez completado, vuelva a conectar a su red o red móvil Wi-Fi ingresando la contraseña necesaria. Ahora, intente usar iMessage nuevamente para ver si el problema se ha resuelto.
Ver más:
5: la fuerza reinicie tu iPhone
Si iMessage no envía mensajes a múltiples contactos, un reinicio de fuerza puede solucionar el problema. Puede arreglar problemas técnicos en la aplicación o red de mensajería al detener los procesos problemáticos que se ejecuta en segundo plano. Aquí está cómo forzar reiniciar su iPhone:
- iPhone 8 y posterior: presione rápidamente y suelte el botón de volumen hacia arriba, luego haga lo mismo para el botón de volumen hacia abajo. Finalmente, presione y mantenga presionado el botón lateral/encendido hasta que aparezca el logotipo de Apple.
- iPhone 7 y 7 Plus: mantenga presionada el volumen hacia abajo y los botones laterales/alimentados al mismo tiempo hasta que aparezca el logotipo de Apple.
- iPhone 6s y anteriormente: presente y mantenga presionado los botones de inicio y lateral/alimentación al mismo tiempo hasta que vea el logotipo de Apple.
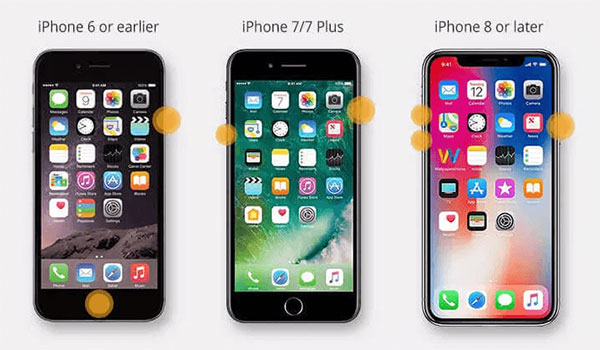
Después del reinicio, verifique si iMessage funciona correctamente.
6: Use la herramienta de reparación de problemas del sistema de iPhone
Los métodos anteriores funcionan bien para la mayoría de los usuarios de iPhone que están experimentando problemas de envío de iMessage. Sin embargo, si ha probado todos los métodos sin éxito, ¡no se preocupe! Hay otra solución confiable: utilice una herramienta de solución de problemas de sistema de sistema iOS profesional. Recuperación del sistema iOS es una herramienta diseñada específicamente para solucionar problemas de iPhone, iPad y iPod del sistema. Confiado por millones de usuarios, es una forma rápida y efectiva de resolver iMessage no puede enviar problemas.
Características clave de la recuperación del sistema iOS:
- Arreglar rápida y fácilmente los problemas de iMessage no entregados.
- Se corrigió más de 130 problemas del sistema y más de 200 problemas de iTunes, incluido el iPhone que no está disponible, la parte inferior de la pantalla del iPhone no funciona, Error 11 itunes, error 0xe8000015 iPhone, iPhone se sigue bloqueando, iPhone congelado en la pantalla de bloqueo, etc.
- Degradar o actualizar fácilmente su iPhone, iPad o iPod con solo un clic.
- Restablezca su dispositivo e ingrese o salga de recuperación sin problemas.
- Llegue bien con casi todos los dispositivos iOS, incluido el iPhone 16/15/14/13/12/11/x/8/7/6, iPod touch, iPad, etc.
- No compromete su privacidad.
![]()
![]()
Siga los pasos a continuación para usar la recuperación del sistema iOS para solucionar el problema no entregado:
Paso 1. Opta por el módulo «Recuperación del sistema iOS»
Descargue e instale la recuperación del sistema iOS en su computadora. Conecte su iPhone o iPad a la computadora con un cable USB. Inicie el programa y seleccione «Más herramientas»> «Recuperación del sistema iOS» en el menú principal.
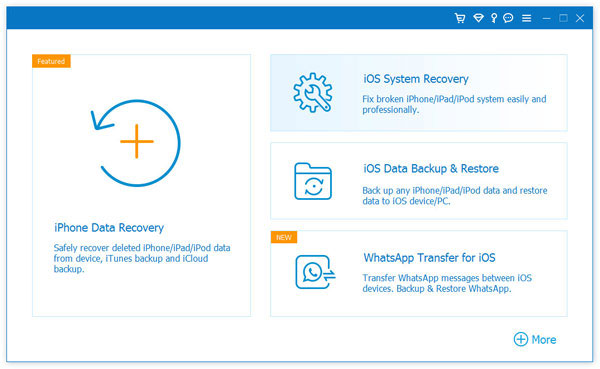
Paso 2. Elija el modo estándar
Siga las instrucciones en pantalla y seleccione «Modo estándar» para solucionar el problema sin arriesgar la pérdida de datos. Haga clic en «Confirmar» para comenzar el proceso.
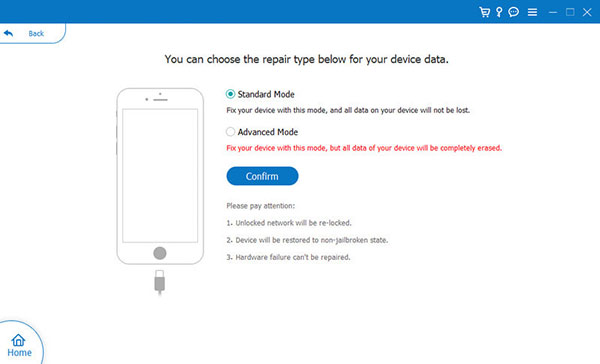
Paso 3. Confirme la información de su iPhone
Confirme la información de su teléfono en la pantalla y asegúrese de que sea correcta. La recuperación del sistema iOS descargará el firmware correspondiente en función del modelo de su teléfono.
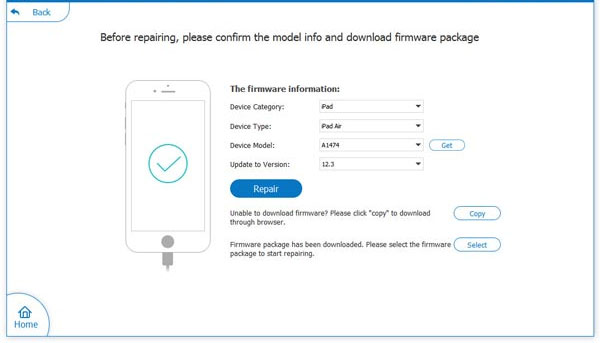
Paso 4. Arregle el problema no entregado de iMessage ahora
Espere unos minutos para que el firmware descargue, reinicie su dispositivo e intente enviar iMessage nuevamente. Creo que el problema ha sido resuelto.
Consejo de bonificación: cómo recuperar mensajes eliminados en iPhone
Se pueden perder mensajes importantes o iMessages de su dispositivo por una variedad de razones: bloqueo del sistema, daños por agua, eliminación accidental, falla de actualización y otros problemas inesperados. Si te encuentras con este problema y no tienes una copia de seguridad, ¡no te preocupes! Le mostraremos cómo recuperar mensajes eliminados o iMessages en iPhone con un solo clic.
Para recuperar sus datos, recomendamos Mobilekin Doctor para iOS, una herramienta de recuperación de datos de iOS altamente aclamada. Puede recuperar archivos eliminados (como mensajes y contactos) directamente desde su iPhone o iPad sin copia de seguridad. Además, también admite la restauración de datos de iTunes o copia de seguridad de iCloud. A diferencia de la restauración directa con iCloud o iTunes, no borra los datos existentes y le permite obtener una vista previa y seleccionar los archivos para recuperarse.
![]()
![]()
Veamos cómo usar el médico para iOS para recuperar mensajes de texto perdidos directamente de iPhone/iPad:
Paso 1: Descargue e instale el médico para iOS en su computadora. Inicie el programa y conecte su iPhone, iPad o iPod. En la interfaz principal, seleccione «Recuperar del dispositivo iOS».

Paso 2: Seleccione «Mensajes» y haga clic en el botón «Inicio de escaneo». La herramienta escaneará su dispositivo para obtener mensajes perdidos.

Paso 3: Una vez que se completa el escaneo, previsualice los mensajes encontrados, seleccione los que desea recuperar y haga clic en «Recuperar a la computadora». ¡Sus mensajes serán restaurados en cuestión de minutos!

Resumir
Al repasar este pasaje, tiene una comprensión más clara de por qué iMessage puede no estar trabajando en iOS 16 y cómo abordarlo de manera efectiva. Posteriormente, lo equipamos con ideas valiosas e instrucciones bien dirigidas para abordar los problemas de mensajes de texto, asegurando una experiencia de iMessage perfecta en su dispositivo iOS 16. Y obviamente, Recuperación del sistema iOS es el terminador de estos problemas, como esperaba.
![]()
![]()
