“Olvidé la contraseña de mi tableta Android y no pude desbloquearla presionando los botones de potencia y volumen. ¿Existe una forma segura y confiable de desbloquear el bloqueo de pin de la tableta si se olvida?
Entonces, te has encerrado de tu tableta Android. ¡No entrar en pánico! Hay varias formas de recuperar el acceso a su dispositivo, incluso si no puede recordar su contraseña, pin o patrón. En esta guía, exploraremos los 5 principales métodos en Cómo desbloquear una tableta sin contraseña.
Parte 1. Cómo desbloquear una tableta sin contraseña/cuenta de Google: todos los modelos de Android
Si necesita una solución para desbloquear una tableta que funcione para cualquier dispositivo Android, independientemente de la marca, el modelo o la versión de Android, entonces Ultfone Android Uplock es la respuesta. Esta poderosa herramienta puede eliminar las cerraduras de las pantallas de tabletas Android, incluidas las contraseñas, pines, patrones, huellas digitales y reconocimiento facial, sin la necesidad de una contraseña o credenciales de cuentas de Google.
Además, el software UltFone es compatible con una amplia gama de tabletas Android, incluidos modelos de marcas líderes como Samsung, Huawei, LG y más. Para ciertos teléfonos y tabletas Samsung anteriores, la herramienta puede desbloquear la pantalla mientras preserva sus datos. Además, puede evitar el bloqueo de la cuenta FRP o Google en las tabletas Samsung, Xiaomi, Redmi, Vivo y Huawei sin contraseña.
COMPRAR AHORA
COMPRAR AHORA
Pasos para desbloquear la tableta sin la cuenta de Google
Parte 2. Cómo desbloquear el bloqueo de pin de la tableta si se olvida: Google encuentra mi dispositivo
Hay una forma oficial de recuperar el acceso a su tableta, incluso si ha olvidado su pin. La función de búsqueda de mi dispositivo de Google le permite ubicar, bloquear o borrar su dispositivo Android si se pierde o robado. Si bien borrar la tableta puede sonar drástica, también elimina su bloqueo de alfiler olvidado, dándole una pizarra limpia para establecer una nueva. Aquí le mostramos cómo desbloquear una tableta cuando olvidó la contraseña de forma gratuita usando Google Buscar mi dispositivo:
Requisitos para usar Google Encuentre mi dispositivo:
- Habilitado de antemano: Google Encuentra que mi dispositivo debe activarse en su tableta antes de bloquearse. Esto significa que tenía que haberlo habilitado previamente dentro de la configuración de su tableta.
- Acceso de cuenta de Google: Necesitará sus credenciales de inicio de sesión de la cuenta de Google para acceder a buscar mi dispositivo y localizar su tableta.
- Conexión a Internet: Tanto su tableta como el dispositivo que usará para acceder a buscar mi dispositivo (computadora, teléfono) requieren una conexión a Internet activa.
Pasos para desbloquear una tableta con la cuenta de Google
Paso 1. Visite el sitio web de Google Find My Device: Abra un navegador web en cualquier computadora o dispositivo y navegue a https://www.google.com/android/find .
Paso 2. Inicie sesión con su cuenta de Google: Ingrese el nombre de usuario y la contraseña de la cuenta de Google asociados con su tableta bloqueada.
Paso 3. Seleccione su tableta: Si tiene múltiples dispositivos vinculados a su cuenta de Google, verá una lista de ellos. Haga clic en la tableta que desea desbloquear.
Paso 4. Elija «Dispositivo de borrado» (advertencia de pérdida de datos): Find My Device de Google no proporciona un desbloqueo directo para los alfileres olvidados. La única opción remota es borrar el dispositivo, eliminando todos los datos, configuraciones, aplicaciones y el bloqueo de pin.
Esta acción es irreversible. Si no ha respaldado sus datos en otro lugar, considere métodos de desbloqueo alternativos como Ultfone Android Uplock, que podría preservar sus datos.
Paso 5. Confirme la acción de borrado: Si está seguro de borrar y consciente de la pérdida de datos, haga clic en «Borrar el dispositivo» nuevamente para confirmar.
RELATED: ¿Reiniciar iPhone de fábrica sin contraseña? ¡Prueba las últimas maneras de 2025!
Paso 6. Espere el proceso de borrado: El tiempo de borrado depende de su velocidad de Internet. Después de completar, su dispositivo se reinicia, lo que le permite establecer un nuevo PIN durante la configuración.
Parte 3. Cómo desbloquear una tableta Samsung – SmartThings Find
Si es propietario de la tableta Samsung Galaxy y ha olvidado su pin de pantalla de bloqueo, patrón, contraseña o incluso huellas digitales/reconocimiento facial, ¡no trate! El propio servicio de Samsung, SmartThings Find (anteriormente conocido como Find My Mobile), ofrece una solución de desbloqueo remota específicamente diseñada para dispositivos Samsung. Sin embargo, hay ciertos requisitos y pasos a seguir para desbloquear la tableta Android de la marca Samsung.
Requisitos para usar SmartThings Encuentra:
- Cuenta de Samsung: Necesitará una cuenta de Samsung asociada con su tableta bloqueada. Esta cuenta debería haberse configurado durante el proceso de configuración de tabletas inicial.
- Controles remotos habilitados: Un paso crucial que a menudo se pasa por alto es habilitar «controles remotos» dentro de la configuración de búsqueda de móvil en su tableta de antemano. Esto permite acciones remotas como el desbloqueo de otro dispositivo.
- Conexión a Internet: Tanto su tableta como el dispositivo que usará para acceder a SmartThings Find (computadora, teléfono) requieren una conexión a Internet activa.
Pasos para desbloquear una tableta Samsung con SmartThings Encuentra:
Paso 1. Visite el sitio web de SmartThings Find: Abra un navegador web en cualquier computadora o dispositivo y navegue al sitio web de Find SmartThings:Encuentra mi móvil .
Paso 2. Inicie sesión con su cuenta de Samsung: Ingrese el nombre de usuario y la contraseña para la cuenta Samsung asociada con su tableta bloqueada.
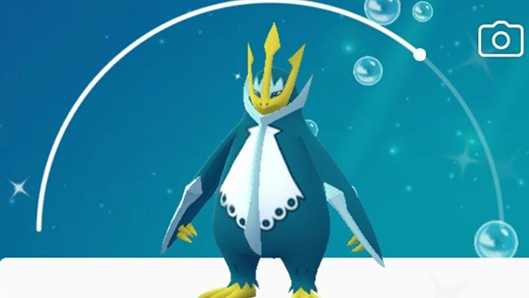
Paso 3. Localice su tableta: Si tiene varios dispositivos Samsung vinculados a su cuenta, verá una lista de ellos. Haga clic en la tableta que desea desbloquear.
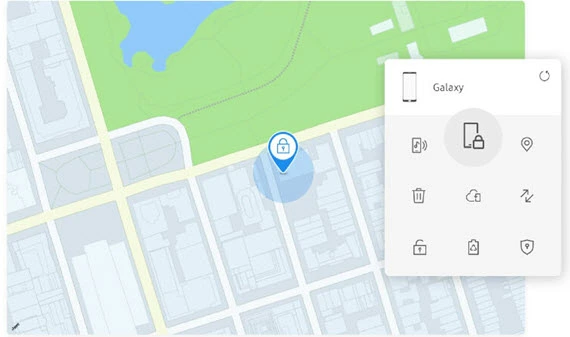
Paso 4. Encuentra la opción «Desbloquear»: Busque la opción «Desbloquear», generalmente representada por un icono de bloqueo abierto, junto al nombre de su tableta en la lista.
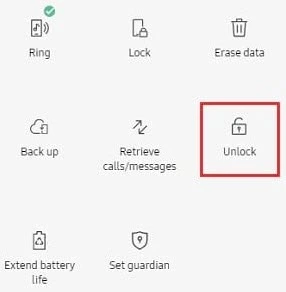
Paso 5. Confirme desbloquear con las credenciales de la cuenta de Samsung: Para continuar con el proceso de desbloqueo, se le pedirá que vuelva a ingresar las credenciales de su cuenta Samsung para fines de verificación. Asegúrese de ingresar la información de inicio de sesión correcta asociada con la tableta bloqueada.
Paso 6. Espere la confirmación: Una vez que confirme la solicitud de desbloqueo, puede tomar unos minutos para que la señal llegue a su tableta. Sea paciente y mantenga una conexión a Internet estable en ambos dispositivos.
Paso 7. Desbloquear exitoso: Si todo sale bien, su tableta Samsung debe desbloquearse de forma remota. Ahora puede acceder a su tableta y configurar un nuevo método de seguridad de la pantalla de bloqueo.
Consideraciones importantes:
- Borrado de datos: Similar a Google Find My Device, SmartThings Find también realiza una limpieza remota al desbloquear el dispositivo. Esto significa que todos sus datos, configuraciones, aplicaciones y la seguridad de la pantalla de bloqueo olvidado se borrarán.
- Recomendación de respaldo: Antes de intentar un desbloqueo remoto, es muy recomendable hacer una copia de seguridad de los datos de su tableta regularmente a Samsung Cloud u otra solución de almacenamiento preferida. De esta manera, si se produce una limpieza de datos, no perderá su información importante.
Parte 4. Cómo desbloquear la tableta Android más antigua – Android Device Manager (ADM)
Para las tabletas que ejecutan Android 4.4 Kitkat o superior, puede intentar usar el Administrador de dispositivos Android (ADM) anterior para desbloquearlas. ADM es un servicio gratuito proporcionado por Google que permite a los usuarios administrar y controlar de forma remota sus dispositivos Android. Sin embargo, tenga en cuenta que ADM ha sido reemplazado por Google Find My Device, y requiere una configuración previa para funcionar:
ADM puede no ser adecuado para todas las situaciones, ya que solo es capaz de desbloquear el dispositivo bajo ciertas circunstancias. Para dispositivos con características de seguridad más avanzadas o para usuarios que no han configurado una cuenta de Google en la tableta, pueden ser necesarios métodos de desbloqueo alternativos.
Paso 1. Visita https://www.google.com/android/find en un navegador web. (ADM solo funciona si estaba habilitado previamente en su tableta).
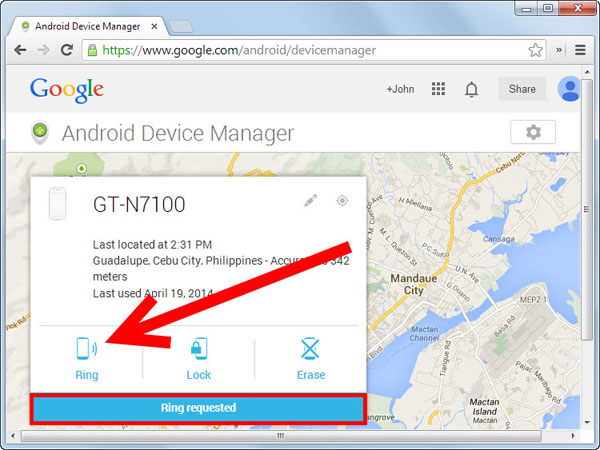
Paso 2. Inicie sesión con la cuenta de Google asociada con la tableta bloqueada.
Paso 3. Seleccione su tableta y elija «Bloquear».
Paso 4. Establezca una contraseña temporal y haga clic en «Bloquear» nuevamente.
Paso 5. Ingrese la contraseña temporal en su tableta para desbloquearla.
Paso 6. Deshabilite la contraseña temporal desde la configuración de la pantalla de bloqueo de su tableta.
Parte 5. Cómo reiniciar una tableta Android – Restablecimiento de fábrica
¿Se pregunta cómo reiniciar una tableta Android que está bloqueada? Bueno, el reinicio de fábrica es un último recurso, ya que borra todos sus datos y configuraciones en la tableta. He aquí cómo realizar un reinicio de fábrica (nota: a continuación se encuentran los pasos sobre cómo restablecer la fábrica Android sin contraseña. Sin embargo, pueden variar ligeramente dependiendo de su modelo de dispositivo):
Paso 1. Apague su tableta por completo.
Paso 2. Inaguen en modo de recuperación manteniendo presionado botones específicos (generalmente el botón de encendido y el botón de volumen hacia abajo). Consulte el manual del usuario de su dispositivo para obtener instrucciones específicas.
Paso 3. En el modo de recuperación, navegue a «Limpiar los datos/restablecimiento de fábrica» usando los botones de volumen y seleccione con el botón de encendido.

Paso 4. Confirme el reinicio seleccionando «Sí».
Paso 5. Una vez que se complete el reinicio, su tableta se reiniciará y deberá configurarla nuevamente.
Parte 6. ¿Cuál es la mejor manera de desbloquear la tableta Android?
Para ayudarlo a determinar el mejor método para desbloquear una tableta, comparemos los diferentes enfoques:
| Método | Pros | Contras |
|---|---|---|
| Desbloqueo de Android ultfone |
|
La funcionalidad completa está disponible por una tarifa. |
| Smartthings encuentra |
|
|
| Google encuentra mi dispositivo |
|
|
| Admir |
|
|
| Reinicio de fábrica | Rápido, efectivo, gratis. | Pérdida de datos completa. |
Basado en la comparación, Ultfone Android Upock se destaca como la mejor solución. Ofrece el conjunto más completo de características, incluida la capacidad de eliminar varios bloqueos de pantalla para la tableta Android, al tiempo que preserva los datos en algunos casos. Ya sea que haya olvidado su contraseña o se haya bloqueado, Ultfone lo tiene cubierto.
Conclusión
Si está fuera de su tableta Android, hay formas de recuperar el control. Esta guía exploró cinco métodos sobre cómo desbloquear una tableta sin una contraseña, cada una con sus propios pros y contras.
Si prioriza la facilidad de uso y la preservación de datos (en dispositivos compatibles), Ultfone Android Upock se destaca como la solución más confiable. Esta herramienta cuenta con una interfaz simple y una alta tasa de éxito, lo que lo hace ideal para volver a su tableta rápidamente. Recuerde, incluso en una situación de bloqueo, ¡hay un camino de regreso!
COMPRAR AHORA
COMPRAR AHORA
