Con el tiempo, las imágenes en los teléfonos Vivo pueden ocupar rápidamente mucho espacio de almacenamiento, y es importante encontrar formas de respaldarlos en un dispositivo más seguro o más grande como una PC. Además, organizar imágenes para una mayor resolución o imprimirlas desde una PC también puede ser la razón por la que es posible que deba hacer la transferencia rápidamente.
Si no estás seguro Cómo transferir fotos de Vivo a PC¡no te preocupes! En esta publicación, compilaremos 5 soluciones fáciles para transferir sus fotos, incluidas las opciones cableadas e inalámbricas y cubrir las ventajas y desventajas de cada vía.
Opción 1: Cómo transferir fotos de Vivo a PC solo a través de cable USB solo
Autoplay es una función de Windows que solicita automáticamente opciones cuando conecta su teléfono Vivo a través de USB. Para transferir fotos, seleccione «Importar fotos y videos» en el menú automático, y la transferencia comenzará automáticamente a la carpeta elegida. Esto hace que la transferencia de fotos sea rápida y fácil con solo un cable USB. A continuación se muestra el taladro específico:
- Conecte su teléfono Vivo a una computadora a través de USB.
- La computadora instalará automáticamente el controlador móvil necesario y reconocerá el dispositivo.
- Si Autoplay no se activa, habilitelo navegando a «Inicio> Panel de control de hardware y AutOplay de sonido» y verifique «Usar Autoplay para todos los medios y dispositivos».
- A continuación, deslice hacia abajo desde la parte superior de la pantalla de Google Pixel y seleccione «Dispositivo de medios (MTP)» o «Cámara (PTP)» en la sección «Conectar AS».
- Asegúrese de que los controladores de píxeles estén instalados en su computadora. Una ventana aparecerá automáticamente.
- Seleccione «Importar imágenes y videos» y siga las instrucciones en pantalla para transferir imágenes Vivo a la PC.
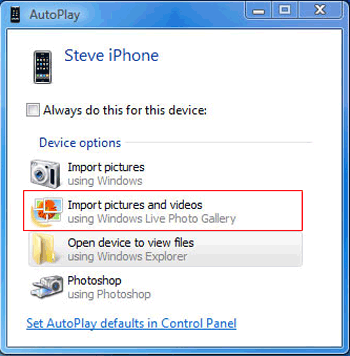
También es una buena idea transferir fotos de Vivo a una PC a través del Explorador de archivos usando solo un cable USB. Para hacerlo: conecte su teléfono Vivo a la PC con un cable USB. En su teléfono, seleccione el modo de transferencia de archivos. Abra el explorador de archivos en su PC y encuentre su dispositivo Vivo en esta PC. Navegue a la carpeta DCIM y seleccione las fotos. Arrastre y déjelos en una carpeta en su PC.
El bien:
- Funciona de forma nativa con Windows, por lo que no se necesitan aplicaciones adicionales.
- Transferencia fácil usando solo un cable USB.
Lo malo:
- Ofrece transferencia básica de archivos sin características avanzadas como sincronización selectiva o copia de seguridad.
- Es posible que la función no detecte automáticamente su dispositivo y le solicite que transfiera fotos.
Opción 2: Cómo transferir fotos de Vivo a PC a través de USB o de forma inalámbrica (flexible)
¿Está buscando establecer una conexión flexible entre su teléfono Vivo y la computadora para transferencias fotográficas rápidas y estables? Considere utilizar el software confiable – Asistente de Mobilekin para Android (disponible para Windows y Mac). Esta herramienta excepcional permite la copia perfecta de varios tipos de archivos.
Su interfaz fácil de usar y sus medidas de seguridad robustas posicionan este software como una excelente opción para transferir datos entre su dispositivo móvil y PC. Además, proporciona funcionalidades avanzadas que mejoran la gestión de datos directamente en su computadora.
Características principales:
- Transfiera fotos de Vivo a PC/Mac sin error.
- Migra datos entre Android y computadora selectivamente.
- Ofrezca opciones de 1 clic para hacer una copia de seguridad y restaurar los datos de su dispositivo fácilmente.
- Trabaje para una amplia gama de tipos de datos, incluidos contactos, registros de llamadas, mensajes, contenido multimedia, aplicaciones, etc.
- Deje que administre las fotos de su teléfono y otras cosas en una computadora.
- Puede elegir entre Wi-Fi o USB para transferencias rápidas.
- Trabaje bien con más de 8000 dispositivos Android, cubriendo V29/V27/V25/V23/V21/V9/V9 Youth/Pro/V8/V7/V6, X100/X90/X80/X70/X60, etc.
- Muy seguro y entregar una prueba gratuita.
![]()
![]()
¿Cómo puedo usar Mobilekin Assistant para Android para transferencias de fotos de Vivo a PC?
Paso 1. Iniciar el software – Comience iniciando la herramienta en su PC y vincule su Vivo al sistema utilizando un cable USB. Si la depuración USB no se activa en su dispositivo, habilitelo. Posteriormente, siga las instrucciones para instalar el controlador USB en su PC para establecer una conexión virtual con su teléfono.
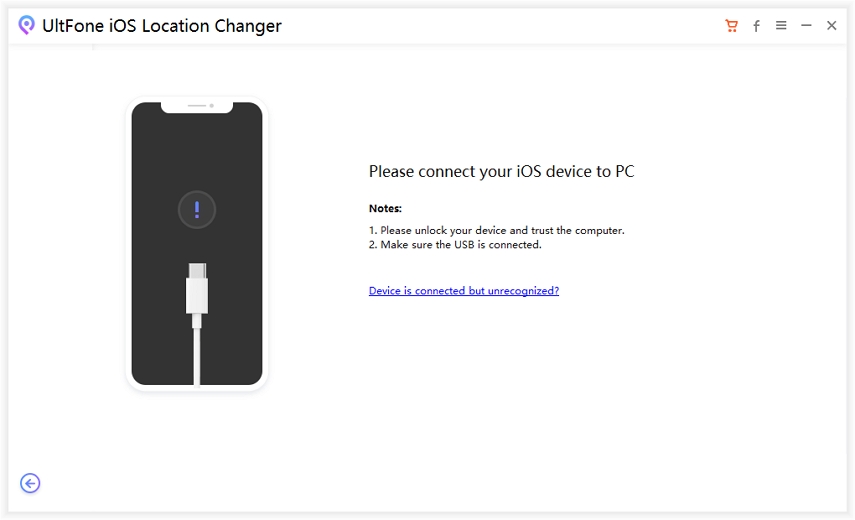
Si su teléfono Vivo no se conecta a través de USB, pruebe Wi-Fi. Abra el programa en su PC, seleccione «Conectar a través de WiFi», luego descargue e instale el Asistente de Mobilekin para Android (versión de Android) en su Vivo. Escanee el código QR en su PC usando la aplicación, asegurando que ambos dispositivos estén en la misma red. Para obtener más referencia, haga clic aquí >>.
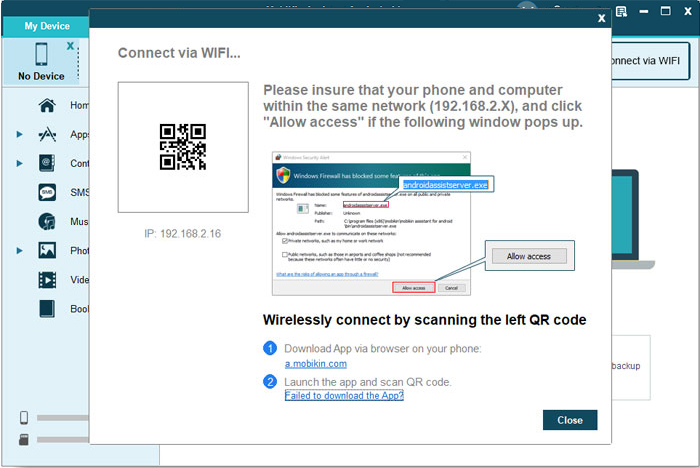
Paso 2. Acceso y elija – Después de reconocer su dispositivo, aparecerá una ventana que muestra sus datos y detalles. Localice la carpeta «Fotos» en el panel izquierdo para examinar su contenido.
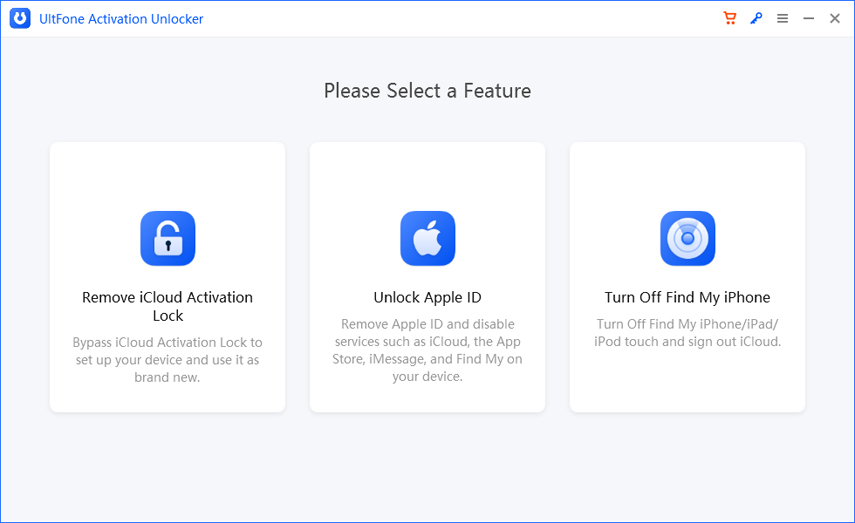
Paso 3. Imágenes de transferencia – Elija las imágenes que pretende transferir a su computadora. Finalmente, haga clic en el botón «Exportar» ubicado en la ventana superior para comenzar el proceso de transferencia de su teléfono Vivo a su PC.

Instrucciones de video:
El bien:
- Permite una fácil gestión de todos los datos del teléfono, incluidas fotos, contactos y aplicaciones.
- Puede conectarse tanto a través de USB como Wi-Fi para obtener más flexibilidad.
- Admite copia de seguridad y restauraciones de dispositivos completos, ideal para administrar múltiples tipos de datos.
Lo malo:
- Las características completas requieren una versión paga.
Opción 3: Cómo transferir fotos de Vivo a PC Windows 10/10/8/7 a través de Easyshare
Easyshare es una aplicación de transferencia de archivos desarrollada por Vivo, que permite a los usuarios transferir rápidamente fotos, videos, contactos y varios otros archivos entre dispositivos sin requerir cables o una conexión a Internet. La aplicación facilita las transferencias multiplataforma entre teléfonos inteligentes Vivo, dispositivos Android, iPhones y computadoras. Así es como funciona:
- Asegúrese de que la aplicación EasyShare esté instalada en su teléfono Vivo desde Google Play Store.
- También es posible que deba instalar la versión de escritorio EasyShare en su PC, o puede usar la versión web según las funciones de la aplicación.
- Abra EasyShare en su teléfono Vivo y PC.
- Asegúrese de que ambos dispositivos estén conectados a la misma red Wi-Fi o combínelos a través de Bluetooth o una conexión directa.
- En su teléfono Vivo, abra EasyShare y navegue a la sección Fotos.
- Seleccione las fotos que desea transferir.
- Una vez que se seleccionen las imágenes, elija su PC como dispositivo de destino en EasyShare.
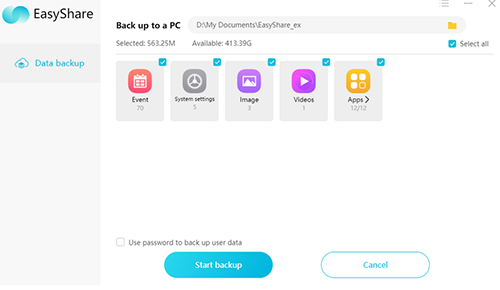
El bien:
- Funciona a través de Vivo, Android, iOS y PC, haciéndolo versátil.
- Utiliza Wi-Fi Direct, no depende de las conexiones a Internet.
Lo malo:
- Las velocidades de transferencia pueden ser más lentas o propensas al error en comparación con los métodos basados en USB.
- Tanto su teléfono como la PC necesitan la aplicación EasyShare, limitando su uso a dispositivos compatibles.
Opción 4: Cómo transferir imágenes del teléfono vivo a la PC a través de Google Photos
Google Photos es un servicio en la nube que retrocede automáticamente sus fotos. Para transferir fotos de su Vivo a su PC, cárguelas a Google Photos en su teléfono inteligente, luego acceda y descargue desde la web en su PC. Es una manera fácil de compartir fotos entre dispositivos sin necesidad de un cable USB. Para ver cómo funciona:
- Al completar la instalación, abra Google Photos en su dispositivo Vivo.
- Posteriormente, toque el icono de tres puntos ubicado en la parte superior de su teléfono.
- Seleccione y habilite «Backup & Sync». Permita algo de tiempo para que todas sus fotos sean respaldadas con éxito. (¿Google Photos no logró hacer una copia de seguridad?)
- A continuación, acceda a Photos.google.com usando el navegador web de su computadora para ver todas sus fotos almacenadas.
- Por último, elija los archivos que desea descargar y haga clic en el icono «Descargar» para transferirlos a su computadora.
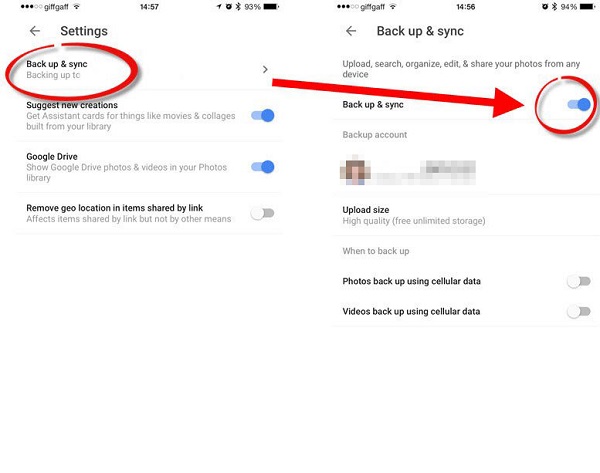
El bien:
- Retrocede automáticamente las fotos a la nube.
- Fácil de descargar fotos en su PC desde cualquier navegador sin cables.
- Funciona en plataformas de Android, iOS y PC.
Lo malo:
- El almacenamiento gratuito es limitado y las copias de seguridad de alta calidad cuentan con su almacenamiento de Google.
Opción 5: Cómo copiar fotos de Vivo a PC a través de COMPLETO COMPLETO para Windows
El uso de compartir cerca para Windows permite transferencias rápidas e inalámbricas entre su teléfono Vivo y PC a través de WiFi. Puede copiar fácilmente fotos de su Vivo a su PC seleccionando las fotos y enviándolas, por lo que es una opción conveniente sin cable. Aprenda cómo funciona:
- Acceda a la aplicación de archivos, seleccione el icono de tres líneas y navegue a «Configuración> Compartir cerca».
- Habilite la opción «Usar compartir cerca».
- A continuación, descargue las acciones cercanas para Windows y haga clic en «Comenzar».
- Una vez que se haya descargado la aplicación, haga clic en ella para continuar con la instalación.
- En la ventana «Configuración de compartir cerca», asigne un nombre a su PC y especifique sus preferencias de intercambio en la sección «Recibir».
- En su dispositivo Vivo, abra la aplicación de archivos, seleccione las fotos deseadas y toque el icono «Compartir».
- Luego, seleccione el botón «cercano». En la lista de dispositivos disponibles, elija su PC.
- En su PC, acepte el archivo entrante cuando se le solicite. Si la solicitud se agota, intente nuevamente el proceso.
- Aparecerá una marca de verificación en su teléfono para indicar que la transferencia ha sido exitosa.
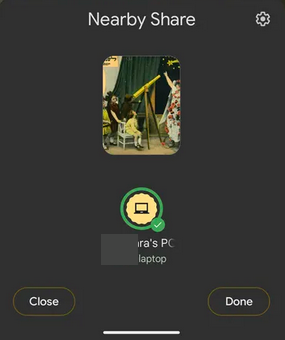
El bien:
- Utiliza Wi-Fi directamente para transferencias rápidas sin cables.
- Fácil de usar sin necesidad de software adicional en el teléfono.
- Detecta automáticamente y se combina con dispositivos cercanos para una experiencia sin problemas.
Lo malo:
- Funciona mejor con ciertos modelos telefónicos y dispositivos basados en Windows.
- Requiere que ambos dispositivos estén en la misma red.
- Puede ser interrumpido por factores inesperados.
El fin
Después de considerar todos los métodos, se le recomienda probar el Asistente de Mobilekin para Android para una conexión flexible y una experiencia de transferencia de fotos suave. Esta herramienta proporciona la comodidad de las transferencias USB y Wi-Fi, lo que facilita mover sus imágenes a su PC sin limitaciones.
![]()
![]()
Siempre haga una copia de seguridad de sus fotos regularmente para evitar el riesgo de perder recuerdos preciosos, especialmente al cambiar de dispositivos o antes de realizar un reinicio de fábrica en su teléfono Vivo.
Artículos calientes:
Transferencia de datos Vivo a Vivo: 5 formas de copiar datos de Vivo a Vivo
4 Estrategias inteligentes sobre cómo recuperar fotos eliminadas de File Safe in vivo
Also read: Cómo Transferir Fotos de PC a iPhone por USB en 3 Métodos Comprobados
Los 4 métodos principales para rootear Vivo Teléfono como un profesional (fácil y rápido)
4 Métodos útiles para desbloquear el teléfono Vivo si se olvida la contraseña/patrón
