A veces, la hoja de Excel en la que estamos trabajando tiene información importante. Las células que contienen funciones y fórmulas son tan cruciales que perderlas puede crear grandes problemas para nosotros. Sin embargo, proteger una célula en Excel puede resolver estos problemas, ya que puede definir qué células se pueden usar para la entrada o edición de datos. Asegurar celdas de Excel que use contraseñas es un método seguro y efectivo.
En esta guía, aprenderá cómo proteger una célula en Excel del uso no deseado. Simplemente evite que una célula y las células específicas editen, dejando que otras células se editen o cambien. Pero si las celdas bloqueadas por accidente o olvidaron la contraseña de cómo desprotegirla, aquí también ofrece una solución definitiva: Passwiper para Excel para ayudarlo.
Parte 1. Cómo proteger las células en Excel sin proteger la hoja
Primero comprendamos qué es la celda, la fila y la columna en Excel. Las celdas pueden inventar una fila, las filas pueden formar una columna, las columnas forman una hoja. Hojas para el libro de trabajo. Este es el simple conocimiento de Excel. Aquí aprenderemos cómo proteger un rangos de células y celdas (celdas específicas) en Excel, porque proteger todas las celdas significa Hoja de trabajo de Bloqueo de Excel, este paso puede hacer clic en 'Información' para bloquearlo.
Suggested read: Cómo Desbloquear una Hoja de Cálculo de Excel sin Contraseña
Ahora hemos sabido qué parte de Excel necesitamos proteger. Puede proteger una sola celda y rangos de células en Excel de varias maneras que solo permitirán a otros leer, pero no editar sus datos protegidos. Esta guía lo ayudará a aprender cómo proteger una celda de la edición en Excel.
Aquí hay 3 formas fáciles de proteger las células en Excel.
- 1. Protección de una sola celda en Excel
- 2. Protección de rangos celulares en Excel
- 3. Protección de células de fórmula
Forma 1. Proteger una célula en Excel
Puede proteger una célula específica en Excel siguiendo los pasos a continuación.
Nota: Preste atención a estos pasos, ya que los pasos involucrados de esta manera también se utilizan de otras maneras.
Paso 1. Antes de proteger una célula, debe desprotegir todas las células de su hoja. Puede hacerlo seleccionando todas las celdas en su hoja de trabajo. Haga clic derecho y en el menú, seleccione la opción 'Formato de celdas'.
Paso 2. Esto abrirá la ventana Celdas de formato. Desde allí, seleccione la pestaña Protección. Descargue la casilla de verificación 'bloqueada' y luego haga clic en Aceptar.

Paso 3. Ahora, seleccione la celda que desea proteger. Haga clic derecho nuevamente y seleccione la opción 'Celdas de formato'.
Paso 4. Seleccione la pestaña Protección de la ventana Celdas de formato. Esta vez, verifique la casilla de verificación 'bloqueada' y haga clic en Aceptar.

Paso 5. La protección de una celda solo entrará en vigencia cuando también proteja la hoja de trabajo. Para este propósito, vaya a la pestaña Revisión desde la barra de herramientas y seleccione la opción 'Proteger Hoja'.

Paso 6. Verá una ventana de hoja de protección. Puede ingresar una contraseña para proteger la hoja si lo desea. Sin embargo, esto es opcional. Haga clic en Aceptar.
Forma 2. Protección de células rangos en Excel
Excel también le brinda la capacidad de proteger las células en una hoja de cálculo. Sin embargo, proteger las células en Excel no es lo mismo que proteger un archivo de Excel. De esta manera es específicamente para proteger las células en Excel.
Paso 1. En la hoja de trabajo, seleccione solo las celdas que desea bloquear.
Paso 2. Lleve la ventana emergente de las celdas de formato nuevamente (Ctrl+Shift+F). Esta vez, en la pestaña Protección, marque la casilla bloqueada y luego haga clic en Aceptar. En la pestaña Revisión, haga clic en Proteger Hoja.
Paso 3. En el permiso de todos los usuarios de esta hoja de trabajo, elija los elementos que desea que los usuarios puedan cambiar.
Forma 3. Protección de células de fórmula
Proteger las células de fórmula es crucial cuando se trata de datos y cálculos confidenciales.
Puede proteger las células de fórmula en su hoja de trabajo en los siguientes pasos.
Paso 1. Abra la pestaña Inicio. Haga clic en 'Edición'. Seleccione 'Buscar seleccionar'. Elija 'Ir a especial' en el menú desplegable.
Paso 2. Ahora, consulte la sección 'Fórmulas' junto con los tipos de fórmulas. Una vez hecho, haga clic en Aceptar.
Paso 3. Ahora, presione Ctrl + 1 con las fórmulas seleccionadas.
Paso 4. Ahora siga los pasos 4, 5 y 6 de la vía 1 para proteger las células de fórmula en Excel.
Nota: No hay fórmula o atajo rápido para bloquear las celdas en Excel, pero puede crear una macro para lograrlo, pero de esta manera es difícil si no sabe cómo hacer un código VBA. Entonces este blog puede resolver todas sus preocupaciones.
Parte 2. Cómo desprotegar las células en Excel con/sin contraseña
En la primera parte de esta guía, hemos discutido las formas de proteger una célula y las células en Excel. De esta manera, solo podrás editar esas celdas con contraseña de conocimiento.
Desbloquear celdas protegidas en Excel es tan fácil como bloquearlas cuando obtiene la contraseña a mano.
Aquí hay un procedimiento paso a paso de cómo puede hacerlo.
Paso 1. Seleccione esa celda específica que desea cambiar cuando la hoja esté protegida.
Paso 2. Navegue a la pestaña Revisión. Vaya al grupo de cambios. Hacer clic Permitir a los usuarios editar rangos (solo disponible en una hoja sin protección).
Paso 3. Se abrirá una ventana de diálogo. Desde allí, haga clic Nuevo Para agregar una nueva gama de su elección.
Paso 4. En esta ventana de diálogo, debe hacer lo siguiente:
- Escriba un nombre de rango
- Seleccione una celda
- Escriba una contraseña
- Haga clic en Aceptar
Paso 5. A Confirmar Contraseña La ventana aparecerá donde tenga que volver a escribir la contraseña para confirmar. Cuando termine, haga clic DE ACUERDO.
Paso 6. Ahora, haga clic en el botón Proteger la hoja para proteger la hoja.
Paso 7. En esta ventana, debe escribir la contraseña para desprotegar la hoja. Ahora, marque las casillas junto a las acciones que desea permitir, haga clic en Aceptar.
Paso 8. ¡Ahora vuelva a escribir la contraseña y haga clic en Aceptar para finalizar!
Entonces sus células Excel se pueden editar libremente sin restricciones.
De las partes anteriores, probablemente comprenda cómo proteger una celda con contraseña en Excel y cómo cambiarla. En la parte anterior, puede cambiar una celda protegida si conoce la contraseña. Pero, ¿qué pasa si olvida la contraseña y aún necesita cambiar la celda con urgencia?
Aquí es donde Passwiper para Excel puede ayudarlo. Es una herramienta eficiente y efectiva que puede recuperar sus contraseñas de Excel para usted en solo unos pocos clics. Passwiper para Excel puede eliminar las restricciones en Excel en tres pasos fáciles para desbloquearlo. Independientemente de la complejidad y la longitud de la contraseña, puede desprotegir fácilmente las celdas bloqueadas sin contraseña.
1. Descargue e instale esta herramienta en su computadora.
Descarga gratuita
Descarga segura
2. Seleccione «Eliminar la contraseña de Excel», luego puede arrastrar las celdas bloqueadas de su archivo Excel y luego hacer clic en «Eliminar».
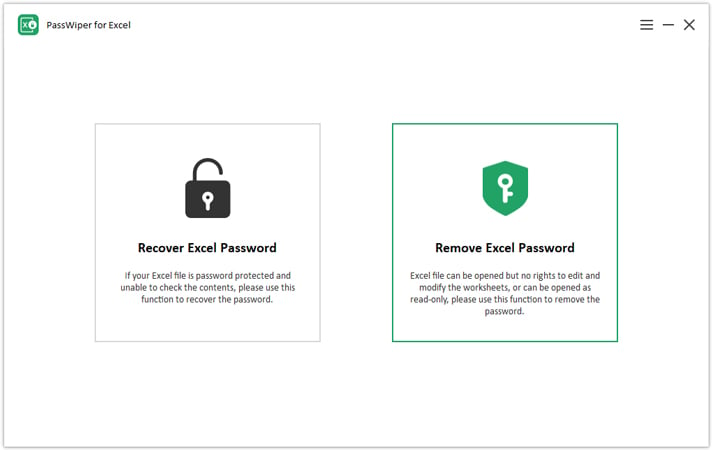
3. Luego puede compartir el archivo de Excel abierto a sus amigos o compañeros de trabajo y abrirlo para editar las celdas.
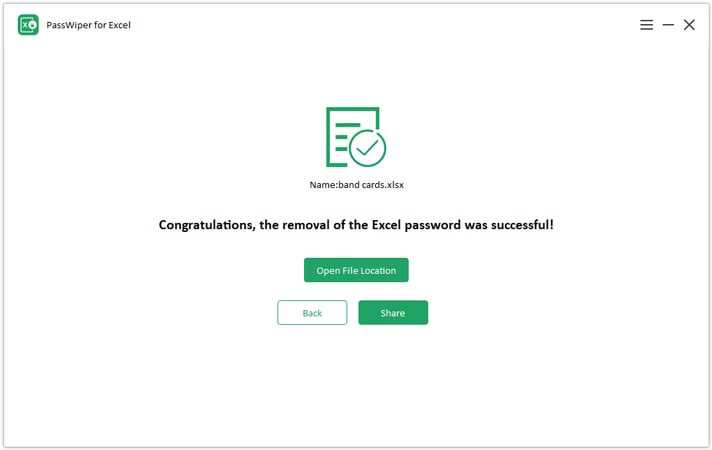
Resumen
Después de leer esta guía, espero que haya aprendido a proteger una célula en Excel. Puede proteger las células de varias maneras para evitar que usen usuarios no confiables. Las celdas protegidas con contraseña son seguras. Sin embargo, cuando no conoce la contraseña y desea realizar cambios, no pierda su precioso tiempo y pruebe Passwiper para Excel, ya que es capaz de recuperar la contraseña de Excel rápidamente. Esta herramienta tiene una mayor velocidad de recuperación y no causa daño a sus datos de Excel, lo que lo convierte en una opción ideal para la recuperación de contraseña de Excel.
