La duplicación en las filas y columnas de Excel puede ocurrir fácilmente sin su conocimiento. Esta duplicación puede conducir a discrepancias registradas, que pueden ser fatales para cualquier organización o negocio. Como resultado, la cuestión de cómo identificar datos duplicados en Excel se ha convertido en uno caliente. Sin embargo, no necesita estar ansioso porque ha llegado al lugar correcto. Esta publicación cubrirá todos los mejores métodos para encontrar duplicados en Excel.
Después de adquirir las habilidades, todavía hay un problema de protección, que causará la pérdida de datos y el daño, que se olvida la contraseña de Excel. Así que aquí también necesitamos agregar una herramienta para ayudar a usar MS Excel más libremente, Passwiper para Excel, su corazón y documento permanecerán en un lugar seguro con él.
¿Cómo se encuentra Duplicados en columnas?
El análisis adecuado de un conjunto de datos organizado en una hoja de trabajo de Excel requiere la precisión de los datos. Para sobresalir duplicados en columnas, las siguientes secciones lo ayudarán a depender de cuántas columnas esté revisando. Debemos saber que el proceso se puede terminar si sabe cómo insertar el código VBA en el archivo y puede funcionar fácilmente.
Entonces, sin perder el tiempo, echemos un vistazo a ellos uno por uno.
- 1. Excel encuentra duplicados en una columna
- 2. Excel encuentra duplicados en dos columnas
- 3. Excel encuentra FUplicatados en múltiples columnas
Sección 1. Excel encuentra duplicados en una columna
Para sobresalir los duplicados en la columna, este es el primer método que puede usar. Este método funciona con una sola columna. Utilizaremos la opción de formato condicional en Excel para encontrar duplicados aquí. Los pasos de este método para encontrar duplicados en una columna son extremadamente fáciles de seguir una vez que los arroja. El siguiente es el procedimiento para sobresalir duplicado en la columna:
Paso 1: En primer lugar, seleccione la columna que desea verificar para posibles duplicados.
Paso 2: Ahora, haga clic en 'Inicio' desde la cinta de arriba y luego haga clic en 'Formato condicional' en la sección de estilos
Paso 3:
Haga clic en 'resaltar las reglas de celda' y se mostrará un menú desplegable. Seleccione 'Valor duplicado' de él.
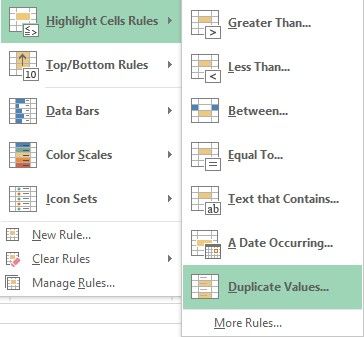
Paso 4:
Ahora, aparecerá una ventana emergente. Seleccione 'Duplicar' de las opciones y haga clic en 'Aceptar'. Como resultado, las entradas duplicadas en la columna en particular se pondrán en rojo y se destacará fácilmente el duplicado en la columna.
Sección 2. Excel encuentra duplicados en dos columnas
Ahora, has descifrado para encontrar duplicados en una fila. Sin embargo, a veces uno necesita sobresalir duplicados en dos columnas. ¿Qué debería hacer ahora? Bueno, el proceso para esto también es fácil y rápido. Puede seguir los pasos que se dan a continuación para Excel encontrar duplicados en dos columnas.
Paso 1: Presupuestos que queremos sobresalir para encontrar duplicados en la columna A y la columna B como se muestra en la imagen a continuación. Como primer paso, seleccione la columna completa 'A', vaya y haga clic en 'Inicio' y luego haga clic en 'Formateo condicional'.
Paso 2: Al hacer clic en 'Formato condicional', aparecerá un menú desplegable. Seleccione 'Nuevas reglas' de este menú.
Paso 3: Ahora, seleccione 'Use una fórmula para determinar qué celdas formatear' en la ventana 'nueva regla de formato'.
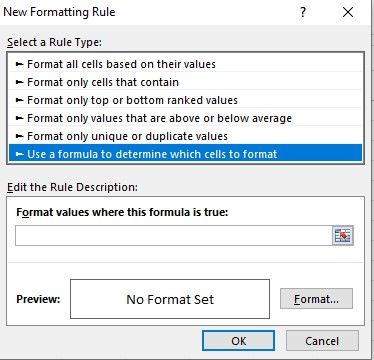
Paso 4:
Ahora, haga clic en la celda A2 e ingrese '=' Iniciar sesión en 'Valores de formato donde esta fórmula es verdadera' y haga clic en la celda B2.
Paso 5: Cambie el valor absoluto al valor relativo: cambie la fórmula «= $ A $ 2 = $ B $ 2» a «= A2 = B2», luego haga clic en «Formato».
Paso 6: Al hacer clic en 'Formato', aparecerá una nueva ventana. Aquí puede seleccionar estilo de fuente y color celular para las entradas duplicadas que se mostrarán pronto. Finalmente, haga clic en 'Aceptar' y encontrará duplicados en las dos columnas de la hoja de Excel.
Sección 3. Excel encuentra duplicados en múltiples columnas
Excel Visual Basic para la aplicación o código VBA se puede usar para Excel encontrar duplicados en múltiples columnas. Supongamos que tenemos dos columnas A y B con productos, Lista 1 (B4: B9) y Lista 2 (D4: D7) respectivamente.
Intentemos y Excel busque filas duplicadas usando estas listas y código VBA. Aquí están los pasos para hacerlo:
Paso 1: Haga clic derecho en la hoja de trabajo activa. Ahora, haga clic en la opción 'Ver código'. Aparecerá una ventana del módulo VBA. Haga clic en 'Insertar módulo'.
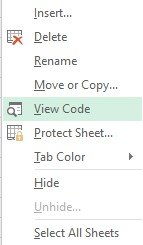
Paso 2:
Escriba el siguiente código y haga clic en 'Ejecutar'.
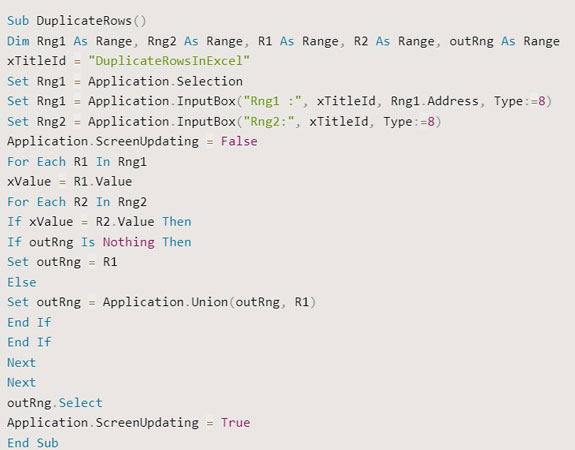
Paso 3:
Una ventana emergente
'Duplicaterowsinexcel'
aparecerá. Coloque 'RNG1', que debería ser todas las filas en las columnas para las cuales se requiere duplicación de búsqueda.
Paso 4: Seleccione 'RNG2' en la segunda ventana emergente 'Duplicaterowsinexcel' y haga clic en Aceptar.
Also read: ¿Cómo encontrar a Aerodactyl en Pokémon Go 2025?
Paso 5: Se pueden ver filas duplicadas en la lista.
¿Cómo Excel encontrar duplicados en las filas?
Debe estar encantado de aprender cómo encontrar valores duplicados en las columnas de Excel. Seguramente, los métodos demostrarán ser habilidades de Excel prácticas en su uso diario. Sin embargo, esto no es así. Excel también permite a los usuarios encontrar duplicados en las filas. El procedimiento es muy fácil. Los pasos relacionados con Excel encontrar filas duplicadas son los siguientes:
Paso 1: Seleccione un rango como A1: D6.
Paso 2: Haga clic en Inicio desde la cinta y luego haga clic en 'Formato condicional' en la sección de estilos.
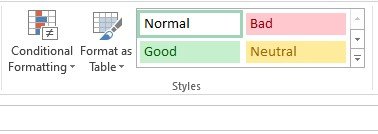
Paso 3:
Haga clic en 'resaltar los derechos de las celdas' y luego haga clic en 'Valores duplicados'.
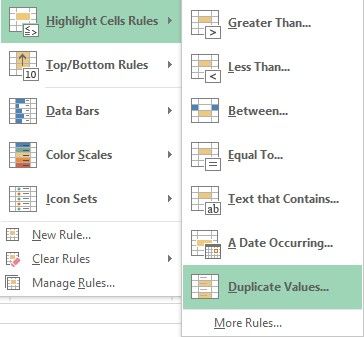
Paso 4:
Seleccione Duplicar en la ventana emergente y haga clic en 'Aceptar'.
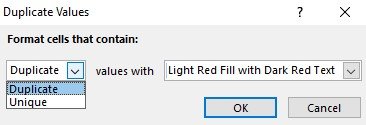
Paso 5:
Excel le mostrará entradas duplicadas en el área seleccionada resaltada en colores.
Preguntas frecuentes adicionales: ¿Cómo abrir el archivo de Excel sin contraseña?
Podemos encontrar el duplicado usando fórmula y código VBA, y los datos son tan importantes que necesitan que las personas lo encripten con contraseña. Pero a menudo lo olvidamos, entonces, ¿cómo sin contraseña sin contraseña? Ahora, el proyecto VBA requiere que una contraseña sea una tendencia humana que se pueda olvidar fácilmente. Ya, esto podría haber sucedido con la mayoría de nosotros. En tales casos, Excel no puede ayudar. Este puede ser un momento preocupante para ti, pero ya no.
Verifique esta guía del usuario, algunos pasos sencillos pueden ayudarlo a 'eliminar la contraseña de Excel' en cuestión de unos minutos.
Al completar el escaneo, Passwiper para Excel eliminará la contraseña de VBA Project Olvided. Ahora, su archivo de Excel está desbloqueado. Puedes usarlo como quieras.
Resumen
Este artículo implica todos los métodos de trabajo con los que puede sobresalir en las columnas. Además, el proceso para encontrar filas duplicadas de Excel también se ha compartido de la manera más simple posible. Ahora, la mayor parte de la duplicación ocurre cuando sus archivos no están protegidos con contraseña. Por lo tanto, muchas personas también usan protección de contraseña para guardar sus archivos. Sin embargo, el problema aquí es que muchos de nosotros también olvidamos la contraseña. Entonces, este artículo también trae passwiper para Excel, que es el más rápido y 100 por ciento de trabajo Solución para ayudarlo a eliminar la contraseña de Excel.
Descarga gratuita
Descarga segura
