Olvidar las contraseñas es completamente natural y admitámoslo, todos sabemos cómo se siente olvidar una contraseña, ¿verdad? Realmente te hace pensar en todos tus archivos de proyectos importantes, fotos hermosas y toneladas de personalizaciones que hiciste para que tu computadora funcionara de la manera que quieras. Y la idea de no poder acceder a ellos te persigue.
Bueno, no debes preocuparte por olvidar una contraseña ya que te tenemos una solución efectiva con un Editor de contraseña y registro fuera de línea NT. La herramienta se llama chntpwuna herramienta gratuita de recuperación de contraseñas de Windows, y funciona perfectamente en todas las versiones de Windows. Si te preguntas si chntpw windows 10 Amable o no, entonces estás en el lugar correcto.
Entonces, comencemos con la primera porción.
Cómo usar el editor de contraseña y registro de NT fuera de línea (realmente complicado)
Obtener la herramienta de edición de contraseña NT es bastante fácil y puede usar el software siguiendo nuestra guía. Aquí está cómo puede usar la herramienta NTPassword RESET para obtener acceso a sus archivos en Windows 10/10/8/7.
Descargue e instale ntpassword desde el sitio web oficial
Para descargar la contraseña NT fuera de línea, visite su sitio web oficial y haga clic en la opción que dice Disco de arranque CD/USB. Dado que su computadora estará bloqueada, debe seguir estos pasos en otra computadora.
Desplácese hacia abajo hasta la sección de descarga y verá dos opciones. Puede seleccionar el archivo cdxxxxxx.zip para descargar la imagen de CD de arranque o hacer clic en el archivo usbxxxxxx.zip para hacer un disco de arranque usb.
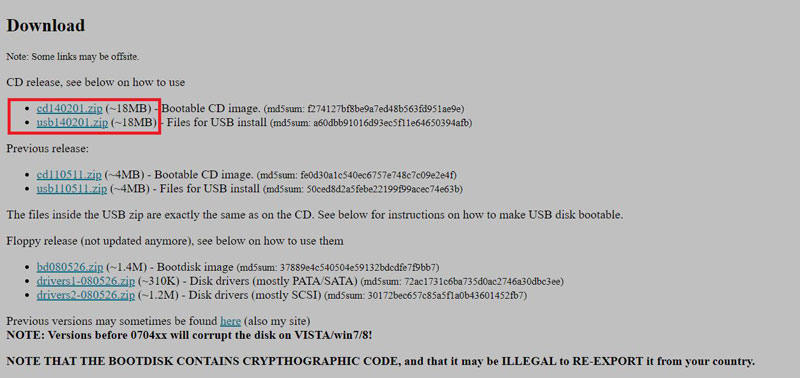
Insertar medios de arranque en la computadora bloqueada
Inserte el dispositivo de medios de arranque que acaba de crear en la computadora bloqueada e inicia. Presione el botón recomendado por el fabricante de su computadora para ingresar al BIOS. Seleccione el Accionamiento de CD-ROM opción y presione F10 a Guardar y saliresto hará que el reinicio de Windows use una unidad USB de arranque.
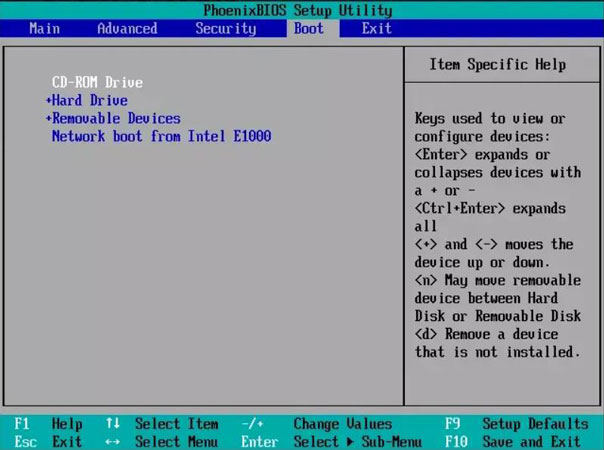
Prensa 1 Para hacer la selección de particiones de Windows.

Le pedirá que registre un camino a su registro. Mantenlo predeterminado y presione Ingresar.
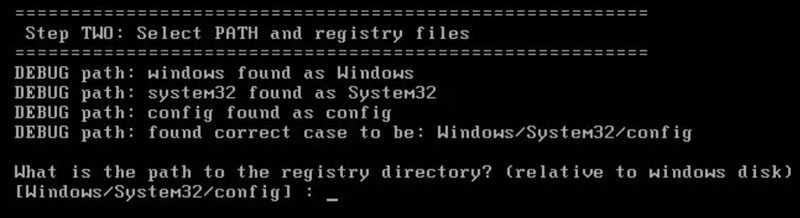
Golpear Ingresar nuevamente para seleccionar el Restablecer la contraseña opción para continuar con la acción de reinicio de contraseña.

Ahora le pedirá varias opciones para seleccionar. Elija el que necesite. Por ejemplo, si está interesado en editar la contraseña de un usuario, presione 1 y golpear Ingresar.
Learn more: Tutorial para Transferir Música de iTunes a Motorola
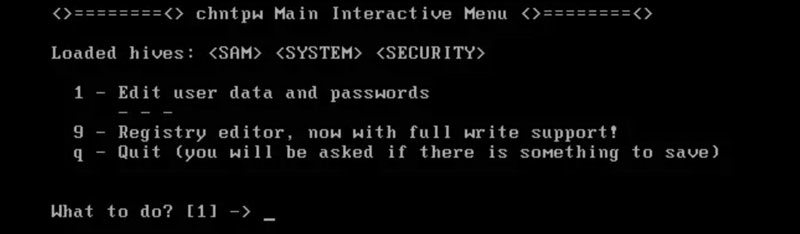
El software ahora le pedirá que registre un nuevo nombre de usuario. Tienes que escribirlo manualmente y golpear Ingresar Cuando hayas terminado.
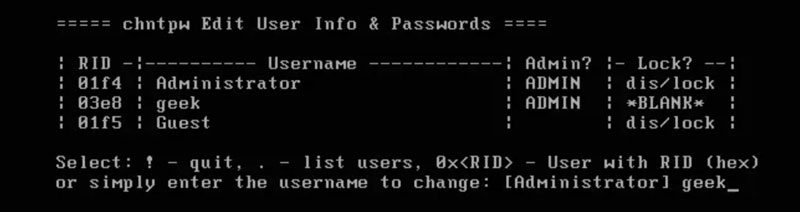
Si desea configurar una contraseña para su cuenta, puede configurarla en esta etapa. De lo contrario, golpear Ingresar y continuar con el proceso. Puede establecer una contraseña en cualquier momento que desee.
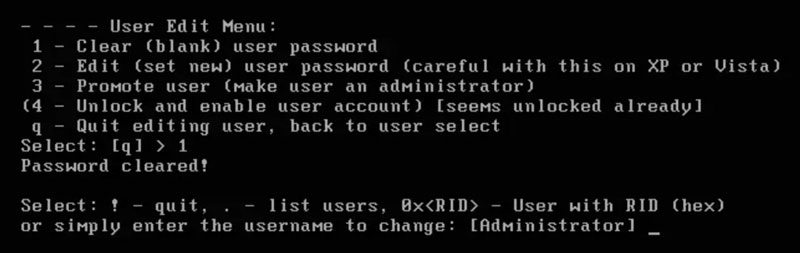
Casi ha terminado con el proceso de utilizar la herramienta de contraseña NT fuera de línea. Confirme sus elecciones escribiendo ! (marca de exclamación) y tipo Y Para guardar los cambios.
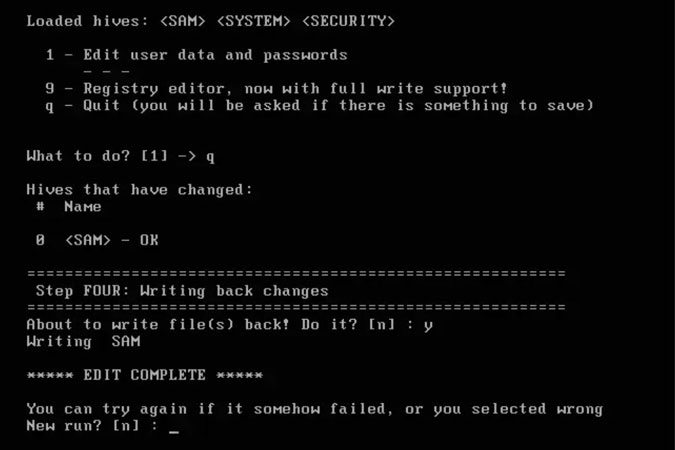
Descarte la unidad USB de arranque desde su computadora y reinicie su computadora. ¡Estás listo para ir!
¿Cuáles son los pros y los contras del editor de contraseña y registro fuera de línea?
Antes de usar el software, le recomendamos que eche un vistazo a sus pros y contras para comprender mejor sus funcionalidades y desventajas.
| Pros | Contras |
|---|---|
| Admite todas las versiones de Windows, incluidos 11, 10 y todos los anteriores. | Sin GUI, debe ingresar comandos en BIOS |
| No requiere una contraseña para funcionar | No hay apoyo contra particiones encriptadas con NTFS |
| Solicita deshabilitar o desbloquear la cuenta de un usuario | Necesito hacer un arranque USB |
| Ayuda a restablecer todas las contraseñas | No es fácil de usar |
| Pasos simples para que el proceso funcione | Necesita una computadora separada para hacer que la unidad USB se inicie |
| Es gratis de usar | Podría ser un proceso largo para muchos usuarios |
Además de sus contras, el editor de contraseña y registro fuera de línea de Windows 10 funciona perfectamente bien y hace el trabajo de manera bastante efectiva. Elimina sus contraseñas y le permite acceder a sus archivos. No hay GUI, por lo que es un gran inconveniente para este software CHNTPW Windows 10.
¿Hay alguna alternativa a CHNTPW? (Bastante simple)
En comparación con la herramienta de recuperación de NTPassword, sí, hay un poderoso software con una increíble interfaz gráfica de usuario. Es extremadamente fácil de entender y operar; Desbloquear – Recuperación de contraseña de Windows. Aquí están algunas de sus características:
| Eliminar o restablecer todas las contraseñas de Windows | Funciona para todo el sistema de Windows |
| Pasos sencillos a seguir | Es solo un proceso de 3 pasos que cualquiera puede hacer |
| No requiere conocimiento previo | La interfaz de usuario es súper sensible |
| Demuestra una operación de un solo clic | Hacer USB de arranque con solo un clic |
Los siguientes son los pasos para operar desbloquear: la recuperación de contraseña de Windows. Es un proceso de 3 pasos.
Paso 1. Descargue e instale el paquete
Descarga gratuita
Descarga segura
Descargue e instale la recuperación de contraseña Desbloquear – Windows en una computadora accesible. E inserte un USB/CD/DVD de arranque en él como disco de restablecimiento de contraseña de Windows.

Paso 2. Burnir el disco de reinicio e ingrese el menú BIOS
Después de quemar el disco de reinicio, puede seguir las instrucciones en pantalla para ingresar el menú BIOS, utilizando la tecla Arrow para seleccionar la pestaña de arranque y la prioridad del dispositivo de arranque para configurar el disco de arranque, último presione F10 para guardar y salir.

Paso 3. Restablecer/eliminar la contraseña de Windows según los requisitos
Una vez que su computadora se reinicie, verá la interfaz Desbloquear. Elija su versión de Windows. Y seleccionar Restablecer contraseña de la cuenta y hacer clic Próximo. Y puede establecer una nueva contraseña o simplemente eliminarla.
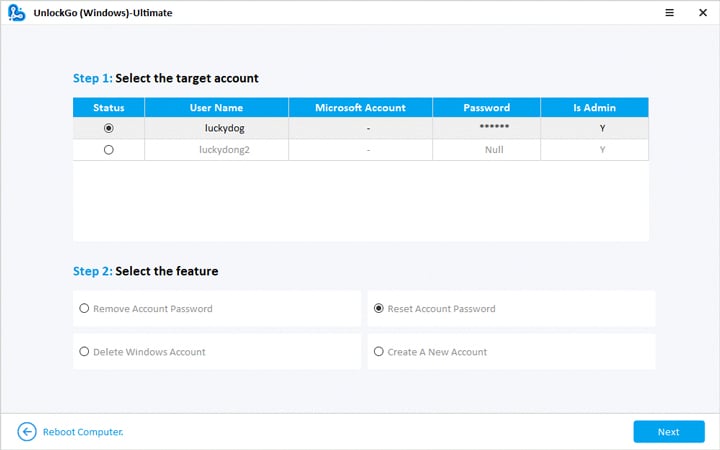
Restablecer su contraseña de Windows fue bastante complicado con el editor de contraseñas NT fuera de línea, pero con el desbloqueo: la recuperación de contraseñas de Windows, las cosas se han vuelto mucho más fáciles y convenientes.
Preguntas frecuentes en caliente sobre el editor de contraseña y registro fuera de línea (CHNTPW)
¿Es seguro y gratis de usar?
Sí, es completamente seguro y es gratuito usar el programa Offline NT Password & Registry Editor. Todo lo que tienes que hacer es seguir nuestras pautas a punto.
¿Puedo restablecer/eliminar la contraseña de la cuenta de dominio que la usa?
No, no puede restablecer ni eliminar una contraseña de cuenta de dominio.
Pensamientos finales
El editor de contraseña y registro fuera de línea de NT es, sin duda, una herramienta decidida y muy útil cuando se trata de restablecer las contraseñas de Windows olvidadas. Se trata de asegurar sus datos importantes en la computadora y esta contraseña NT fuera de línea funciona perfectamente bien.
Pero el único problema es que no se le ocurre una buena interfaz de usuario. Bueno, todo tiene una alternativa, y una alternativa al editor de contraseñas NT fuera de línea es una herramienta elegante llamada desbloqueo (Windows). Discutimos cómo puede restablecer su contraseña utilizando ambas herramientas de software.
Descarga gratuita
Descarga segura
