iTunes proporciona dos formas simples de permitirle transferir música desde iTunes a iPhone fácilmente, y este artículo le guiará cómo transferir música al iPhone usando iTunes.
¿Quieres transferir tu música de iTunes a tu iPhone? Ya sea que esté sincronizando algunas listas de reproducción favoritas o toda su biblioteca, iTunes sigue siendo una de las formas más fáciles de llevar sus archivos de música a su iPhone. En esta guía, lo guiaremos a través de cómo transferir música de iTunes a iPhone, además de mostrarle cómo la transferencia de datos de iPhone puede ayudar si necesita flexibilidad adicional para transferir la música iTunes a iPhone. ¡Vamos a preparar tu música para tu iPhone!
Prerrequisitos para transferir música de iTunes a iPhone
Transferir música desde la biblioteca de iTunes a su iPhone también es una forma de transferir música de su computadora a un iPhone. Antes de transferir música, aquí hay algunos preparativos:
- Actualizar iTunes: Asegúrese de tener la última versión de iTunes instalada en su PC (o MacOS Mojave y antes para Mac).
- Verifique el almacenamiento de iPhone: Asegúrese de que su iPhone tenga suficiente espacio para la música que desea transferir desde la biblioteca de iTunes.
- Prepare un cable USB compatible: Es posible que necesite un cable USB para conectar físicamente su iPhone a su computadora.
Cómo transferir música de iTunes a iPhone automáticamente
Como medio para administrar y sincronizar archivos multimedia entre computadoras y iPhones, iTunes le permite transferir sin problemas toda su biblioteca de música o listas de reproducción, artistas, álbumes y géneros seleccionados a su iPhone, ya sea usando un cable USB o de forma inalámbrica a través de Wi-Fi, ahorrándole tiempo y esfuerzo.
Paso 1. Conecte el iPhone a su computadora
Conecte su iPhone a su PC de Windows o MacOS Mojave o una computadora anterior con un cable USB adaptado. Si desea transferir archivos de música de iTunes a iPhone de forma inalámbrica, también puede conectar su computadora a la misma Wi-Fi que su iPhone.
Consejo: Recuerde confiar en la computadora en su iPhone e ingrese el código de contraseña para que su dispositivo pueda ser reconocido.
Paso 2. Abra iTunes en su PC
RELATED: Cómo Transferir Música del PC al iPhone Sin iTunes de Manera Sencilla
Ejecute la última aplicación de iTunes en su escritorio, haga clic en el icono de iPhone Eso aparece en la esquina superior izquierda para ingresar a la pestaña Resumen.
![]()
Paso 3. Habilitar Música de sincronización
Navegar al Música pestaña en la barra de tareas izquierda y verifique el Música de sincronización opción. Si aparece una ventana de consulta, haga clic Eliminar y sincronizar para continuar.
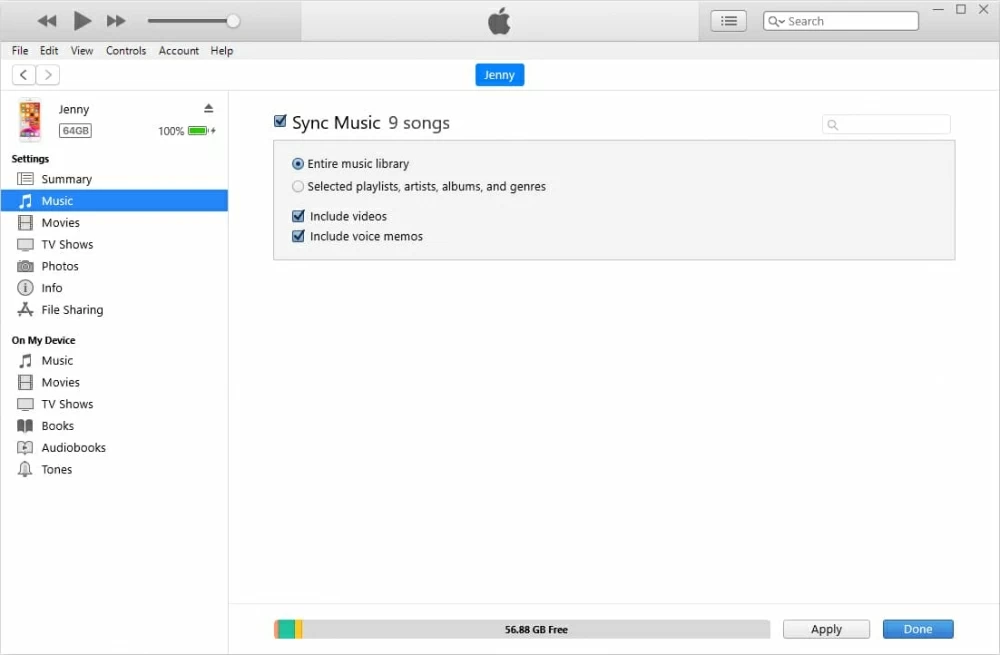
Paso 4. Sincronización de música de iTunes a iPhone automáticamente
Si desea mover toda la biblioteca de iTunes, seleccione Biblioteca de música entera; Para transferir algo de tu música favorita, elija Listas de reproducción, artistas, álbumes y géneros seleccionadosy luego revise las canciones o pistas específicas en las listas de reproducción dadas, artistas, opciones de álbumes.
Hacer clic Aplicar En la parte inferior para comenzar a transferir la música iTunes a su iPhone.
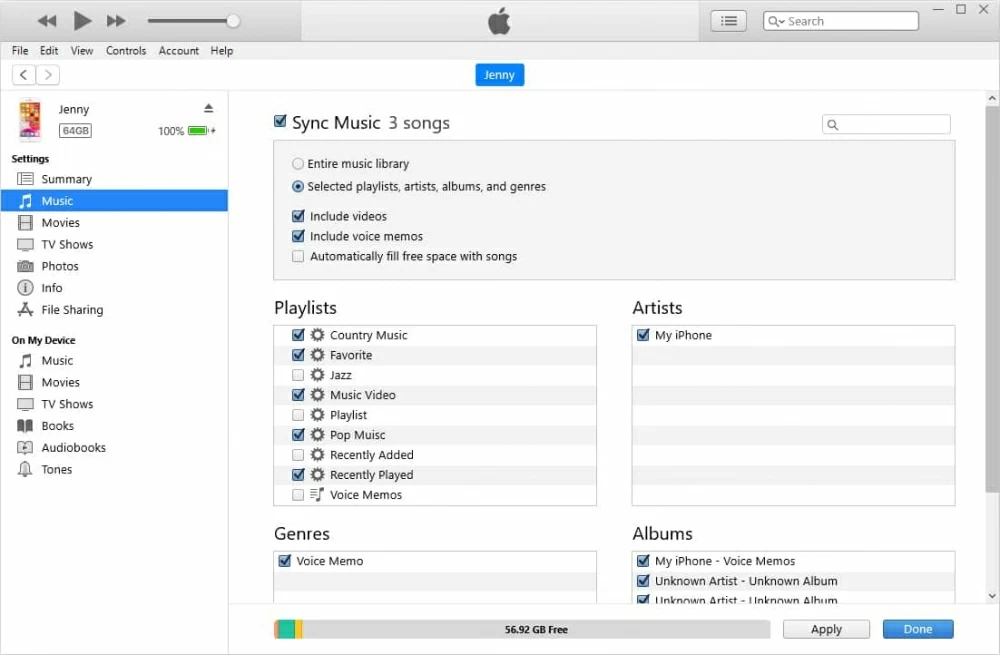
Consejo: Para obtener MVS y MVS de música en su iPhone, coloque una marca de verificación junto a las opciones «Incluir videos» e «incluir memorandos de voz».
Espere a que se complete la transferencia, desconecte sus dispositivos y pueda abrir la aplicación de música en su iPhone para acceder a la música transferida desde iTunes.
Nota:
- Con Apple Music habilitado, iTunes no puede transferir su música porque están sincronizadas con iCloud automáticamente.
- iTunes solo puede sincronizar una biblioteca de iTunes a la vez, y la música existente será eliminada de su iPhone y la biblioteca de música de iTunes sincronizada.
Si desea que su biblioteca de iTunes (incluida la música, las películas, los programas de televisión, las fotos, etc.) se sincronice automáticamente con su iPhone cada vez directamente, verifique «sincronizar automáticamente cuando este iPhone esté conectado» o «Sincronizar con este iPhone a través de Wi-Fi» en la pestaña Resumen y aplíquelo.
Cómo transferir música de la biblioteca de iTunes a iPhone manualmente
En comparación con el uso de la sincronización automática para la música para transferir la música iTunes al iPhone, si no desea que la biblioteca de música original de su iPhone sea reemplazada o borrada, eligiendo agregar música de iTunes a su iPhone podría ser más adecuada. De esta manera, puede obtener la música iTunes mientras mantiene las canciones originalmente en su dispositivo.
1. Después de conectar el iPhone a la computadora, abra iTunes y haga clic en el icono del dispositivo.
2. Localice el Resumen pestaña, desplácese a la sección de opciones, verifique Gestionar manualmente la música y los videos y luego haga clic Aplicar.
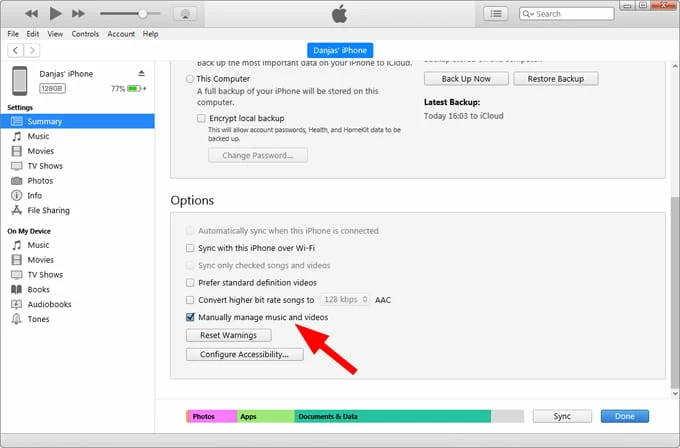
3. Regrese a la pantalla principal de iTunes, asegúrese de que se muestre el menú en la esquina superior izquierda Músicaluego ve al Biblioteca Pestaña en la parte superior.
4. Seleccione Canciones en La barra lateral izquierda y el panel derecho mostrarán todos los archivos de música en la biblioteca iTunes.
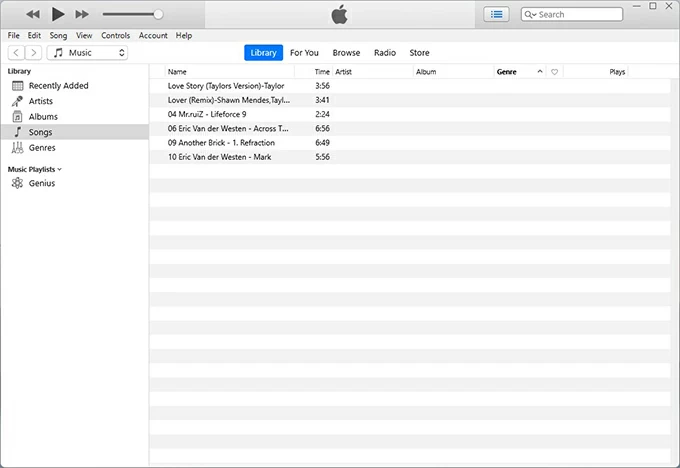
5. Elija las canciones que necesita transferir. Puedes usar el Control clave para seleccionar varias canciones.
6. Arrastre las canciones seleccionadas a la izquierda donde se muestra su iPhone (en la sección Devices). Alternativamente, haga clic con el botón derecho en las canciones seleccionadas, elija Agregar al dispositivo en el menú y luego seleccione su iPhone.
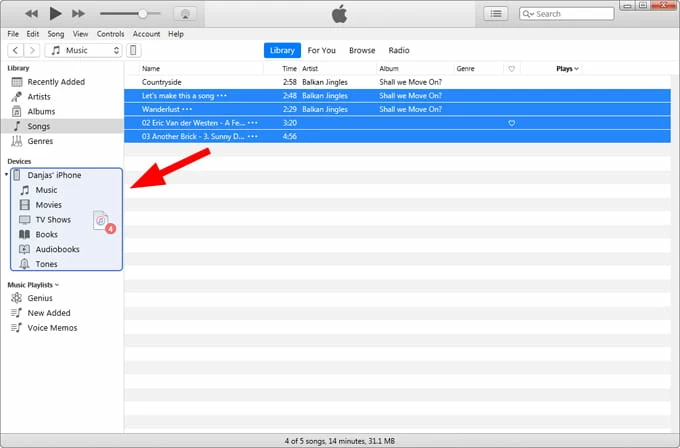
Puede ver la música agregada a su iPhone en música en dispositivos. Este método es aplicable a agregar canciones de la computadora a iPhone.
Consejo: Si enciende la opción «Administra la música y los videos» manualmente, la función Sync Music se deshabilitará automáticamente.
Transferir música de iTunes a iPhone sin sincronizar
Para controlar mejor la transferencia de música de iTunes a iPhone, la transferencia de datos de iPhone le proporciona una solución más eficiente. Con la transferencia de datos de iPhone, puede transferir rápidamente la biblioteca de música desde iTunes a su iPhone sin sincronizar con solo un clic, lo que facilita la administración de sus archivos de música.
Este software rompe las limitaciones de iTunes al habilitar la transferencia bidireccional, lo que le permite transferir música entre iTunes y iPhone. Y no necesita sincronizar su biblioteca de iTunes, permitiéndole obtener música de iTunes sin preocuparse por el riesgo de eliminar el contenido existente.
Características clave:
- Transfiera música de iTunes a iPhone sin sincronización de iTunes y pérdida de datos, y viceversa.
- Transferencia perfecta de un solo clic de grandes cantidades de música al iPhone mientras mantiene la calidad de sonido original.
- Admite transferir varios formatos de archivo de música entre su computadora (Windows & Mac) y iPhone, o entre iPhones, incluidos MP3, WMA, WAV, FLAC, AAC, etc.
- Modificar y administrar información de canciones y álbumes, como letras, géneros, artistas y más.
Aquí le mostramos cómo transferir su música a iPhone desde la biblioteca iTunes a través de la transferencia de datos de iPhone:
1. Use un cable USB para conectar su computadora y iPhone y iniciar la transferencia de datos del iPhone.
2. Seleccione el biblioteca de iTunes Atajo en la parte inferior de la operación de un solo clic.
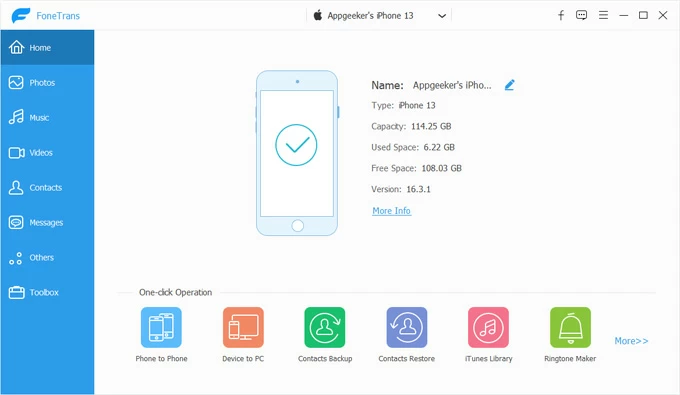
3. Haga clic en Sincronizar iTunes al dispositivo En la ventana emergente y seleccione elementos relacionados con la música para transferir, como música, listas de reproducción y otros elementos que necesita.
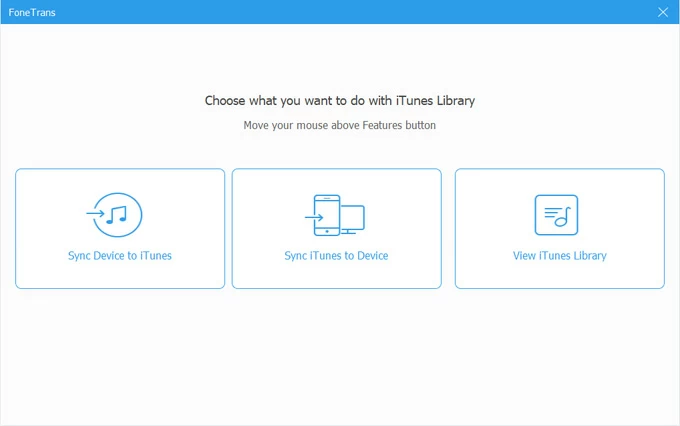
4. Golpea el Un clic en el dispositivo Botón para comenzar a agregar archivos de música iTunes a su iPhone.
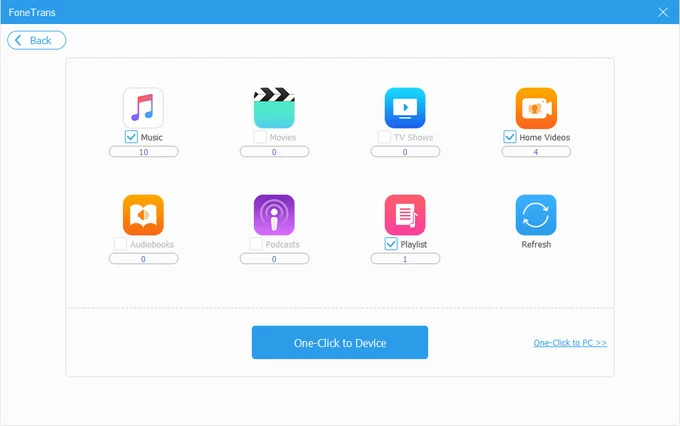
Con este poderoso software de transferencia de datos, también puede transferir música de iPhone a iTunes o transferir música de computadora a iPhone sin iTunes.
¿Por qué no se puede transferir la música de iTunes al iPhone?
Cuando transfiere canciones al iPhone usando iTunes, puede encontrarse con el problema de transferir música. Hemos enumerado las razones comunes por las que no transfiere música de iTunes al iPhone para que pueda solucionar el problema.
1. ITunes no está actualizado: Para Windows PC, diríjase para ayudar> verificar las actualizaciones en iTunes para verificar las actualizaciones; Para los usuarios de Mac, vaya a App Store> Actualizaciones en la barra de herramientas y busque las actualizaciones de iTunes disponibles.
2. Problema de almacenamiento: Vaya a Configuración> General> Almacenamiento de iPhone para asegurarse de que su iPhone tenga suficiente espacio de almacenamiento para acomodar la música que desea importar.
3. Modo de transferencia: Si no tiene «administrar la música y videos manualmente habilitados en la pestaña Resumen de iTunes, no puede mover la música manualmente al iPhone.
4. Conexión USB o problema de red: Si hay un problema con la conexión USB entre su computadora y iPhone, o si su red es inestable, la transferencia de canciones fallará.
5. Apple Music o iTunes Match no está apagado: Si tiene una suscripción a Apple Music o iTunes Match, no puede usar iTunes para sincronizar música con su iPhone.
6. Problema de formato musical: Los archivos de música que está intentando transferir de iTunes puede no estar en un formato compatible con su iPhone.
7. Problemas de derechos de autor: Es posible que las canciones protegidas por DRM no se transfieran de iTunes a un iPhone.
Preguntas frecuentes
¿Cómo transferir canciones de iTunes a iPhone a través de Wi-Fi?
Para mover música de iTunes a un iPhone de forma inalámbrica, debe habilitar la sincronización de Wi-Fi:
- Conecte su iPhone a su PC usando un cable de datos y ejecute iTunes.
- Haga clic en el icono de iPhone en la esquina superior izquierda y haga clic Resumen.
- Controlar Sincronizar con este iPhone sobre Wi-Fi y hacer clic Aplicar.
- Ir a Música En el panel izquierdo, verifique Música de sincronización y luego haga clic Aplicar para comenzar a transferir música.
De esta manera, cuando su iPhone y su computadora están conectados a la misma red Wi-Fi e iTunes está abierta, su biblioteca de música iTunes se sincronizará automáticamente con su iPhone a través de Wi-Fi.
¿Cómo agregar música de computadora a iPhone usando iTunes?
Primero debe agregar los archivos de música a la biblioteca de iTunes, y luego mover manualmente la música a iPhone a través de iTunes.
1. Abra la aplicación iTunes y haga clic en Archivo > Agregar archivo a la biblioteca de iTunes.
2. Explore y elija la música o el audio que necesite agregar a la biblioteca de música iTunes.
3. Cree la conexión entre su iPhone a su cómputo a través de un cable de datos USB, y verá que su iPhone aparece en el Dispositivos Sección en el panel izquierdo de iTunes.
4. Después de seleccionar Música En la esquina superior izquierda, haga clic Biblioteca y localizar el Canciones pestaña.
5. Use el Control clave para elegir sus canciones, luego haga clic con el botón derecho en el mouse y seleccione Agregar al dispositivo > (Nombre de su iPhone) para mover canciones de computadora a iPhone a través de iTunes
¿Cómo evitar que la música se sincronice automáticamente desde iTunes al iPhone?
Para evitar iTunes sincronizando automáticamente toda la música a iPhone y asumir demasiada memoria, puede sincronizar solo canciones verificadas de iTunes a iPhone.
- Conecte su iPhone y abra iTunes en la PC.
- Haga clic en el icono del dispositivo Ubicado en la esquina superior izquierda.
- Encontrar Sincronización solo revisó canciones y videos En la pestaña Resumen y verifíquelo, luego haga clic en Aplicar.
- Si no ve esta opción o está atenuado, vaya a Editar > Preferencias > General y seleccionar Lista Vista de verificación Casabras.
Después de eso, puedes elegir las canciones que quieras en la biblioteca de música, luego volver a la Resumen página y hacer clic Sincronización Para sincronizar el audio marcado de la biblioteca iTunes al dispositivo iOS en lugar de toda la biblioteca de música.
Artículos relacionados
Mensaje de bloqueo de seguridad del iPhone 16
