Como los usuarios de Samsung pueden saber, el Smart Switch está diseñado para transferir contenido personal, como contactos, calendarios, fotos, etc., a teléfonos Galaxy desde iDevices o la mayoría de los dispositivos Android. Pero en raras ocasiones, puede encontrar el Samsung Smart Switch atascado Inesperadamente como la consulta publicada en Quora.
Puede sentirse muy frustrado en esta situación. Sin embargo, no debería ser difícil para usted solucionar este problema, ya que 12 causas comunes, los métodos correspondientes y una alternativa preferida se le presentará en este artículo.
Parte 1: Causas clave del interruptor inteligente de Samsung atascado al 99%
Hay una paciencia limitada para muchas personas, confrontada con algunas molestias, y eso también mientras el Samsung Smart Switch funciona. En la mayoría de los casos, puede encontrar que Smart Switch toma mucho tiempo en la transferencia de datos, o incluso se atasca. Para este último, manténgase paciente, ya que le proporcionaremos 12 enfoques viables. Pero antes de eso, veamos:
¿Por qué el Smart Switch sigue congelando?
- Razón 1: La versión de Smart Switch puede no ser compatible con el sistema operativo del teléfono.
- Razón 2: podría haber un problema con el cable USB o el puerto USB.
- Razón 3: Los teléfonos pueden estar operando a baja capacidad.
- Razón 4: La conexión WiFi puede ser limitada o inestable.
- Razón 5: Los dispositivos pueden tener memoria insuficiente, o el interruptor inteligente no tiene suficiente espacio.
- Razón 6: Las aplicaciones en el teléfono pueden deberse cerrarse antes de la transferencia de datos.
- Razón 7: es posible que el interruptor inteligente no se reinicie después de la configuración inicial.
- Razón 8: Puede haber un error presente en el archivo de configuración de instalación de Smart Switch.
- Razón 9: La instalación del interruptor inteligente puede haber encontrado una falla.
- Razón 10: Sus teléfonos podrían verse afectados por malware o un virus.
- Razón 11: una versión obsoleta del sistema operativo puede estar ejecutándose en su teléfono.
- Razón 12: Los nuevos archivos de configuración aún no se activan.
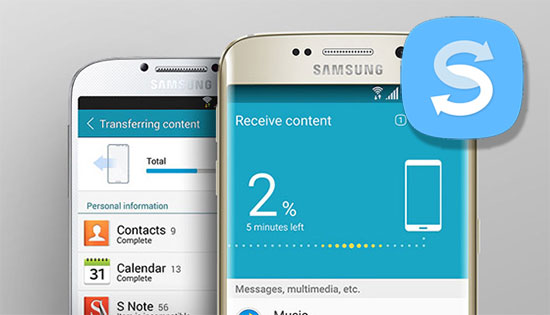
¿Cuánto tiempo se tarda en transferir datos a un nuevo teléfono Samsung a través de Smart Switch? El uso de una conexión con cable (a través de USB) es generalmente más rápido, tomando 15 minutos a una horadependiendo del tamaño de los datos. Las transferencias inalámbricas pueden llevar más tiempo, típicamente que van desde 30 minutos a unas pocas horasdebido a limitaciones de velocidad de red.
Parte 2: Cómo arreglar Samsung Smart Switch atascado de 12 maneras rápidas
El Samsung Smart Switch atascado en 99%/50%/1%, etc., puede ser una tuerca difícil de romper. Ahora, por favor, no te dé un dolor de cabeza en esta escena. Hablemos sobre los métodos a la luz de las causas.
Además, como esta herramienta también se puede usar para hacer una copia de seguridad y restaurar su teléfono Samsung, algunos usuarios también podrían haberse encontrado problemas atascados. Por ejemplo, a menudo es el caso que Smart Switch se atasque en los mensajes molestaría mucho a muchas personas. Cualquiera sea la situación, puede hacer frente a estos problemas de acuerdo con las siguientes soluciones:
Solución 1. Inspeccione la versión del interruptor inteligente
Inicie la aplicación Samsung Smart Switch en ambos teléfonos celulares y diríjase a «más»> «Información de Smart Switch». Luego verifique si es la última versión. Si no, simplemente descargue e instale el recientemente lanzado. Alternativamente, puede hacerlo yendo a Google Play Store.
Solución 2. Verifique el cable USB/puerto USB
Revise el cable para detectar daños físicos. Elija un cable nuevo en su lugar si es necesario. Luego, limpie el puerto USB con un trozo de tela de algodón seco.
Además, si usa USB para la transferencia de archivos, asegúrese de que la configuración USB de su teléfono sea correcta. Para verificarlo, vaya a «Configuración> Almacenamiento> Icono de menú> Conexión de PC USB». Seleccione «Dispositivo de medios (MTP)» como la opción USB.
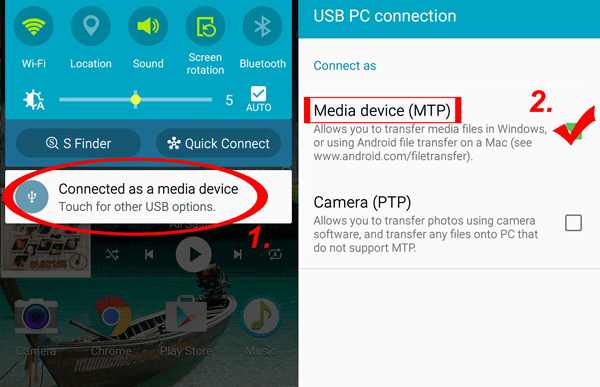
Solución 3. Cargue ambos teléfonos
Una vez que encuentre un dispositivo que se ejecute bajo en el modo de batería baja, algunas funciones pueden ser limitadas. Simplemente gire el teléfono al modo de visualización normal y cargue al menos al 50%.
Solución 4. Restablecer el dispositivo WiFi
Si vincula dos dispositivos a través de WiFi, puede reiniciar el dispositivo de enrutamiento inalámbrico y luego conectarse a un WiFi estable nuevamente. Por lo general, cambiar el tipo de conexión ha resuelto el problema para algunos usuarios.
Solución 5. Compruebe si hay suficiente espacio de memoria
Navegue a «Configuración»> «Almacenamiento» en ambos dispositivos para ver si el espacio es suficiente. Simplemente borre el caché del teléfono o incluso los archivos inútiles para liberar el espacio de memoria si el espacio es inferior a 500 MB.
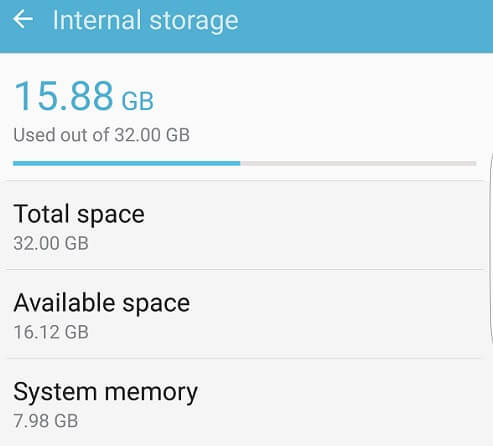
Solución 6. Excluir aplicaciones antes de mover archivos
Si el interruptor inteligente está atascado en la conexión para transferir sus datos, todo el proceso llevará mucho tiempo o incluso se atascará. Excluya las aplicaciones y realice un tipo de transición en un momento cuando maneje grandes cantidades de datos.
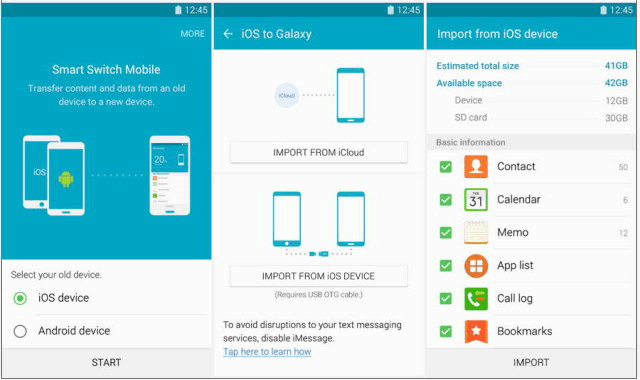
Solución 7. Reinicie el interruptor inteligente
Suponga que ha probado todas las formas anteriores y aún no puede solucionar el problema, puede reiniciar el programa Samsung Smart Switch y dejar que las operaciones surjan en vigencia.
Solución 8. Reinstale la aplicación
Si la última versión de Smart Switch se ha ejecutado en el teléfono por un período de tiempo, puede haber algún error de archivo desconocido en su sistema, lo que también puede conducir a un bajo rendimiento. Se recomienda eliminar la aplicación Samsung Smart Switch antes de reinstalarla.
Solución 9. Reinstale el controlador manualmente
Cuando ejecuta el interruptor inteligente para Windows en una PC, puede reinstalar el controlador haciendo clic con el botón derecho en el archivo y buscando «Solución de problemas de compatibilidad»> «Programa de solución de problemas»> «More»> «Reinstalar el controlador del dispositivo». Esto podría resolver el problema, según las revisiones de Smart Switch.
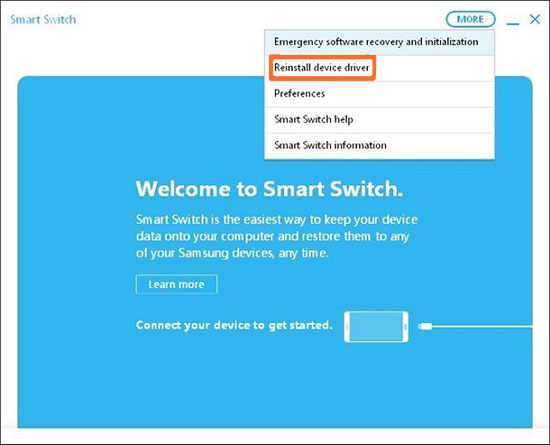
Solución 10. Realice una exploración de malware/virus
- Abra la aplicación «Configuración» en su teléfono Samsung.
- Desplácese hacia abajo y toque «Cuidado de batería y dispositivo» (o «cuidado de dispositivos» en modelos más antiguos).
- Toque «Protección del dispositivo» o «seguridad» (dependiendo de su modelo de teléfono).
- Haga clic en «Escanear teléfono».
Solución 11. Actualizar software
Asegúrese de que ambos dispositivos se ejecuten en las versiones más recientes del sistema. Si no, actualice su teléfono yendo a «Configuración> Actualización de software> Descargar e instalar actualizaciones».
Solución 12. Reinicie ambos teléfonos
¿Se han probado todos los medios anteriores, pero todavía no funcionan? En este punto, puede ser el paso final para reiniciar ambos y voltear una nueva hoja. Con suerte, el Samsung Smart Switch atascado debe abordarse.
Bueno, puedes echar un vistazo a Preguntas frecuentes de Smart Switch Desde su sitio web oficial si esta herramienta toma horas o está en un parpadeo sobre otros aspectos. Opcionalmente, simplemente opte por un reemplazo de confianza al interruptor inteligente como se muestra a continuación.
Parte 3: Use una excelente alternativa de Smart Switch – Transferencia de Mobilekin para dispositivos móviles
¿Quiere mantenerse alejado de los posibles inconvenientes que trae Samsung Smart Switch? Debe esperar un producto confiable como su reemplazo. Aquí, no dude en conocer la transferencia de Mobilekin para Mobile (WIN y Mac), que admite la transferencia de datos multiplataforma. A saber, puede transferir archivos entre los teléfonos sin problemas, independientemente de los sistemas operativos en los que se ejecutan.
Learn more: Fotos que no aparecen en el carrete de iPhone: causas y soluciones
Además, está libre de malware y se ejecuta en un entorno fuera de línea. Solo necesita establecer una conexión segura vinculando la computadora y los móviles con cables USB antes de usar, y por lo tanto hacer una transferencia de archivo completa.
![]()
![]()
Antes de pasar al uso, echemos un vistazo a las características sobresalientes de la transferencia de Mobilekin para dispositivos móviles:
¿Qué puede hacer la transferencia para dispositivos móviles por usted?
- Le brinde la libertad de transferir datos de un teléfono a otro (Android/iOS).
- Soporte de contactos, SMS, registros de llamadas, fotos, música, videos, aplicaciones y más.
- Puede optar por eliminar los datos guardados en el Android de destino antes de la transferencia de datos.
- Fácil de usar, totalmente verde y libre de riesgos.
- Compatible con varios dispositivos Android/iOS, incluidos Samsung Galaxy S24/S23/S22/S21/S20/S10/S9/S8, Galaxy Note 20/Note 10/Note 9, y iPhone/iPad/iPod Touch, etc.
- No es necesario preocuparse por los problemas de divulgación de privacidad.
A continuación, tomemos la transferencia de datos de Samsung como ejemplo para explicar cómo funciona la transferencia para móvil:
Paso 1. Instale y inicie esta herramienta – Descargue, instale y abra el programa. Luego puede ver la interfaz principal, que le pide que conecte sus teléfonos a la computadora, solo haga esto a través de cables USB.
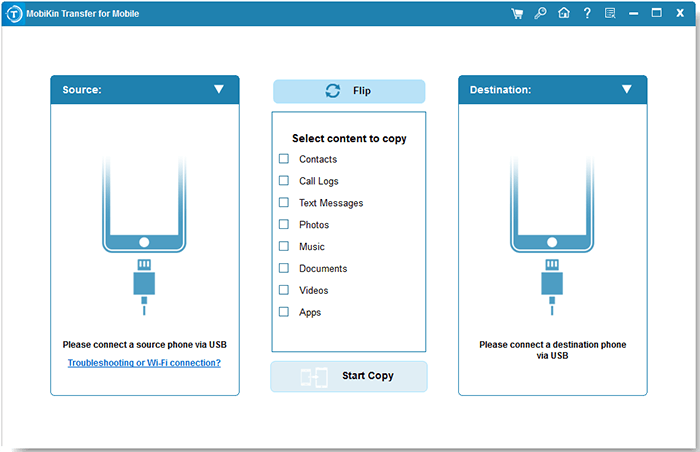
Paso 2. Conecte los teléfonos Samsung – Aquí, debe habilitar la depuración de USB en sus dispositivos para que los conecten. Una vez detectado, puede tocar el botón «Flip» si encuentra que el dispositivo de destino en la pantalla no es el que desea recibir los datos entrantes.
Paso 3. Mueva los datos a nuevos teléfonos Samsung – Marque cualquiera de los tipos de datos en la pantalla principal y toque el botón «Iniciar copia» para comenzar. Todos los datos que necesita se migrarán al teléfono de destino desde el origen. (No desconecte ningún dispositivo Samsung de la computadora hasta que se complete la migración).
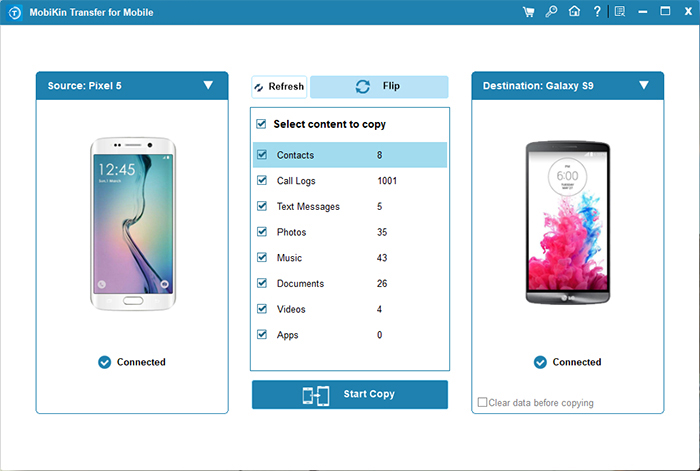
Haga clic en el video a continuación para ver cómo funciona este software de manera vívida.
Observaciones de cierre
Al llegar a este punto, debe poseer una comprensión general de las razones detrás de los problemas con Smart Switch y las estrategias para abordarlos. Si bien podría experimentar un mal funcionamiento, sigue siendo una herramienta satisfactoria siempre que cualquier problema se aborde con prontitud, a pesar de su tendencia a responder lentamente a veces.
Sin embargo, para aquellos que buscan una alternativa más confiable, eficiente y segura, la transferencia Mobilekin para dispositivos móviles es muy recomendable. Este software avanzado ofrece capacidades prácticamente ilimitadas para transferir datos del teléfono, aliviando efectivamente sus preocupaciones en cualquier momento.
![]()
![]()
Artículos relacionados:
¿Smart Switch transfiere WhatsApp? Aquí están los métodos de respuesta y transferencia
Smart Switch vs Google Backup: una comparación completa e imparcial
Cómo usar Smart Switch con pantalla rota a través de plataformas (2024)
Cómo recuperar archivos eliminados de la memoria del teléfono en Samsung con/sin copia de seguridad
