El cambio de teléfonos móviles es una ocurrencia común en el panorama digital de ritmo rápido de hoy. Ya sea que actualice a un nuevo dispositivo o plataformas de conmutación, transferir datos de un teléfono a otro a menudo puede ser una tarea desalentadora. En medio de la variedad de métodos de transferencia disponibles, una opción popular es la aplicación «Mover to iOS». Sin embargo, surge una pregunta con frecuencia: ¿se requiere Wi-Fi para que se mude a iOS para funcionar?
En este artículo, exploraremos cómo utilizar la aplicación de manera efectiva y solucionar problemas de conectividad comunes. Además, discutiremos métodos alternativos para la transferencia de datos sin Wi-Fi, presentando 4 opciones viables para aquellos que enfrentan restricciones de conectividad.
Parte 1: se mueve a iOS necesita wifi
La primera preocupación es: «¿Se mudas a iOS requiere Internet»? Absolutamente sí. Mover a iOS requiere que tanto su dispositivo Android como su iPhone se conecten a una red Wi-Fi para que comience el proceso de transferencia. Además, asegúrese de que ambos dispositivos estén en la misma red o conecten su Android al punto de acceso de su iPhone. Luego, descargue la aplicación en Android de Google Play Store para prepararse para la migración de datos.
También puede que le guste:
Parte 2: ¿Cuáles son los requisitos previos para emplear mudanza a iOS?
Mover a iOS simplifica la transición de Android a iOS transfiriendo contenido crucial a su nuevo iPhone. Acabamos de responder: «¿Se mudamos a iOS necesita permanecer en WiFi?». Para garantizar una transferencia fácil y suave, ¿hay algún otro requisito para usar iOS Move?
- Su dispositivo Android ejecuta Android versión 4.0 o superior y iPhone con iOS 9.0 o superior.
- Ambos dispositivos se cobran al menos al 50% durante el proceso de transferencia.
- El iPhone no está configurado o requiere un reinicio de fábrica para iniciar la transferencia.
- Cree una red Wi-Fi privada entre los dos dispositivos.
- Si está configurando un nuevo dispositivo iOS, revise la configuración inicial hasta que llegue a la pantalla «Aplicaciones y datos».
- Asegúrese de que su dispositivo iOS tenga suficiente espacio de almacenamiento para acomodar los datos que se transfieren.
- Cierre todas las aplicaciones que se ejecutan en segundo plano en sus dispositivos Android e iOS.
Para una transferencia de datos más rápida con «Mover to iOS», desactive los datos celulares en su Android mientras mantiene el WiFi activado. Esto redujo mi tiempo de transferencia de horas a solo minutos. Nuevamente, mantenga sus dispositivos cerca y vuelva a verificar en 15 minutos para progresar.
Parte 3: ¿Cómo funciona el movimiento para iOS?
Con el énfasis de hoy en los datos sobre dispositivos, mudarse a iOS prioriza la transferencia perfecta de contactos, cuentas de correo, aplicaciones, calendarios, mensajes, fotos, videos y marcadores. Si no sabe cómo funciona, solo tenga ambos dispositivos cerca y siga estos pasos:
- Instalar Muévete a iOS en su teléfono inteligente Android después de la descarga.
- Si está configurando un nuevo iPhone, navegue a la pantalla de aplicaciones y datos y seleccione «Mover datos de Android».
- Para un iPhone ya configurado, realice un restablecimiento de fábrica para habilitar esta función.
- Inicie la aplicación en su teléfono fuente.
- En su iPhone, toque «Continuar» y espere a que genere el código de 10 o 6 dígitos.
- Ingrese este código en su dispositivo Android.
- Cuando el dispositivo iOS crea una red Wi-Fi temporal, ubíquelo en su teléfono Android y toque «Conectar».
- Elija el contenido que pretende copiar y tocar «Continuar».
- Adhiérase a la guía en pantalla para hacer la transferencia de Android a iPhone después de la configuración.

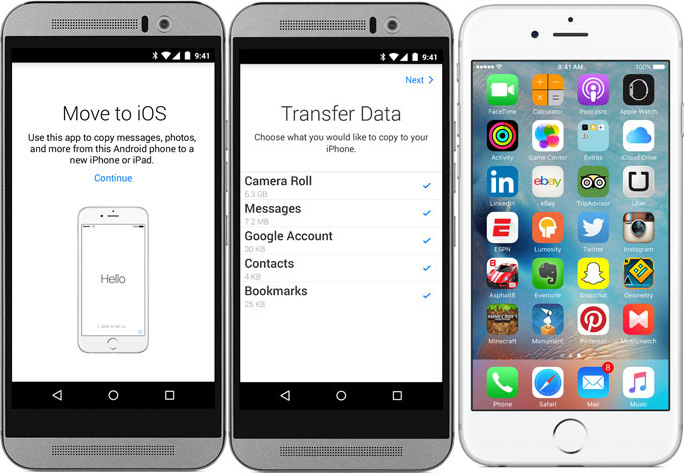
Learn more: Todo lo que necesitas saber sobre cómo eliminar MDM tras un jailbreak [Guía 2023]
Parte 4: Cómo arreglar el movimiento a iOS desconectas wifi
Para resolver las desconexiones de Wi-Fi durante las transferencias de mudanza a iOS, adhiérase a los siguientes consejos de resolución de problemas:
- Desactive la conmutación inteligente: apague el interruptor de red inteligente en Android para evitar desconexiones de Wi-Fi.
- Active el modo de avión: use el modo de avión en Android para evitar interrupciones en Wi-Fi.
- Ajuste la configuración de Wi-Fi: asegúrese de que la configuración Wi-Fi o del punto de acceso no se desactive automáticamente.
- Verifique la entrada del código: verifique los errores al ingresar el código de transferencia.
- Conéctese al iPhone Wi-Fi: únase a la red Wi-Fi creada por el iPhone durante la transferencia.
- Restablecimiento de la red: realice un restablecimiento de red en Android para borrar problemas.
- Modo de avión alternar: alternar el modo del avión/apagado para restablecer las conexiones.
- Deshabilitar datos celulares: apague los datos celulares para priorizar Wi-Fi.
- Reinicie Android: reinicie su dispositivo Android para actualizar la configuración de red.
- Reinicie el dispositivo iOS: reinicie su dispositivo iOS para solucionar problemas de conectividad.
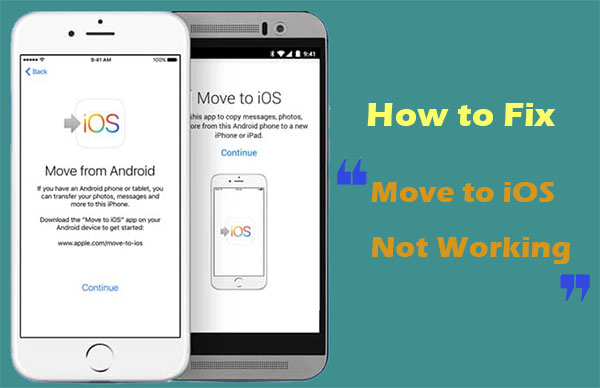
Parte 5: Cómo transferir datos de Android a iOS sin wifi
> 5.1: Uso de la transferencia de Mobilekin para dispositivos móviles
¿Es posible transferir datos de un Android a un iPhone sin usar WiFi utilizando un software confiable de terceros? ¡Absolutamente! La transferencia de Mobilekin para Mobile (WIN y Mac), un programa bien considerado, es capaz de superar esta restricción y completar el proceso de transferencia a través de un cable de datos.
Reconocido como un software de transferencia de teléfono ampliamente utilizado en todo el mundo, este producto garantiza una experiencia de transferencia de datos sin problemas entre casi todos los tipos de teléfonos móviles al tiempo que prioriza la integridad de los datos.
Conozca más funciones sobre la transferencia de Mobilekin para dispositivos móviles:
- El mejor movimiento a la alternativa de iOS para cambiar de Android a iPhone sin wifi.
- Transfiera perfectamente archivos de Android a Android, iOS a Android, Android a iOS e iOS a iOS.
- Trabaje para varios tipos de datos, incluidos archivos multimedia, contactos, SMS y más.
- Ofrezca una migración rápida y 100% segura sin ser interrumpida.
- Llegue bien con los dispositivos generales de Android e iOS, que contiene Samsung Galaxy, Motorola, TCL, Google, Xiaomi, T-Mobile, Blu, ZTE, Alcatel, iPhone 15/14/11/11/X/8/7, etc.
![]()
![]()
¿Cómo transferir los datos de Android al iPhone sin moverse a iOS usando la transferencia para dispositivos móviles?
Paso 1. Comience descargando e instalando esta herramienta en su computadora. Conecte sus dispositivos Android y iPhone a la computadora con cables USB. Luego, siga las instrucciones en pantalla para garantizar que el programa detecte ambos dispositivos.
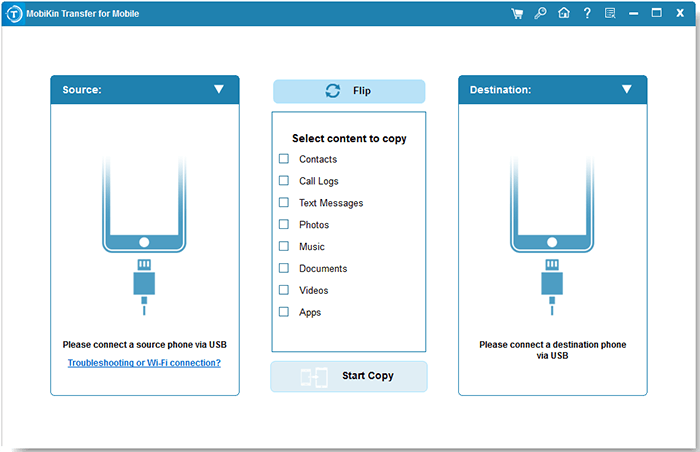
Paso 2. Una vez reconocido, verá la interfaz principal del software. Asegúrese de que el dispositivo Android esté seleccionado como el dispositivo de origen en el lado izquierdo. Si no, simplemente haga clic en la opción «Flip» para cambiar sus posiciones.
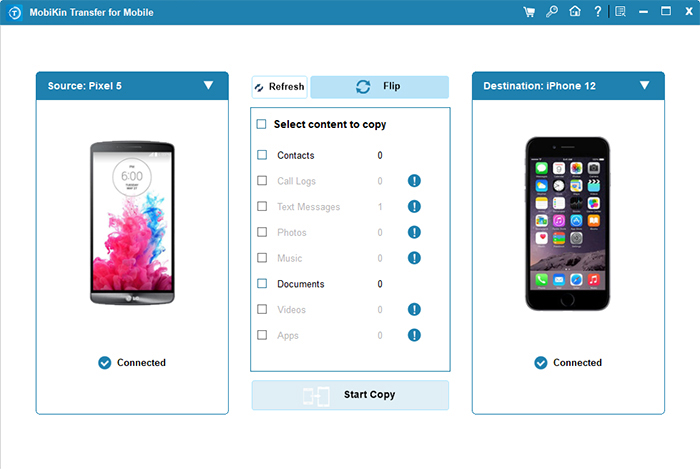
Paso 3. En la pantalla de transferencia, seleccione los tipos de datos que desea transferir. Finalmente, haga clic en el botón «Iniciar copia» para iniciar la transferencia de Android a iPhone sin demora.
> 5.2: usando gmail
Para los usuarios familiarizados con Gmail, la transferencia de datos de Android a iPhone es sencillo. Simplemente inicie sesión en ambos dispositivos utilizando el mismo ID de Google y contraseña para transferir contactos, calendarios y más. Aquí están las instrucciones:
- En Android, acceda a «Configuración> Usuarios y cuentas».
- Localice y toque «Google»> Agregar cuenta «.
- Ingrese las credenciales de su cuenta de Google.
- Haga una copia de seguridad de sus datos en su cuenta de Google, incluidos contactos, SMS y archivos multimedia.
- Después de eso, recoge tu iPhone.
- Proceda a «Configuración> Contraseñas y cuentas».
- Seleccione «Agregar cuenta» y elija «Google».
- Ingrese la misma cuenta de Google utilizada en su dispositivo Android.
- Alterne los tipos de contenido que desea sincronizar y guardar su configuración.
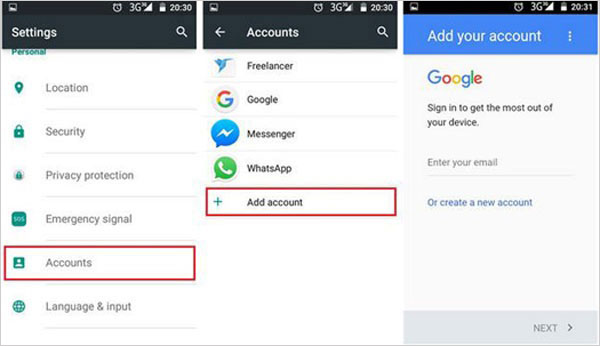
> 5.3: usando iTunes
iTunes puede transferir música, fotos y videos de Android a Apple a través de una PC, aunque es un poco más complicada y lenta que la sincronización de un iPhone. Aprende a hacerlo:
- Enlace su teléfono Android a la computadora.
- Elija «transferencia de archivos» o una opción similar cuando se le solicite en su teléfono.
- Arrastre las fotos, videos y música deseados a una carpeta en la computadora.
- Desenchufe el dispositivo de envío y conecte el destino uno a la misma computadora.
- Inicie iTunes y haga clic en la opción «Dispositivo» en la herramienta.
- Vaya a «Archivo» y elija «Agregar carpeta a la biblioteca».
- Para transferir canciones, ubique la carpeta que contiene la música elegida.
- Una vez seleccionado, busque y haga clic en el dispositivo de su iPhone en el menú del lado izquierdo.
- Seleccione «Música» y habilite «Sync Music».
- Elija la lista de reproducción o la música que desee antes de hacer clic en «Aplicar».
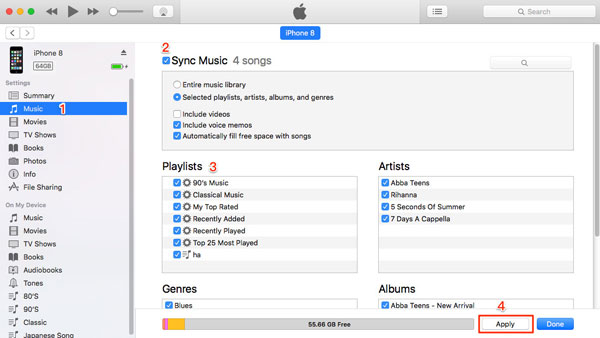
Para sincronizar fotos y videos, siga los pasos: haga clic en «Archivo»> »Agregar carpeta a la biblioteca» y transfiera imágenes/videos a iTunes. Luego, en la pestaña del dispositivo, seleccione «Fotos» y haga clic en «Sincronizar fotos». Elija la carpeta creada anteriormente, seleccione «todas las carpetas», incluidos los videos y haga clic en «Aplicar».
> 5.4: usando Shareit
Puedes usar Compártelouna aplicación similar a Bluetooth, para mover datos de Android a iOS sin necesidad de una computadora o una conexión WiFi. Deje que funcione:
- Descargue Shareit en ambos dispositivos y ejecutarlo después de la instalación.
- En su antiguo teléfono Android, seleccione «Enviar».
- Elija los archivos que desea migrar y toque «Enviar» nuevamente.
- Seleccione el tipo de dispositivo «iOS» y conéctese al punto de acceso que se muestra.
- Conecte su nuevo iPhone al punto de acceso y toque «Recibir» para aceptar los archivos entrantes.

Palabras de cierre
En general, ahora puede haber obtenido una comprensión integral del movimiento a la funcionalidad de la aplicación iOS, los consejos de solución de problemas para resolver problemas de conectividad y métodos alternativos para la transferencia de datos. Ya sea que opte por transferir o explorar otras vías, un proceso suave y resultados satisfactorios siempre son indispensables. En este sentido, dale una foto de transferencia Mobilekin para Mobile A, y no te defraudará.
