Outlook, un cliente de correo electrónico de Microsoft, todavía juega un papel importante en los servicios de correo electrónico a partir de ahora. Con una cuenta de Outlook, puede administrar contactos, correos electrónicos y calendarios en múltiples dispositivos como Apple iPhones. Bueno, si no quieres perder el contacto con alguien a tu alrededor, es importante Contactos de Sync Outlook con iPhone por conveniencia.
Como sabrán, iCloud e iTunes podrían completar oficialmente la sincronización. Pero, ¿cómo podemos hacer eso? ¿Y hay otras soluciones para resolver este asunto con facilidad? Ok, sigue leyendo para obtener más información.
Método 1: Cómo sincronizar los contactos de Outlook con iPhone directamente
Al recurrir a la configuración de iPhone, su dispositivo es capaz de sincronizar y actualizar los contactos de Outlook en la mayoría de los casos. Es decir, algunos problemas pueden ocurrir con la configuración o el sistema a veces. Aprenda a exportar contactos de Outlook a iPhone directamente:
- Dirígete al iPhone «Configuración».
- Elija «Cuentas y contraseñas»/»Correo, contactos, calendarios».
- Verá todas las cuentas existentes de iCloud, Google, Yahoo, etc.
- Seleccione la opción «Agregar cuenta» y luego «Outlook.com».
- Inicie sesión en su cuenta de Outlook con su dirección de correo electrónico y contraseña.
- Desde toda la categoría disponible, deslice los «contactos» a la posición «On».
- Toque el icono «Guardar» y una notificación le solicitará que confirme el comportamiento.
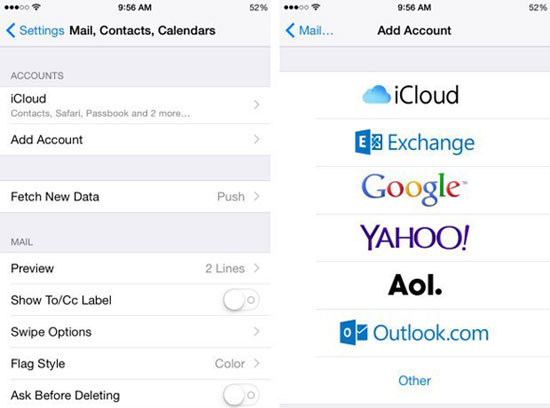
Haga clic para saber:
Método 2: Cómo importar contactos de Outlook a iPhone con transferencia de iOS (recomendado)
Como su nombre lo indica, transferencia de iOS es un programa de renombre para ayudar a transferir una amplia gama de archivos iOS entre diferentes plataformas. Más allá de eso, esta utilidad dedicada se compromete a migrar contactos desde Microsoft Outlook a un iPhone con simples clics. Además, también se considera un organizador de contactos, editor de música y administrador de fotos.
Read more: Cómo sincronizar Google Fotos con Samsung Gallery en 4 sencillos pasos
Lo más destacado de la transferencia de iOS:
- Contactos de Sync Outlook con iPhone en un par de clics.
- Transfiera archivos entre iDevices, computadoras e iTunes.
- Uno de los mejores gerentes de iPhone para administrar los datos de iOS en una PC/Mac de forma independiente.
- Los tipos de datos compatibles: contactos, registros de llamadas, fotos, música, mensajes, videos, notas, calendarios, safari, libros electrónicos, etc.
- Deje una vista previa de los elementos antes de seleccionar archivos selectivamente.
- Trabaje para dispositivos iOS generales, incluyendo iPhone 14/14 Plus/14 Pro (MAX), iPhone 13/13 Pro (Max)/13 mini/12/12 Pro (Max)/12 mini, iPhone 11/11 Pro/11 Pro Max, iPhone X/XR/XS/XS MAX, iPhone 8/8 más, iPhone 7/7 más, iPhone 6/6s/6 Plus, iPod Touch, iPad, IPAD, IPAD, IPAD, IPAD, ETC.
- No revelará su privacidad.
La descarga de transferencia de los mejores contactos de Outlook:
![]()
![]()
¿Cómo sincronizar contactos de Outlook a iPhone con transferencia de iOS?
Paso 1. Ejecute la transferencia de iOS en su computadora
Inicie la transferencia de iOS después de la instalación y vincule su iPhone a su computadora a través de un cable USB. El programa detectará automáticamente el dispositivo conectado.
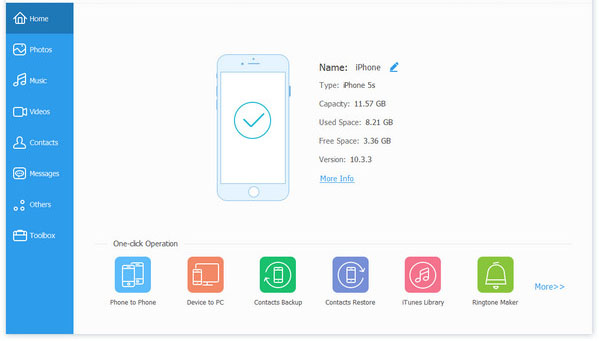
Paso 2. Importar contactos desde Outlook
Haga clic en «Contactos» en el menú izquierdo y toque «Importar/Exportar» en la pantalla superior. A continuación, seleccione «Importar contactos» en la lista desplegable. Vaya al Triángulo que implica «Contacto de importación» y elija «De Outlook» cuando aparezca una nueva lista.
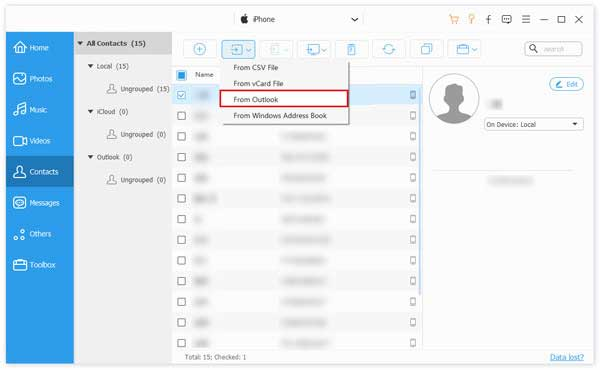
Paso 3. Contactos de Sync Outlook con iPhone
Esta utilidad detectará automáticamente todos los contactos de Microsoft Outlook. Poco después, le pedirá lo que acaba de reconocer. Finalmente, haga clic en «Importar» para transferir contactos de Outlook a su iPhone.
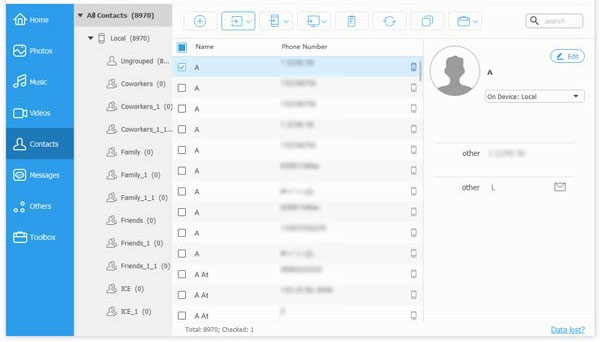
Método 3: Cómo importar contactos de Outlook a iPhone a través de iTunes
Para un futuro sin preocupaciones, primero debe deshabilitar iCloud para evitar que los contactos de iPhone se sincronicen a la nube. Para hacerlo, vaya a su iPhone «Configuración»> «Contactos»> «Cuentas»> «iCloud»> Desactive «Contactos de iCloud». Luego, veamos cómo transferir contactos de iPhone a Outlook con iTunes:
- Inicie iTunes en su PC/Mac.
- Conecte su iPhone a la computadora a través de USB.
- Toque su icono de «dispositivo» en iTunes.
- Seleccione «Información» en la barra lateral izquierda del programa.
- Luego marque «sincronizar contactos con …».
- Haga clic en «Aceptar» cuando se le solicite.
- Elija «Outlook» en el menú desplegable.
- Seleccione los contactos individuales, múltiples o todos los contactos.
- Si un mensaje pregunta si desea cambiar de sincronización con Outlook, toque «Switch».
- Haga clic en «Aplicar» y presione «Listo» después de sincronizar.
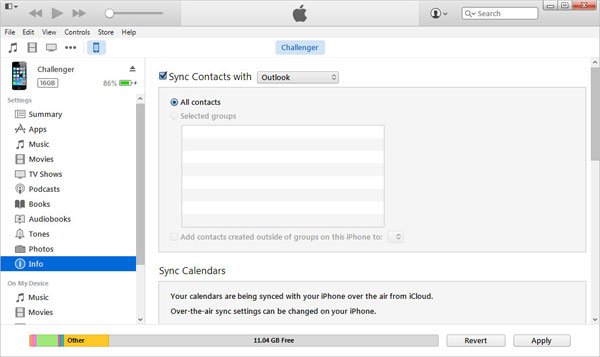
Puede que le interese:
Método 4: Cómo sincronizar los contactos de Outlook con iPhone usando iCloud
Para suavizar la sincronización de contactos de Outlook a iCloud, primero habilite los contactos de iCloud yendo a iPhone «Configuración»> «Contactos»> «Cuentas»> «iCloud»> «ICLOUD CONTACTS» (ON).
Por cierto, si desea acceder a sus contactos de Outlook en todos sus iDevices, solo asegúrese de que iCloud esté configurado para ser su cuenta predeterminada. Para hacerlo, vaya a la «configuración» del iPhone> «Contactos»> Establezca la «cuenta predeterminada» en «iCloud».
Vea cómo importar contactos de Outlook a iPhone con iCloud:
- Conseguir iCloud para Windows e instálelo en su computadora.
- Ejecute el programa en su PC e inicie sesión con su ID de Apple y su contraseña.
- Verifique «Correo, contactos, calendarios y tareas».
- Toque «Aplicar» para sincronizar esos elementos con su cuenta iCloud.
- Después de eso, sus contactos de Outlook estarán disponibles en la aplicación de contactos de su iPhone. Aquí, asegúrese de que este iPhone esté iniciado con la misma ID de Apple que acaba de usar para iCloud para Windows. (¿ID de Apple ha sido deshabilitado?)
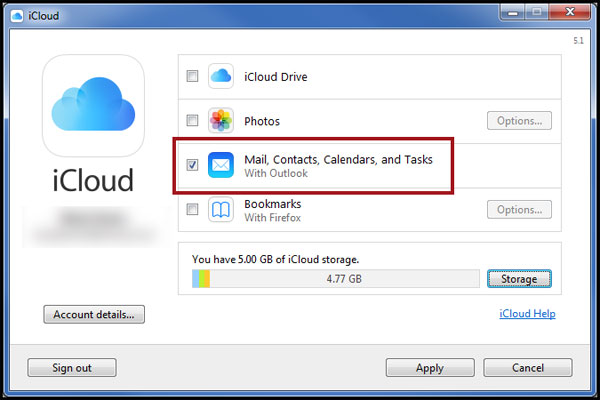
Aquí hay una forma alternativa de sincronizar los contactos de Outlook con iPhone a través de iCloud. (Mira rápida: Abra Outlook en su PC; Vaya a «Archivo»> »Importar/Exportar»> «Exportar a un archivo»> »Valores separados por comas»; Seleccione sus carpetas/correos electrónicos para exportar; Elija «Contactos»> Nombre el archivo> Guárdelo en su escritorio; Luego componga un correo electrónico en Outlook> Adjuntar el archivo guardado> Envíelo a usted mismo; Abra el correo electrónico en su iPhone> Verifique el archivo adjunto y guarde los contactos).
Método 5: Cómo transferir contactos de Outlook a iPhone con Exchange Server
Verifique los siguientes requisitos para este método:
- Tiene su cuenta de Outlook configurada en su iPhone.
- La cuenta de Outlook/Office 365 debe tener habilitado el intercambio.
- Su iPhone está conectado a la red corporativa interna.
¿Sabe importar contactos de Outlook al iPhone 14/13/12/11/x/8 con el servidor de Exchange?
- Navegue a la «configuración» de iPhone desde la pantalla de inicio.
- Elija «Correo, contactos, calendarios».
- Seleccione «Intercambiar» si es la primera vez que configura elementos de datos. O seleccione «Agregar cuenta»> «Microsoft Exchange».
- Ingrese la información de intercambio ingresando su correo y contraseña. (Podría ser la dirección de correo electrónico corporativa junto con una contraseña de dominio estándar.
- Dé una descripción para que la cuenta sea identificable.
- Finalmente, elija sus contactos de Outlook para sincronizar entre Exchange y iPhone.
Método 6: Cómo exportar contactos de Outlook a iPhone por correo electrónico
Si bien el correo electrónico puede ser competente para sincronizar los contactos de Outlook con iPhone, no puede actualizar los nuevos elementos automáticamente cuando se les realiza cambios. Estos son los pasos para sincronizar los contactos de Outlook con iPhone por correo electrónico:
- Elija los contactos y haga clic con el botón derecho en «Enviar como tarjeta de presentación».
- Envíe el archivo a su propia dirección de correo electrónico. (Esto creará un archivo .vcf de todos sus contactos).
- Consulte el correo electrónico en Outlook y guarde su archivo adjunto en «C:/Contactos» en su PC.
- Abra el símbolo del sistema en el sistema, escriba «C:/Contactos» y toque «Enter».
- Clave en «Copiar/A*.vcf c:/Contactos» y presione «Entrar» nuevamente. (Esto generará una copia del archivo .vcf fusionado)
- Envíe el archivo a su propia dirección de correo electrónico.
- Vaya a su iPhone, abra el correo electrónico y toque el VCARD .vcf.
- Presione «Crear nuevo contacto» para sincronizar los contactos de Outlook a este iPhone.
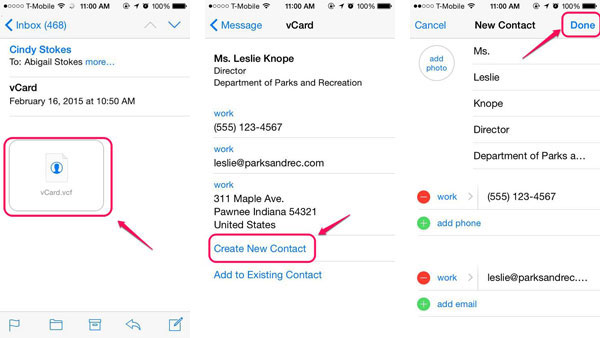
Palabras finales
¿Le gustaría sincronizar los contactos de Microsoft Outlook con su iPhone de una manera fácil y eficiente? ¿Desea copiar sus datos de iOS, incluidos los contactos, entre plataformas como PC/Mac/iTunes/iPhone? ¿Podría necesitar administrar su iPhone Contactos, fotos, música y mucho más como desee en una pantalla más grande? Ok, prueba la reputación transferencia de iOSuna herramienta versátil y probada.
![]()
![]()
