No importa que esté utilizando un dispositivo iPhone o Android, debe estar familiarizado con Google Drive, lo que le permite transferir, administrar y hacer una copia de seguridad de diferentes tipos de datos del teléfono. Pero, ¿ha hecho uso completo de esta herramienta útil pero gratuita? ¡Probablemente no! Entonces, ¿cómo usar por completo Google Drive en el teléfono o la computadora Android? Simplemente siga leyendo: este artículo puede ser un tutorial para usted.
¿Qué es Google Drive?
Google Drive es un servicio de almacenamiento y sincronización de archivos desarrollado por Google. Al igual que otro servicio de almacenamiento en la nube, permite a los usuarios almacenar archivos en sus servidores, sincronizar archivos en dispositivos y compartir archivos. Además, para facilitar el uso, ofrece varias versiones a sus usuarios, incluidos el sitio web, Windows, Mac, Android y la versión de iOS. Puede usar el servidor en los dispositivos que se ejecutan en estos sistemas operativos libremente. Y en comparación con otros servidores, una de las ventajas de esta herramienta es que su espacio de almacenamiento gratuito es mucho más grande: 15 GB.
Entonces, ¿qué tipos de archivos admite Google Drive? Son varios, incluyendo:
– Fotos;
– historias;
– diseños;
– dibujos;
– grabaciones;
– videos;
– documentos;
-…
Quizás te interese:
Consejos útiles sobre el uso de Dropbox en Android
Dropbox vs Google Drive vs OneDrive, ¿cuál es mejor?
¿Cómo usar Google Drive en Android y PC?
En Google Drive, puede cargar, compartir, descargar, eliminar archivos, verificar el espacio de almacenamiento disponible y más. ¿Entonces cómo completarlos? Los siguientes son los detalles para usted:
1. Ingrese su Drive Google
– En el teléfono Android
Paso 1. Descargar el Aplicación de Google Drive Desde Google Play Store y vaya con las indicaciones para instalarlo correctamente.
Paso 2. Inicie la aplicación y luego inicie sesión con su cuenta de Google.
– En la computadora
Paso 1. Ir a drive.google.com en su navegador web.
Paso 2. Escriba su dirección y contraseña de Gmail y luego toque «Iniciar sesión» para ingresar su unidad de Google.
2. Cargar archivos en Google Drive
– En el teléfono Android
Paso 1. En la interfaz primaria de la aplicación Google Drive, toque el icono «+» en la esquina inferior derecha.
Paso 2. Seleccione la opción «Cargar» y elija los archivos que desea guardar en Google Drive.
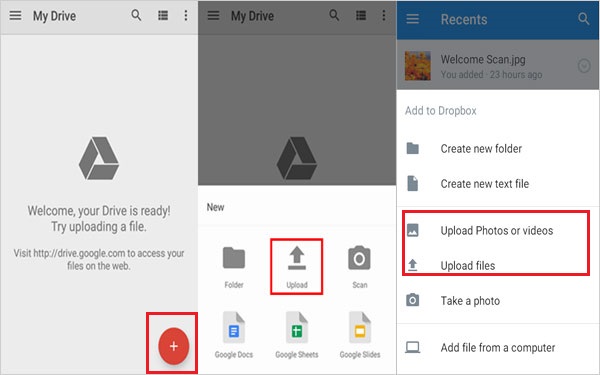
– En la computadora
Paso 1. Seleccione el archivo o carpeta que desea cargar desde su computadora.
Paso 2. Arrastelo a la interfaz de Google Drive y déjalo.
O puede elegir:
Paso 1. Haga clic en el botón «Nuevo» ubicado en la esquina superior izquierda de la página web.
Paso 2. Elija «Carga de archivo» o «Carga de carpetas» como desee.
Paso 3. Elija los archivos o carpetas que desee y haga clic en «Abrir» o «Cargar».
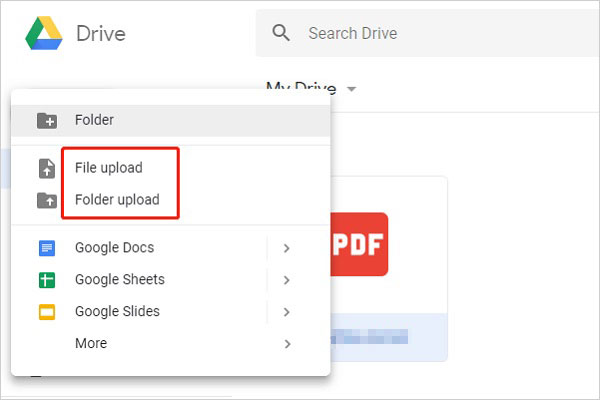
Mientras finaliza el proceso de carga, puede volver a la pantalla de inicio de Google Drive y tocar la carpeta o archivo cargado para verlos.
3. Compartir archivos de Google Drive
– En el teléfono Android
Paso 1. Descubra el archivo que desea compartir desde la pantalla de inicio y toque el botón «Más (tres puntos verticales)».
Paso 2. Toque en «Compartir enlace» o «Enviar archivo» como desee.
Paso 3. Elija un método de intercambio, como correo electrónico, mensajes, Facebook, Twitter, etc.
– En la computadora
Paso 1. Haga clic derecho en el archivo que desea compartir.
Paso 2. Toque el botón «Compartir».
Also read: Cómo utilizar QuickTime para grabar pantalla y audio: Guía definitiva
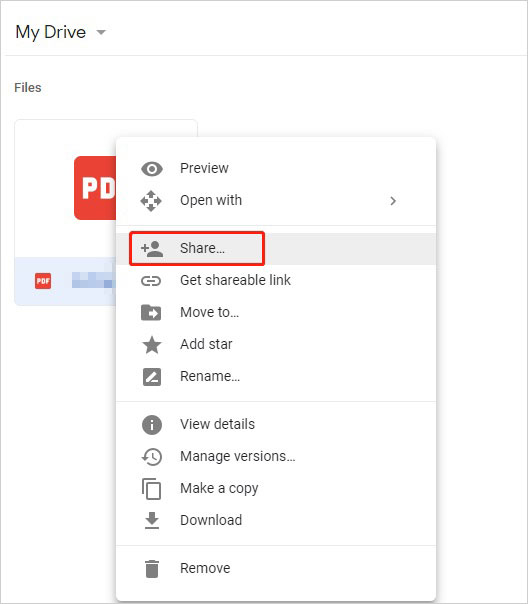
4. Ver los archivos compartidos con usted
– En el teléfono Android
Paso 1. Presione el botón «Menú» en la parte superior izquierda de su pantalla.
Paso 2. Elija la opción «Compartido conmigo» y seleccione el archivo que desea ver.
– En la computadora
Paso 1. En la interfaz primaria de Google Drive, verá una lista de opciones que se muestran en el lado izquierdo.
Paso 2. Toque la opción «Compartido conmigo» y los archivos y carpetas que otros han compartido con usted se ubicarán.
Paso 3. Elija el archivo o carpeta que desea ver y haga clic para abrirlo.
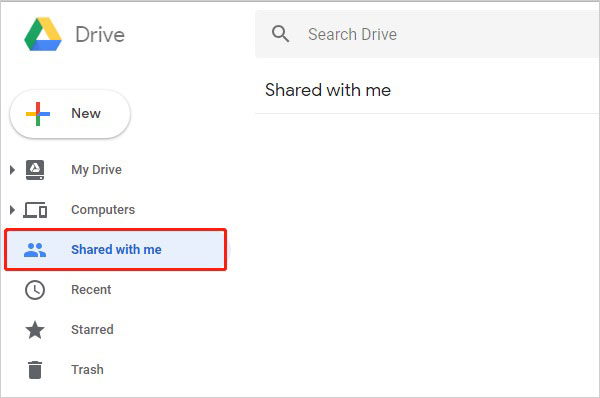
5. Descargue archivos de Google Drive
– En el teléfono Android
Paso 1. Descubra el archivo que desea descargar y haga clic en el icono de tres puntos verticales, a saber, el icono «más» del archivo.
Paso 2. Simplemente toque «Descargar» para obtener sus archivos deseados.
– En la computadora
Paso 1. Toque «Mi unidad» en la interfaz primaria de Google Drive y luego se mostrarán los archivos guardados en su unidad.
Paso 2. Haga clic derecho en el archivo y aparecerá una ventana con varias opciones.
Paso 3. Elija «Descargar» de la lista.
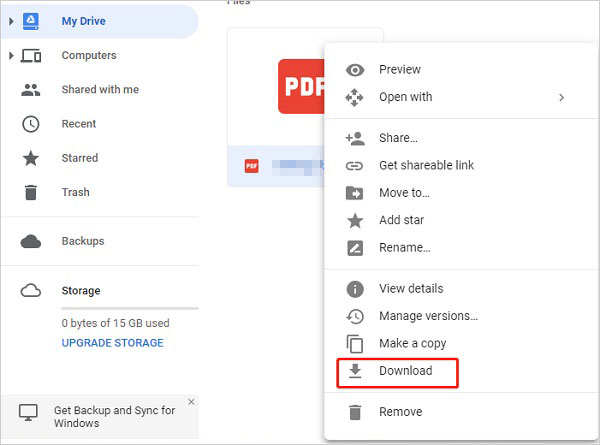
6. Verifique el espacio de almacenamiento disponible de Google Drive
– En el teléfono Android
Paso 1. Toque el botón «Menú» en la esquina superior izquierda de la pantalla.
Paso 2. Elija «Configuración» en el menú y el primer elemento en la lista de configuración es el «Almacenamiento». Puede verificarlo fácilmente.
– En la computadora
El «almacenamiento» se enumera en la esquina inferior izquierda de la interfaz primaria, por lo que puede verificarlo sin seleccionar e ingresar ninguna configuración.
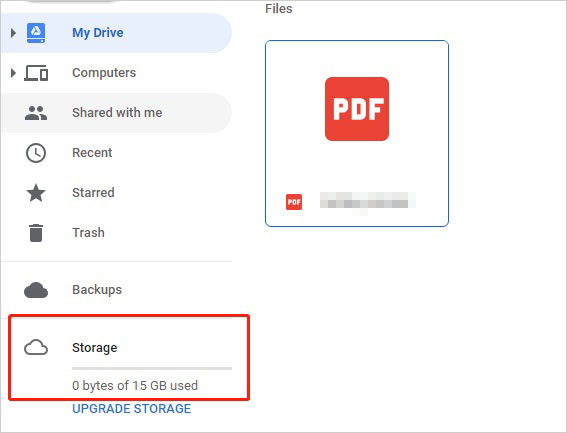
7. Eliminar archivos no deseados de Google Drive
– En el teléfono Android
Paso 1. Toque el botón «Más» en el archivo que desea eliminar.
Paso 2. Elija y haga clic en la opción «Eliminar» para eliminar el archivo.
– En la computadora
Paso 1. Haga clic derecho en el archivo que desea eliminar.
Paso 2. Elija «Eliminar» de las opciones enumeradas.

8. Habilitar el modo fuera de línea
– En el teléfono Android
Paso 1. Toque el icono «Tres puntos verticales» junto a un archivo que desea ver o editar fuera de línea. Si desea activar el modo fuera de línea para varios archivos, puede presionar durante mucho tiempo un archivo y luego seleccionar otros archivos que desee. Después de eso, toque la opción «Más».
Paso 2. Verifique la opción «disponible fuera de línea».
– En la computadora
Paso 1. Abra el menú Configuración de Google Drive tocando el botón «Configuración».
Paso 2. Encuentre la opción «fuera de línea» y verifíquela. Luego, los archivos guardados en su unidad de Google se sincronizarán y puede editarlos sin Internet.
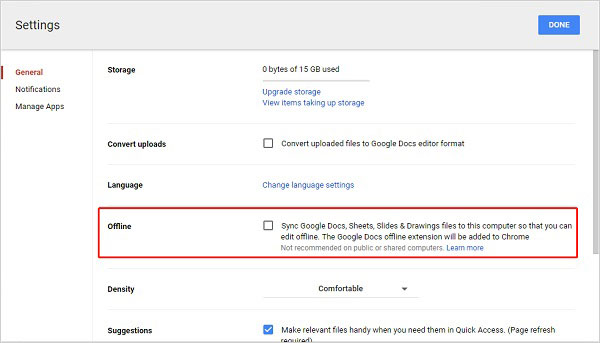
Consejos para usar Google Drive
Conocer algunos consejos y trucos para usar Google Drive puede ayudarlo a usar el servidor más rápidamente. Entonces, ¿cuáles son los consejos? Ellos son:
Consejo 1. Si no está seguro de las funciones de los botones mientras usa Google Drive en la web, simplemente mueva el mouse al botón y luego una ventana emergente parecerá que le indica su función.
Consejo 2. Puede encontrar rápidamente el elemento buscado en Google Drive escribiendo su nombre o tipo de archivo en el cuadro de búsqueda que se encuentra en la parte superior de cada página. Se supone que desea encontrar el archivo con mayor precisión, puede presionar la flecha orientada hacia abajo en este campo o elegir «más herramientas de búsqueda» para buscar archivos basados en criterios específicos.
Consejo 3. Las funciones y modales operativos de las hojas, documentos y diapositivas de Google son similares a Microsoft Excel, Word y PowerPoint. Entonces, para aquellos que a menudo necesitan usar Microsoft Office, pueden recurrir a las hojas, documentos y diapositivas de Google, ya que son gratuitos. Pero mientras tanto, las funciones de las hojas, documentos y diapositivas de Google son menos avanzadas que el software de Microsoft.
Escribir al final
Eso es todo sobre cómo usar Google Drive en el teléfono y la computadora Android. Después de aprenderlos, usa completamente Google Drive en su dispositivo y se beneficia mucho del servicio. Ahora solo siga los pasos para administrar sus archivos con Google Drive si es necesario.
