¿Te has encontrado preguntando: «¿Por qué mi nuevo iPhone está atascado en la actualización de software»? Este es un problema común que incluso Apple ha tomado nota. Estamos aquí para ayudar. Este artículo propone soluciones alternativas a este problema. Comenzando con explicar por qué se produce el nuevo iPhone atascado en el error de actualización de software. Luego, para proponer cambios que pueda hacer en su iPhone 15. También revisaremos una solución todo en uno, un software de terceros. Y, incluso responda las preguntas frecuentes sobre la actualización del software iOS.
Parte 1. ¿Por qué mi nuevo iPhone 15 está atascado en la actualización de software?
No es el único que ha experimentado el problema del nuevo iPhone 15 atascado en la actualización de software. Al configurar su iPhone 15, verá una pantalla para la actualización de software, que le brinda varias indicaciones para instalar el nuevo iOS 17. Para actualizar a iOS 17 desde esta pantalla, solo necesita tocar «Instalar ahora».
Este proceso, sin embargo, puede tener problemas y tomar más tiempo de lo habitual. Esto podría deberse a cualquiera de las siguientes razones:
- Porcentaje de batería baja: Su iPhone 15 solo instalará actualizaciones si el porcentaje de su batería es más del 50%. Esto, entonces, podría ser una razón viable de por qué la actualización de software se congeló.
- Mala conexión a Internet: La última actualización de iOS debe descargarse desde el servidor Apple para que se instale en su nuevo iPhone 15. La instalación podría, por lo tanto, estar atascada porque no está conectado a una red de Wi-Fi fuerte y constante o Internet celular.
- Bajo espacio de almacenamiento: Esto sucede, especialmente mientras intenta transferir datos y configuraciones desde su antiguo iPhone a su nuevo iPhone 15 mientras lo configura simultáneamente. Esto podría afectar en gran medida su espacio de almacenamiento y conducir a la actualización del software de iPhone atascado.
Haga clic para ver:
Parte 2. Solución todo en uno para corregir una nueva actualización de software de iPhone 15 atascada
El método final para resolver una nueva actualización de software del iPhone 15 atascada es a través de Recuperación del sistema iOS. Esto es muy útil, especialmente si las soluciones nativas de iPhone no funcionan. Este es un programa todo en uno que le permite resolver más de 50 errores de iOS, cubriendo una amplia gama de problemas de dispositivos Apple, problemas de iTunes y problemas de modo iOS. Además, le permite degradar su versión de iOS si el iOS actual no funciona de manera óptima.
Excelentes características de la recuperación del sistema iOS:
- Suelve su iPhone cuando esté atascado al verificar o instalar actualizaciones de software en minutos.
- Le ofrece dos modos de reparación para resolver una variedad de errores del sistema iOS.
- Resuelve errores de iPhone/iPad iTunes, reinicio de bucle, dispositivo Apple atascado en modo auricular, pantalla blanca de la muerte, problemas de carga y muchos otros.
- Compatible con varios dispositivos iOS, incluyendo, iPhone 15/14/13/12 Mini/12 Pro (Max)/12, iPhone 11 Pro Max/11 Pro/11, iPhone XS MAX/XS/XR/X, iPhone 8 Plus/8, iPhone 7 Plus/7, iPhone 6 Plus/6S/6, iPod, ipad, muchos más.
- Protege su privacidad.
![]()
![]()
Los siguientes son pasos prácticos para corregir el nuevo iPhone 15 atascado en la actualización del software utilizando la recuperación del sistema iOS:
Paso 1. Inicie el programa en su PC
En su computadora, descargue e instale la recuperación del sistema iOS. Ejecute el software y en la interfaz elija «más herramientas», luego «recuperación del sistema iOS».
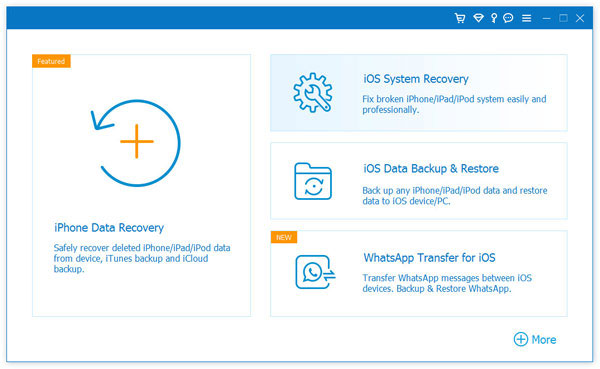
Paso 2. Conecte su iPhone 15 a su PC
Usando un cable USB, conecte su computadora con su iPhone 15. Esto vinculará en consecuencia su iPhone 15 con la herramienta de recuperación del sistema iOS. En el caso de que su iPhone 15 no sea reconocido, siga la guía de instrucción en pantalla para que su teléfono ingrese en el modo DFU o el modo de recuperación.
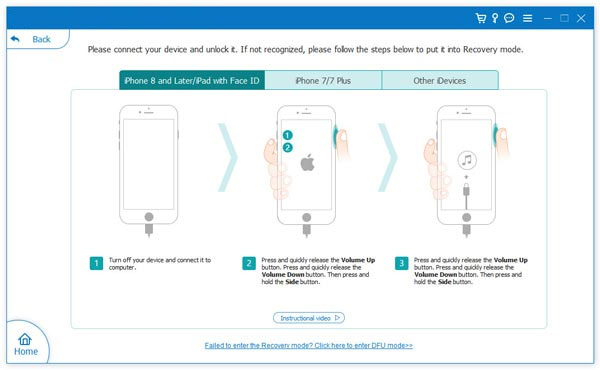
Paso 3. Resolver una nueva actualización de software de iPhone 15 atascada
Automáticamente, el programa interpretará todos los datos en su iPhone 15. Todo lo que necesita hacer es verificar su dispositivo iOS y seleccionar «reparar». Si la información que detecta el software no es correcta, elija el problema correcto, luego haga clic en «Reparar» nuevamente para resolver. Después de la reparación, reinicie su iPhone 15 y encontrará que el nuevo iPhone atascado en el error de actualización de software ha desaparecido.
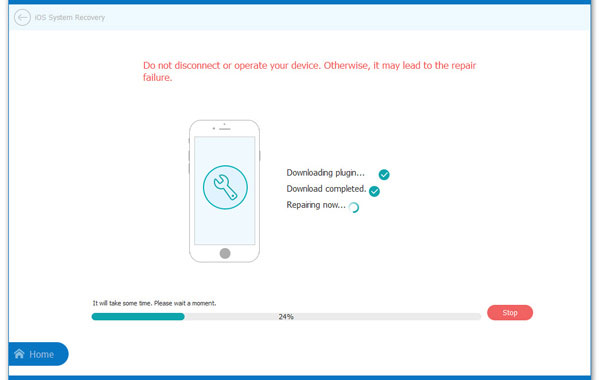
Es posible que desee saber:
Parte 3. Otros consejos para el nuevo iPhone 15 atascado en la actualización de software
Consejo 1. Reinicie su iPhone 15
Cuando un nuevo iPhone no se actualizará durante la configuración, también podría forzar reiniciar su iPhone y repetir el proceso de instalación para iOS 17. Esto es particularmente útil si la fuente del problema es un error de error o software. Los siguientes son pasos sobre cómo reiniciar su iPhone 15:
- Presione el botón de volumen hacia arriba y hacia abajo al mismo tiempo.
- Además, presione por mucho tiempo el botón de encendido.
- Sea paciente, ya que tardará casi de 10 a 15 segundos en su iPhone 15 para cerrar.
- Después de un tiempo, largo presione el botón de encendido para que su iPhone 15 se encienda.
Consejo 2. Almacenamiento de libre al descargar/desinstalar aplicaciones
Su iPhone estará atascado en la actualización de software si el espacio de almacenamiento es limitado. Esto se debe a que el espacio de almacenamiento puede restringir que su iPhone 15 obtenga la última actualización de iOS de los servidores Apple. Puede decidir qué aplicaciones desea desinstalar u descargar para resolver este problema. La descarga de aplicaciones es una excelente solución porque no perderá su configuración, preferencias y otros datos al reinstalar la aplicación eliminada previamente. Le recomendamos que elija las aplicaciones que no usa con frecuencia.
A continuación se muestra cómo descargar una aplicación de su iPhone 15:
- Vaya a «Configuración» y seleccione «General».
- Elija «Almacenamiento de iPhone» y seleccione las aplicaciones que desea descargar.
- Desde el lado derecho de la aplicación enumerada, deslice a la izquierda desde donde se escribe el tamaño de la aplicación.
- Toque «Aplicación de descarga».
- La descarga se eliminará inmediatamente, pero sus datos permanecerán en su teléfono.

Si desea desinstalar una aplicación, aquí en los pasos:
- Presione durante mucho tiempo la aplicación que le gustaría eliminar en la pantalla de inicio.
- De las opciones que aparecen en la pantalla, elija «Eliminar la aplicación».
- Luego seleccione «Eliminar aplicación» en la ventana que sigue.
![]()
También puede utilizar el menú Configuración para desinstalar la aplicación elegida. Simplemente siga los mismos pasos que la descarga de una aplicación enumerada anteriormente, solo que en el paso 4, elegirá «Delete App».
Consejo 3. Cambiar la configuración de red
Si la red de Internet que está utilizando es lenta e inestable, entonces es probable que experimente el nuevo iPhone atascado en el problema de la actualización de software. Si este es el caso, entonces debe verificar la configuración de la red en su iPhone 15 para ver si puede resolver el problema con la conexión. Para hacerlo, siga estos pasos:
- Vaya a «Configuración» y abra «Transferir o restablecer iPhone».
- Seleccione «Restablecer» y toque «Restablecer la configuración de red».
- Ingrese su contraseña.
- Recibirá una notificación para preguntarle si está seguro de restablecer la configuración de su red, toque «Restablecer la configuración de red» nuevamente.
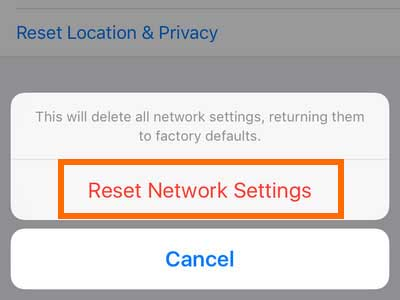
Consejo 4. Use Mac/PC para restaurar iPhone
El uso de iTunes en su Mac o PC podría ayudar a resolver la actualización del software de iPhone atascada. Recuerde que esto solo funciona si ya preinstaló iTunes en su computadora. Aquí están los pasos a seguir:
- Si está utilizando Mac, abra el buscador. Y si está utilizando Windows, inicie iTunes.
- Usando un cable Lightning to USB-A o Lightning a USB-C, conecte su iPhone 15 a su computadora.
- Después de que su PC reconoce su iPhone 15, elija «Verifique la actualización» en la ventana Finder o iTunes.
- iTunes o Finder detectarán automáticamente la actualización pendiente de iOS 17 y le dará una solicitud para elegir la instalación.
- Verifique la instalación y siga las guías en pantalla para terminar de actualizar su iPhone 15 a los últimos iOS.
Consejo 5. Intente actualizar iPhone en la red celular
La elección de la conexión a Internet también podría afectar su iPhone 15 mientras intenta actualizar a los últimos iOS. Puede cambiar de conexión Wi-Fi a datos celulares y actualizar a iOS 17 a través de los siguientes pasos:
- Vaya a «Centro de control».
- Apague la conexión Wi-Fi grabando el icono Wi-Fi.
- Toque el ícono de la antena para activar los datos celulares.
- En «Configuración», seleccione «General».
- Luego seleccione «Actualización de software» y espere un poco para que el iPhone se comunique con los servidores.
- Seleccione «Descargar e instalar» para continuar.

Consejo 6. Seleccione la actualización de software nuevamente
Si todas las soluciones anteriores no han funcionado para usted, puede eliminar la actualización de software ya descargada para instalar nuevamente. (¿No se puede verificar la actualización en iPhone/iPad?) Siga estos pasos:
- Abra «Configuración» en su iPhone 15, luego toque «General» y luego «Almacenamiento del iPhone».
- Busque la actualización de iOS 17 y elija el botón «Eliminar actualización».
- Nuevamente, inicie «Configuración» y luego vaya a «General» y toque «Actualización de software» nuevamente.
Parte 4. Preguntas frecuentes sobre la actualización del software de iOS
Q1. ¿Cuánto tiempo se tarda en preparar la actualización del software iOS 17?
Esto variará según una variedad de factores, que incluyen:
- La potencia de procesamiento de su dispositivo iOS.
- El tamaño del archivo de la actualización de software.
- La velocidad de la conexión a Internet.
Teniendo en cuenta estos factores, tomará entre unos minutos a una hora preparar su actualización de software iOS 17.
Q2. ¿Cuál es el significado de «preparar la actualización»?
Esto se refiere a la etapa inicial cuando su dispositivo iOS se está preparando para descargar la última actualización de software. Implica una variedad de verificaciones del sistema que incluyen hacer una copia de seguridad de sus datos, verificar para ver el estado del dispositivo si está listo para la actualización, y también verificar el espacio de almacenamiento disponible.
More reading: Solución para la Cámara Frontal de iOS 17 que No Funciona: Causas y Cómo Arreglarlo
Q3. ¿Cuál es el significado de «actualización solicitada» en iPhone?
Esto significa que el proceso de actualización de software se ha iniciado en su iPhone. Su iPhone, por lo tanto, debe estar en cola para la descarga e instalación de la última actualización de iOS. Comúnmente vería este mensaje en la pantalla de actualización de software. Lo que significa que su iPhone ya está en comunicación con los servidores Apple y está a punto de comenzar el proceso de obtener los archivos de actualización.
Conclusión
Si su nuevo iPhone no se actualizará durante la configuración, ahora está equipado con una gama de soluciones para solucionar el problema. Aconsejamos que pase por las soluciones dadas para ver cuál se aplicaría a su situación. Cada solución recomendada tiene sus pros y contras y, por lo tanto, debe considerarlos. En el caso de que hay mal funcionamiento de software desconocido que contribuyen a que su iPhone esté atascado en la actualización, recuerde usar Recuperación del sistema iOS Para arreglar esto fácilmente.
![]()
![]()
