¿Buscas hacer que tu tono de llamada sea aún más personalizado que antes? Puede grabar fácilmente algo especial para usted utilizando tres métodos efectivos compartidos en este artículo.
- Ya sea que desee cambiar su tono de llamada a un sonido diferente, use un tono de llamada personalizado hecho explícitamente para su iPhone o dar forma a un toque personal al agregar tonos específicos a sus seres queridos, hay muchas opciones disponibles.
- Para grabar tonos de llamada en su iPhone, primero debe grabar su audio personalizado utilizando algunas herramientas, como la memo de funciones de iPhone incorporadas y la grabación de pantalla. Pero estas herramientas solo pueden grabar audio o video, lo que puede no ser suficiente para cumplir con sus requisitos.
- Alternativamente, algunas aplicaciones de terceros como la grabadora de pantalla AppGeeker ofrecen aún más funciones y personalización desde la grabación hasta la edición y el recorte de audio sin ninguna molestia.
iPhone ofrece una serie de tonos de llamada predeterminados que vienen precargados para los usuarios, pero es posible que prefiera personalizar o agregar uno nuevo por alguna razón. Tal vez sea alguien a quien no le gusten los tonos de llamada predeterminados, tal vez vaya a almacenar un tono de llamada diferente para cada contacto en su iPhone, o solo desea usar un tono de llamada personalizado a medida que suena el sonido de notificación de su iPhone, lo que hace que sea más fácil encontrar su dispositivo en un entorno ruidoso.
Para algunos novatos de iPhone, podría ser molesto establecer un tono de llamada personalizado en el iPhone. Pero la verdad es que es fácil de lograr y te divertirás al crear un sonido único que te represente a ti y a tu personalidad.
Antes de comenzar a configurar un tono de llamada personalizado en su iPhone, debe saber cómo grabar el audio de su iPhone. En este artículo, le mostraremos 3 formas diferentes de grabar su sonido personalizado y decirle cómo hacerlos sus tonos de llamada.
Usando la nota de voz para grabar un tono de llamada en iPhone
Si está buscando una manera fácil de crear un tono de llamada personalizado para su iPhone, usar la nota de voz es el método para usted. Todo lo que necesitas es un iPhone con su aplicación de memo de voz incorporada, y puedes crear tonos de llamada personalizados en muy poco tiempo.
Consejo: Dependiendo de cuán intrincado sea su tono de llamada personalizado, pueden estar involucrados pasos adicionales, como agregar efectos de sonido o ajustar el tono. Sin embargo, este método no puede crear un tono de llamada con música acompañante.
Aquí hay pasos detallados de cómo grabar sus tonos de llamada de Voice Memo:
1. Abra la aplicación de memo de voz (ubicada en la carpeta de utilidades) en su iPhone y toque el botón rojo en la parte inferior de la pantalla para comenzar a grabar.
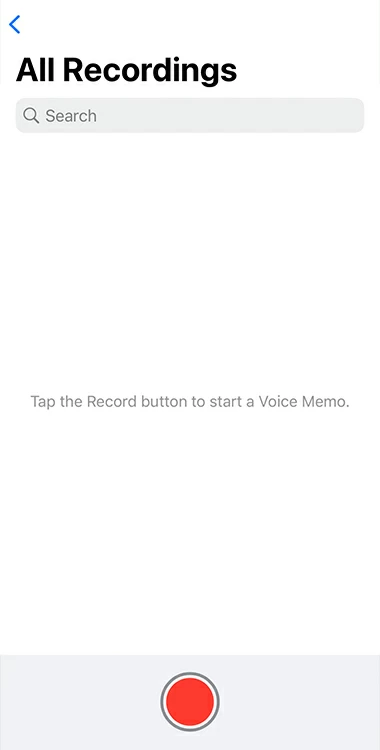
Nota:
- Solo puede grabar audio externo debido a la configuración predeterminada de la aplicación. Y saldrá del proceso de grabación una vez que reproduzca música o video en el iPhone.
2. Cuando comienza el proceso de grabación, concéntrese en el audio que desea ser el tono de llamada. Puede usar un auricular compatible, un micrófono incorporado o externo para decir el contenido en voz alta o realizar música. Asegúrese de que el sonido sea lo suficientemente claro como para que su iPhone pueda grabarlos correctamente.
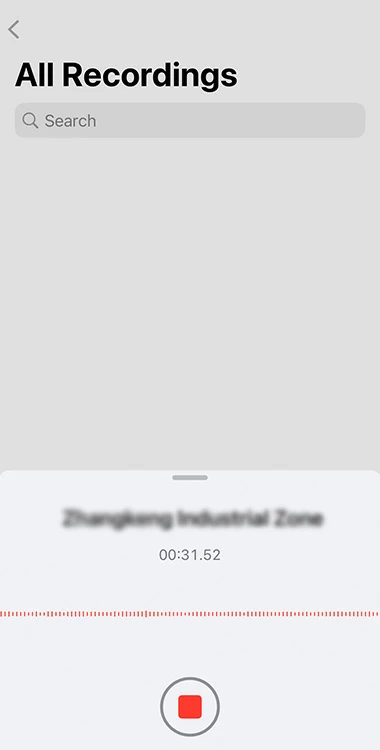
3. Para tomar un ajuste fino mientras está grabando, deslice la forma de onda hacia arriba y puede tocar el botón «Pausa» para dejar de grabar y tocar «Reanudar» para continuar. Después de que se haya grabado su audio deseado, presione el botón «Detener» o «Hecho» (en la página de edición avanzada) para finalizar la grabación.
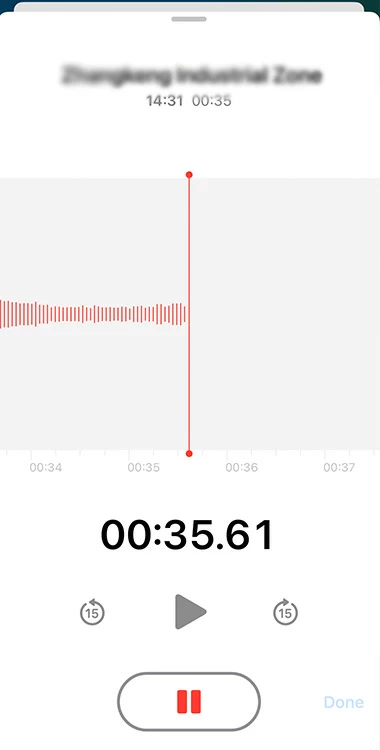
4. Una vez hecho, su grabación se guardará con el nombre «Nueva grabación» o el nombre de su ubicación actual. Para cambiarlo, toque el nombre y luego escriba uno nuevo.
5. Más tarde, debe hacer clic en el icono con tres puntos en la esquina superior derecha del audio y tocar «Guardar a los archivos».
Use una herramienta de terceros para grabar su tono de llamada en su iPhone
El uso de memorando para grabar tonos de llamada puede tener algunas limitaciones, como la grabación solo incluye el audio de su voz y no puede agregar música o efectos de sonido. Si está buscando una herramienta más robusta con opciones mayores para crear un tono de llamada personalizado, la grabadora de pantalla AppGeeker es una solución integral para usted.
Este software directo le permite crear grabaciones de alta calidad de manera rápida y fácil, lo que hace que sean divertidos y únicos. Puede editar y recortar sus grabaciones de audio, fusionar los archivos de audio recortados y guardarlos en múltiples formatos de salida, incluidos MP3, FLAC y AAC.
¿Se pregunta cómo grabar sus tonos de llamada en un iPhone con una grabadora de pantalla? Aquí está la guía paso a paso (suponiendo que esté utilizando una PC).
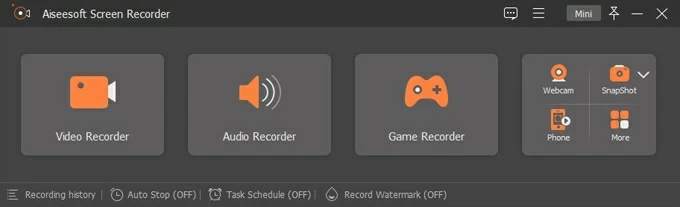
1. Descargue el software en su computadora. Después de la instalación, ábralo y haga clic en el icono del teléfono en el lado derecho de la interfaz.
Read more: Consejos para añadir tonos de llamada personalizados al iPhone 12: 3 métodos efectivos
2. Para continuar, seleccione el logotipo de iPhone en la posición izquierda.
3. Luego debe reflejar su iPhone en su computadora siguiendo las instrucciones en pantalla. Asegúrese de que su dispositivo y la computadora estén conectados a la misma red Wi-Fi.
4. Después de eso, obtendrá una pantalla de grabación para elegir grabación de contenido y resolución de salida. Para comenzar el proceso de grabación, puede hacer clic en el botón «Grabar» y tomar una instantánea durante la grabación.
5. Una vez que haya terminado, presione el botón «Detener». Su audio capturado se mostrará en otra pestaña. Puede editarlo o cambiarlo antes de guardarlo.
6. A continuación, haga clic en el botón «Hecho» en la esquina inferior derecha de la ventana para guardarlo.
Use la función incorporada de iPhone para grabar un tono de llamada
Para grabar su tono de llamada en un iPhone, puede usar fácilmente la función de grabación de pantalla incorporada en su dispositivo para grabar una canción y luego convertirlo en un tono de llamada.
Para comenzar, asegúrese de haber habilitado la función de grabación de pantalla en su iPhone. Esto se puede hacer yendo a Configuración -> Centro de control -> Grabación de pantalla. Una vez que haya accedido a esta función, siga estos simples pasos:

1. Abra la aplicación desde la que desea grabar el tono de llamada. Esto puede ser desde una aplicación en su teléfono, como mensajes, Instagram o Safari, hasta un sitio web como YouTube.
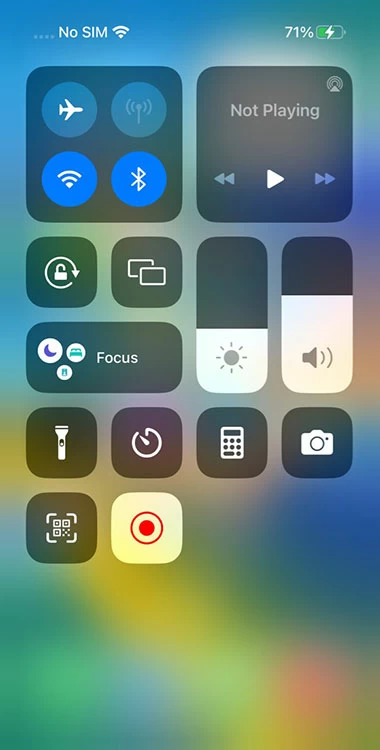
2. Una vez que la aplicación esté abierta, arrastre su pantalla desde la parte superior hasta el final, luego haga clic en el botón de grabación. Puede mantener presionado el botón para seleccionar para grabar su voz.

3. Para dejar de grabar, toque el botón rojo nuevamente. A continuación, debe convertir ese archivo de video en un archivo de audio MP3 o M4A.
No se pierda: ¿Cómo grabar el sonido de la computadora en Windows y Mac?
¿Cómo configurar el tono de llamada después de grabarlo?
Configurar un tono de llamada en su iPhone es un proceso simple. Todo lo que tiene que hacer es abrir la aplicación «Configuración» en su iPhone y buscar la opción «Tonos de llamada». Una vez hecho esto, puede seleccionar su tono de llamada deseado de la lista de opciones disponibles. Si no desea usar un tono de llamada existente en particular, puede crear fácilmente el suyo después de grabar su propio audio a través de una banda de garaje Magic Tool para convertirlo en un tono de llamada.
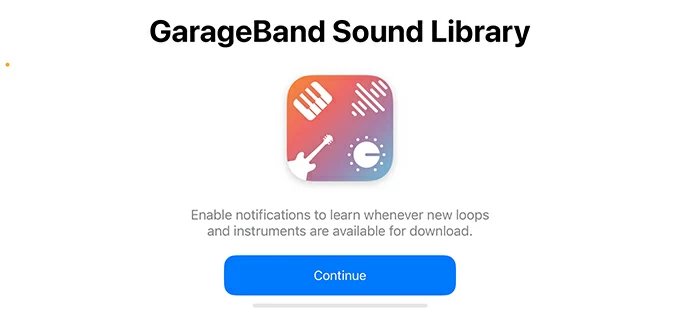
1. Primero, debe abrir la aplicación GarageBand y elegir uno de los instrumentos para tocar el botón «Proyecto» en la parte superior izquierda.
2. Una vez hecho, toque el icono «bucle» en la parte superior derecha y seleccione archivos.
3. Luego puede seleccionar los elementos de navegar en la aplicación Archivos y encontrar el archivo de grabación que desea convertir a un tono de llamada.
4. Ponlo en la segunda pista en la línea de tiempo de la banda de garaje.
5. Presione la pequeña flecha en la esquina superior izquierda y toque «Mis canciones».
6. Sigue manteniendo presionado el archivo de sonidos y seleccione «Compartir».
7. A continuación, toque el tono de llamada y elija «Exportar» en la esquina superior derecha.
8. Seleccione «Use el sonido como» y configúrelo como «tono de llamada estándar».
Preguntas frecuentes
¿Puedo usar una canción en mi iPhone como tono de llamada?
Sí, puedes usar una canción como tono de llamada. Grabarlo y convertirlo en formato MRA, luego cópielo a su iPhone. Puede usar iTunes en su computadora para moverlo a los archivos de configuración de su iPhone. Luego vaya a «Configuración»> «Sounds»> «Ringtones» para configurarlo.
¿Puedo usar la aplicación de banda de garaje para crear mi propio tono de llamada?
Sí. Garage Band es fácil de usar, y prácticamente cualquiera puede comenzar a grabar música de inmediato sin ninguna experiencia previa o conocimiento del software de producción musical. Esta suite de creación de música viene incluida con una increíble selección de instrumentos, preajustes y bateristas de sesión y percusionistas. Puede crear o editar fácilmente pistas vocales utilizando esta herramienta si necesita un tono de llamada personalizado para usted.
¿Cómo convertir el video en audio?
Puede importar el video a una aplicación IMOVIE incorporada, luego eliminar la parte del video y exportar la parte de audio.
Artículos relacionados
Cómo grabar las llamadas de WhatsApp en iPhone
Cómo grabar música de audio en una mac
