Muchas personas han cambiado a teléfonos Android por iPhones Apple en los últimos años, principalmente debido al alto costo de los iPhones. La flexibilidad y la facilidad de uso de Android también han atraído a los usuarios. Para aquellos que cambian de un iPhone a un nuevo dispositivo Android, como el Sony Xperia con un cuerpo duro y simple, la transferencia de datos como contactos, mensajes y fotos es crucial.
Pero, ¿cuáles son las formas más eficientes para Transferencia de datos de iPhone a Sony? Si bien la transferencia entre dispositivos Android es simple, mover datos en diferentes plataformas puede ser complicado. Sin embargo, hemos identificado cinco métodos para ayudar a facilitar esta transferencia.
Forma 1: Cómo transferir datos de iPhone a Sony a través de la transferencia de Mobilekin para móvil
No puede usar un cable USB para sincronizar sus datos de su antiguo iPhone a un nuevo Xperia sin ninguna ayuda. Recomendaremos una herramienta de terceros profesional equipada con funciones para transferir datos, como mensajes, contactos, videos, fotos, notas, etc., en todo. Es la transferencia de Mobilekin para dispositivos móviles. Con su ayuda, no le resultará difícil copiar sus cosas.
¿Qué puede hacer Mobilekin Transfer para dispositivos móviles por usted?
- Mueva fácilmente los datos entre dos dispositivos, sin importar si están ejecutando Android o iOS.
- Transfiera casi todos los tipos de datos, como contenido multimedia, contactos, mensajes de texto, aplicaciones, etc.
- No dañará su dispositivo, y los datos existentes en el teléfono de destino se mantendrán intactos.
- Trabaje para más de 8000 dispositivos, incluidos el iPhone 16/15 más reciente y Xpiera 10 V/5 V, etc.
- Respeta su privacidad.
![]()
![]()
Haga clic en el icono de arriba para descargar e instalar la transferencia Mobilekin para móvil en su computadora. Luego, ¿cómo transfiero contactos, SMS, fotos, etc., desde iPhone a Xperia a través del mejor programa de transferencia de iPhone a Android?
Paso 1: conecte los dos dispositivos a su computadora
Conecte su iPhone y Sony Xperia a la computadora a través de cables USB. Inicie el software y espere hasta que detecte los dos dispositivos conectados.
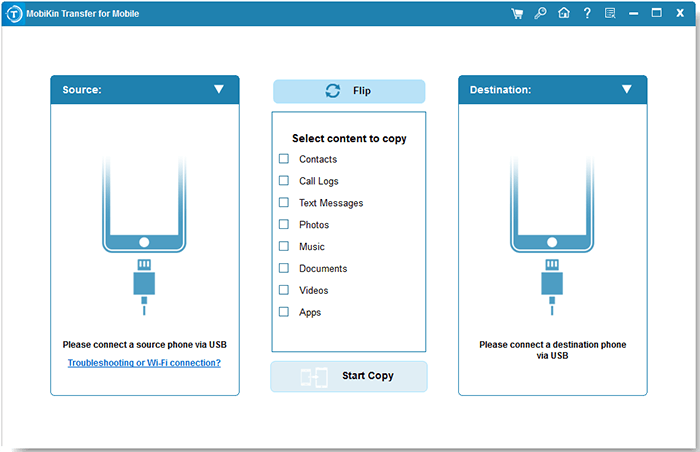
Paso 2: confirme los dispositivos de origen y destino
El programa marcaría automáticamente los dos como dispositivos de origen o destino. Aquí, su iPhone debe ser la fuente, mientras que el teléfono Xperia debe ser el objetivo. De lo contrario, puede usar el botón «Flip» para corregir sus posiciones.
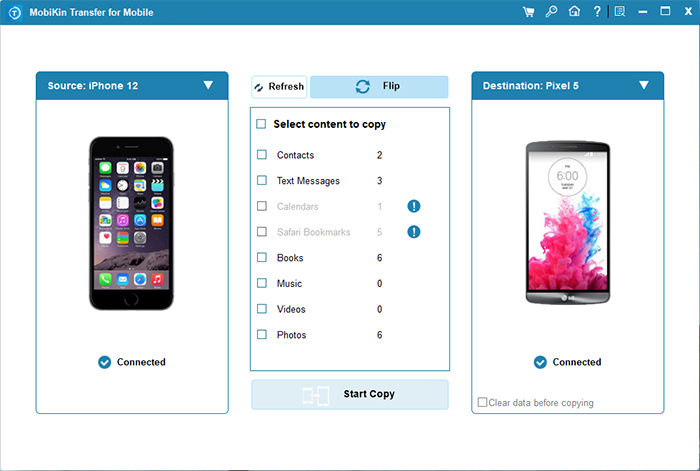
Paso 3: Inicie el iPhone a la transferencia de Sony
Elija los archivos que desee marcándolos y haga clic en el botón «Iniciar copia» para comenzar a transferir los datos del iPhone al teléfono inteligente Sony.
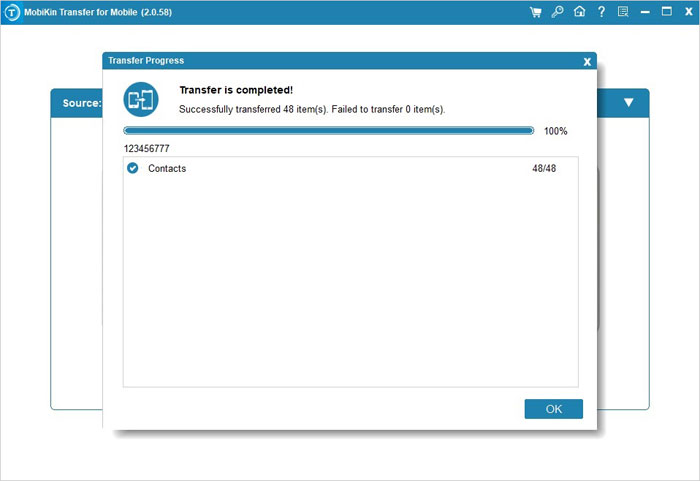
Lo malo:
- Los datos almacenados exclusivamente en iCloud no se pueden transferir.
- Versión de prueba limitada.
Instrucciones de video:
Forma 2: Cómo realizar la transferencia de iPhone a Sony con Google Drive
Como Google Drive Es adecuado para plataformas Android e iOS, también puede usarlo para la transferencia. Sin embargo, en comparación con la forma 1, es complicado, y solo se pueden copiar unos pocos tipos de datos, como contactos, calendarios, fotos y videos. Para aprender a hacerlo a través de Google Drive, siga los pasos:
- Vaya a la App Store en su iPhone e instale la aplicación Google Drive.
- Ejecute Google Drive en su iPhone e inicie sesión con su cuenta de Google.
- Haga clic en el icono del menú en la pantalla primaria.
- Elija «Configuración»> «Backup»> «Iniciar copia de seguridad».
- Espere un tiempo, ya que los datos de su iPhone se guardarán en la nube.
- Después de hacer una copia de seguridad de los datos de su iPhone a Google Drive, vaya a la «Configuración> Cuentas> Google» de su teléfono Sony.
- Inicie sesión en la misma cuenta que ha realizado la copia de seguridad y habilite la opción de sincronización para datos de aplicaciones, calendario, contactos, unidad, etc.

* Para asegurarse de que sus fotos y videos se transfieran correctamente, asegúrese de que Google Photos esté habilitado para la copia de seguridad en la configuración de Google Drive en su iPhone. Una vez que se complete la copia de seguridad, instale la aplicación Google Photos en su dispositivo Sony e inicie sesión con su cuenta de Google para acceder a sus fotos y videos.
Lo malo:
- No transfiere ciertos tipos de datos como SMS, registros de llamadas o aplicaciones.
- La carga y descarga de grandes cantidades de datos puede llevar mucho tiempo.
- El almacenamiento adicional requiere una suscripción de Google One pagada después de exceder el límite de 15 GB.
Forma 3: ¿Cómo transfiero datos de iPhone a Sony a través de Xperia Transfer Mobile?
La aplicación móvil Xperia Transfer de Sony está diseñada específicamente para ayudar a los usuarios a transferir contactos, mensajes de texto, imágenes y otros datos de dispositivos antiguos de Android/iOS a nuevos teléfonos Xperia. También le permite elegir transferir contactos desde el propio iPhone o una copia de seguridad de iCloud. Luego, aquí hay un ejemplo de cómo transferir contactos desde iPhone a Sony a través de Xperia Transfer Mobile:
More reading: Cómo Transferir SMS entre BlackBerry y Sony Xperia
- Descargue e instale la aplicación móvil Xperia Transfer en su iPhone y Sony.
- Ejecute la aplicación en el dispositivo Sony y haga clic en la «opción Apple iOS» para seleccionar el sistema.
- Luego, el sistema le preguntará dónde transferir contactos desde su dispositivo iOS o iCloud. Aquí, tomamos el dispositivo iOS como ejemplo.
- Conecte su iPhone y Sony con un cable USB OTG. Una vez que aparece un mensaje en el dispositivo pidiendo si permitir el acceso al contenido, siempre seleccione «Permitir» o «Aceptar».
- Una vez que los dos dispositivos están conectados y emparejados con éxito, Sony escaneará automáticamente los datos del iPhone y enumerará todos los archivos que se pueden transferir.
- Seleccione los elementos que desea mover y haga clic en el botón «Transferir» para comenzar.
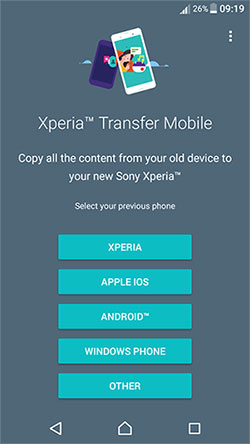
Se recomienda garantizar que ambos dispositivos estén completamente cargados y conectados correctamente antes de comenzar. Si la transferencia se interrumpe (debido a la desconexión o un apagado del dispositivo), es posible que deba reinstalar la aplicación y reiniciar el proceso.
Lo malo:
Forma 4: cómo transferir datos de iPhone a xperia usando iCloud
Solo necesita una cuenta de iCloud y una cuenta de Google sin descargar ningún software o aplicación si solo desea migrar sus contactos. (Aprenda a sincronizar los contactos de iCloud con Google). En este proceso, prepare una conexión de computadora y red (wifi o plan de datos).
- En su iPhone, navegue a «Configuración»> «iCloud»> «Contactos».
- Habilite la opción Contactos y fusione todos los contactos de iPhone con iCloud.
- En tu computadora, ve a iCloud.com e inicie sesión en su ID y contraseña de Apple.
- Haga clic en la opción «Contactos» en la ventana iCloud para ver el directorio.
- Vaya a la esquina inferior izquierda para elegir «Seleccionar todo».
- Luego, haga clic en «Configuración> Exportar vCard», y todos los contactos se exportarán a la computadora como un archivo VCF.
- Vaya al sitio de Google Contacts en la computadora e inicie sesión con su cuenta de Google.
- Haga clic en «More> Importar> Elija archivo» para localizar el archivo VCF en la computadora.
- Haga clic en «Importar» para agregar el archivo VCF a su cuenta de Google.
- Vaya a su teléfono Xperia y vaya a «Configuración»> «Cuenta»> «Google».
- Inicie sesión con la misma cuenta de Google y los contactos de sincronización de Google a Sony.


Lo malo:
- Solo 5 GB de almacenamiento gratuito; El almacenamiento adicional requiere una suscripción de iCloud pagada.
- Centrarse principalmente en la transferencia de contacto desde iPhone a Xperia.
- El proceso de transferencia de datos a un dispositivo que no es II (como Sony) puede ser engorroso.
Forma 5: Cómo transferir archivos de iPhone a Sony con iTunes
Además de iCloud, Apple's iTunes También es una herramienta inteligente para transferir contactos a su dispositivo Xperia. La cuenta puede ser Google, Windows o Outlook. Ok, veamos cómo transferir contactos desde iPhone a Sony Xperia 1V/10V/5IV/XZ4/XZ3/Z7/Z6/C5/C4/X10 a través de iTunes:
- Conecte su iPhone a la computadora a través de un cable USB y abra el programa iTunes.
- Haga clic en el nombre de su iPhone en la esquina superior izquierda de la interfaz iTunes para sacar la página de resumen.
- Navegue a la pestaña «Info» y seleccione «Sincronización con contactos con». Luego, haga clic en la lista desplegable y elija una cuenta (contactos de Google o contactos de Windows) que usa en su teléfono Sony.
- Haga clic en el icono «Aplicar» en la esquina inferior derecha para sincronizar los contactos con su cuenta.
- Vaya a su teléfono Xperia, toque «Configuración»> «Cuentas» e inicie sesión en la misma cuenta de Google o Windows. Después de eso, todos los contactos de su iPhone se cargarán en el dispositivo Sony.
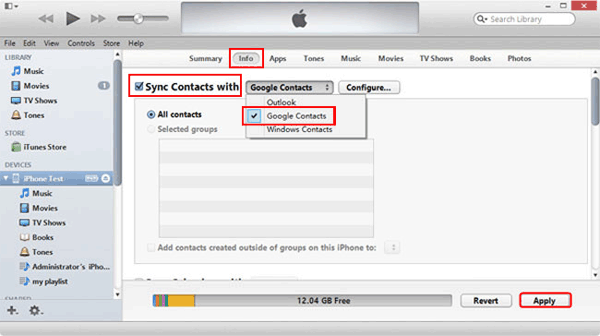
* Para transferir fotos y videos de iPhone a Sony, adhiérase a estos pasos:
- Conecte su iPhone a su computadora y abra iTunes.
- Seleccione su iPhone, haga clic en «Fotos» y verifique «Fotos de sincronización».
- Elija una carpeta en su computadora para guardar las imágenes.
- Haga clic en «Aplicar» a Sync.
- Conecte su Sony Xperia a la computadora a través de USB.
- Arrastre y suelte las fotos de la carpeta a la carpeta DCIM o imágenes en su dispositivo Xperia.
Lo malo:
- Transferir datos desde una copia de seguridad de un iPhone a un teléfono Sony puede requerir software de terceros.
- El proceso no es flexible, lo que significa que no puede elegir datos específicos para transferir.
- La transferencia debe pasar por iTunes en una PC o Mac, lo cual es inconveniente para algunos usuarios.
Resumen
¡Tu decides! Cuando conozca las diferentes formas de transferencia de datos de iPhone a Sony, debe saber qué método elegir. Si desea una vía confiable y eficiente, la transferencia de Mobilekin para dispositivos móviles podría ser su mejor opción. Esta herramienta admite más tipos de archivos y pasos de operación más sencillos, lo que puede ahorrarle tiempo y energía.
La transferencia de iOS a Android no solo puede transferir datos directamente de iOS a iOS, Android a iOS o Android a Android.
![]()
![]()
