La actualización a un nuevo iPhone siempre es emocionante, pero la mayor preocupación para los usuarios en este momento es cómo transferir datos del antiguo iPhone al nuevo. Normalmente, confiamos en iCloud para restaurar los datos desde la copia de seguridad del dispositivo anterior al nuevo iPhone, pero esto generalmente requiere una conexión WiFi estable. Entonces, ¿qué pasa si no tiene acceso a una conexión WiFi confiable? ¿Puedo transferir los datos de mi iPhone a otro iPhone sin wifi?
La buena noticia es que, además del uso de WiFi, hay otros métodos para transferir datos entre iPhones. En este artículo, introduciremos 4 formas efectivas de transferir datos de iPhone a iPhone sin WiFi. Echemos un vistazo profundo a estas opciones y aprendamos a usarlas.
Forma 1: Transfiera datos de iPhone a iPhone sin wifi – Airdrop
Quizás se pregunte, ¿no se basa Airdrop tanto en Wi-Fi como en Bluetooth para transferir archivos? Tienes toda la razón, pero Airdrop no requiere una conexión a Internet o un enrutador Wi-Fi. En cambio, crea una conexión Wi-Fi de igual a igual entre los dos dispositivos para transferir datos. Por lo tanto, si bien no necesita conectarse a una red Wi-Fi externa, la funcionalidad Wi-Fi en ambos dispositivos debe estar habilitada, y deben estar dentro del rango para que el AirDrop funcione.
Sin embargo, AirDrop no puede transferir todos los datos de un iPhone a otro, solo puede transferir archivos específicos, como fotos, videos, contactos, documentos, sitios web, mensajes, correo y música.
Aquí tomaré fotos de aire de iPhone a iPhone sin WiFi como ejemplo:
Recommended Read: Transferencia de Archivos por WiFi entre PC, Móvil y Android: 5 Métodos Efectivos
- Abra el centro de control, luego habilite «WiFi» y «Bluetooth». Mantenga presionada la tarjeta de configuración de red para acceder a Airdrop, encenderla y elegir «solo contactos» o «todos».
- Abra la aplicación Fotos, seleccione las fotos que desea compartir, toque el icono «Compartir» en la esquina inferior izquierda, luego elija la opción AirDrop. Seleccione el dispositivo destinatario (iPhone o iPad).
- En el dispositivo receptor, toque «Aceptar» para recibir las fotos compartidas del otro iPhone.
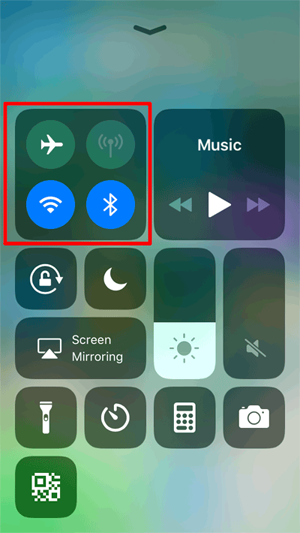

Pros
- No es necesario restablecer la fábrica de su iPhone.
- Adecuado para la transferencia de datos selectivos.
Contras
- Más lento cuando se transfiere archivos grandes.
- Tipos de datos limitados que pueden transferirse.
No puedo perderse:
Forma 2: Transfiera los datos del iPhone a otro iPhone sin wifi – inicio rápido
El inicio rápido es una forma conveniente de transferir datos desde su antiguo iPhone a su nuevo iPhone. Similar a AirDrop, utiliza una conexión Wi-Fi de igual a igual entre los dos dispositivos. Si bien no requiere una conexión a Internet externa o un enrutador, Wi-Fi aún debe estar habilitado en ambos dispositivos para establecer una conexión de transferencia de datos.
Usando un inicio rápido, puede transferir todo, incluidas las aplicaciones, la configuración, las fotos y más, directamente desde su antiguo iPhone a su nuevo iPhone.
Pasos a seguir cuando se usa un inicio rápido para transferir iPhone a iPhone sin WiFi:
- Configure su nuevo iPhone hasta llegar a la pantalla de inicio rápido, luego coloque su antiguo iPhone cerca de su nuevo iPhone.
- En su antiguo iPhone, toque «Continuar». Esto activará una animación para aparecer en la pantalla del nuevo iPhone.
- Coloque su antiguo iPhone encima de su nuevo iPhone y alinee la animación en el visor. Aparecerá un mensaje «Finalizar en el nuevo iPhone». Ingrese el código de acceso de su antiguo iPhone en el nuevo dispositivo.
- Configure Face ID y cree un código de acceso para su nuevo iPhone. (¿Se requiere su código de acceso para habilitar la identificación de la cara?)
- Una vez que se complete la configuración, verá la pantalla de datos de transferencia. Seleccione la opción «Transferir desde iPhone», luego conecte ambos iPhones con el adaptador de cámara USB3 y el cable de rayos.
- Complete todos los pasos de configuración restantes, acepte los términos y condiciones, y comenzará la transferencia de datos. Asegúrese de no desconectar ninguno de los iPhone hasta que la transferencia esté completamente completa.
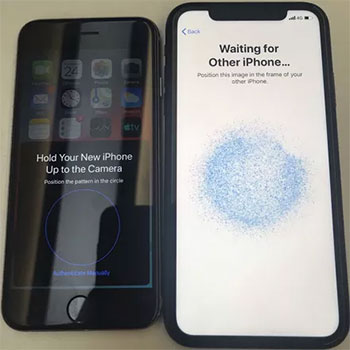
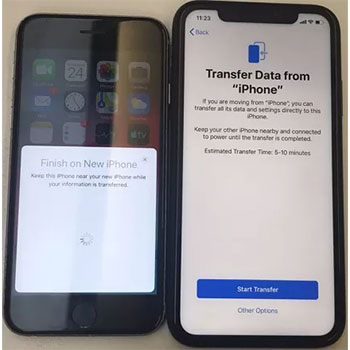
Pros
- Permite la transferencia de todos los datos en el iPhone sin restricciones.
Contras
- Requiere el reinicio de fábrica del iPhone destinatario.
- El proceso puede ser relativamente lento.
- No admite la transferencia de datos selectivos.
Forma 3: Transfiera datos de iPhone a iPhone sin WiFi – Transferencia para dispositivos móviles
Dado que las transferencias USB son más rápidas y seguras que Wi-Fi, son la mejor opción para transferir datos entre iPhones. Sin embargo, este proceso requiere el uso de software avanzado de transferencia de datos como la transferencia de Mobilekin para dispositivos móviles. La transferencia para dispositivos móviles se conoce como el software preferido para la transferencia de datos porque tiene características potentes que permiten a los usuarios mover datos entre iPhones de manera rápida y fácil sin pérdida de datos.
Además de la transferencia de iPhone a iPhone, también admite la migración de datos entre Android y iPhone, Android a Android, etc., que se puede completar en solo unos pocos clics.
![]()
![]()
¿Cómo transferir datos de iPhone a iPhone sin wifi con transferencia para dispositivos móviles?
Paso 1: Transferencia de lanzamiento para dispositivos móviles
Descargue la transferencia para dispositivos móviles desde el sitio web oficial e instálelo en su PC. Conecte ambos iPhones a su computadora y inicie el programa.
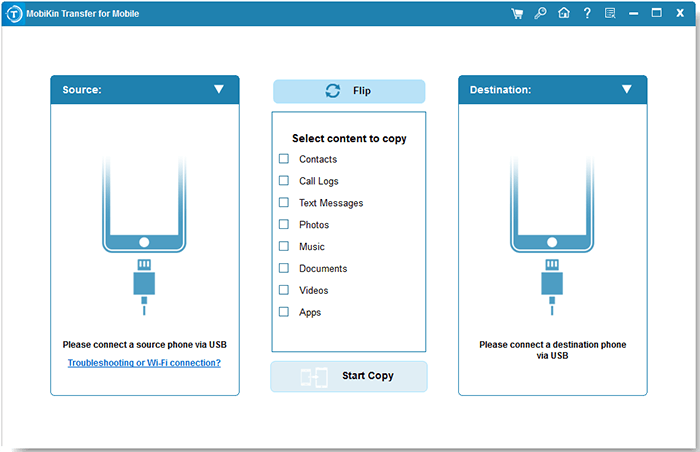
Paso 2: confirme el iPhone de origen y destino
Una vez que la transferencia para dispositivos móviles reconoce los iPhones conectados, mostrará uno como fuente y otro como destino. Si es necesario, haga clic en el botón «Flip» para asegurarse de que el iPhone de envío esté marcado como fuente y el iPhone receptor es el destino. Luego, seleccione el tipo de datos que desea transferir.
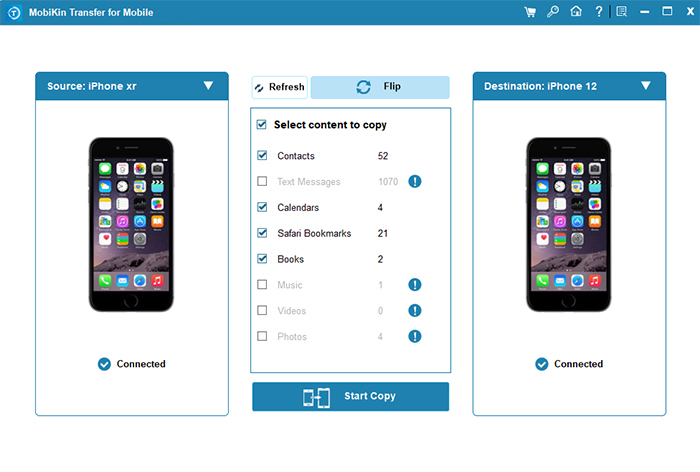
Paso 3: Inicie la transferencia de iPhone a iPhone con transferencia para móvil
Haga clic en el botón «Iniciar copia» para comenzar la transferencia de datos. El proceso solo lleva unos minutos. Asegúrese de no desconectar o perturbar los dispositivos antes de que se complete la transferencia.
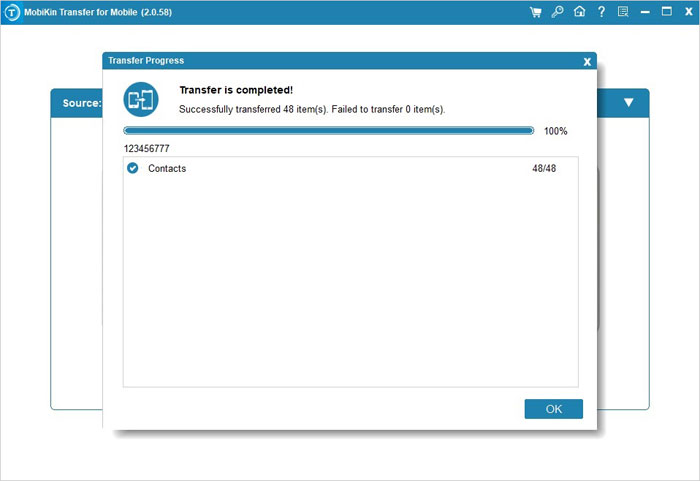
Forma 4: Transfiera los datos del iPhone a otro iPhone sin wifi – iTunes
También puede transferir datos de un iPhone a otro usando iTunes sin Wi-Fi. Este método no requiere una conexión Wi-Fi. Todos los datos se transfieren a través de la conexión del cable USB entre su iPhone y la computadora, por lo que puede completar la transferencia sin confiar en WiFi.
Aquí le mostramos cómo transferir datos de un iPhone a otro usando iTunes.
Realice una copia de seguridad del viejo iPhone:
- Conecte su antiguo iPhone a su computadora con un cable USB.
- Abra iTunes o Finder y seleccione su dispositivo.
- En la sección de copia de seguridad, seleccione «esta computadora» para hacer una copia de seguridad de sus datos localmente (no a iCloud).
- Haga clic en «Realización de seguridad ahora» para crear una copia de seguridad de su antiguo iPhone en su computadora.

Transfiera la copia de seguridad a su nuevo iPhone:
- Una vez que su antiguo iPhone haya terminado de retroceder, desconectarlo de su computadora, luego encienda su nuevo iPhone y siga el proceso de configuración.
- Cuando llegue a la pantalla de aplicaciones y datos, seleccione «Restaurar desde Mac o PC». (¿El iPhone no se restaurará?)
- Conecte su nuevo iPhone a su computadora con un cable USB.
- En iTunes/Finder, seleccione su nuevo iPhone y elija «Restaurar copia de seguridad».
- Seleccione la copia de seguridad más reciente de su antiguo iPhone y haga clic en «Restaurar».

Pros
- Le permite transferir todo tipo de datos.
- No se requiere conexión Wi-Fi ya que la transferencia se lleva a cabo a través de un cable USB.
Contras
- Deberá usar una computadora con iTunes o Finder instalado.
- El proceso de copia de seguridad y restauración puede llevar un tiempo, especialmente si la cantidad de datos es grande.
- No puede seleccionar archivos o tipos de datos específicos para transferir.
Conclusión
Eso es todo para nuestra discusión sobre cómo transferir datos del iPhone a iPhone sin WiFi. Bastante simple, ¿no? Tenga la seguridad de que cada uno de los métodos de transferencia se describe aquí es efectivo y los hemos probado personalmente. Por lo tanto, no dude en usar cualquiera de ellos para completar con éxito la transferencia de datos entre iPhones sin WiFi. Sin embargo, dado que la transferencia de Mobilekin para Mobile es más fácil de usar que los otros métodos, se recomienda hacerlo de inmediato para facilitar su uso.
![]()
![]()
