La serie Google Pixel ha atraído constantemente su atención por sus excepcionales capacidades de cámara, diseño elegante y características atractivas. Como entusiastas de Pixel, es posible que se encuentre actualizando a un modelo de píxeles más nuevo, o tal vez esté ayudando a un amigo a cambiar de teléfonos Android. Una preocupación común que surge durante estas transiciones es la necesidad de copiar archivos sin problemas. Entonces, como Transferir datos de píxel a píxel Podría ser un desafío para algunos.
Ok, profundizaremos en el método de transferencia de datos viable, asegurando que esté bien informado para tomar la decisión correcta en función de sus necesidades específicas.
Forma 1: Cómo transferir del píxel antiguo al nuevo píxel a través de USB solamente (medios)
¿Desea copiar su contenido multimedia, como fotos y videos, utilizando un método de arrastrar y soltar? Puede lograr esto conectando sus píxeles a una computadora, donde aparecerán como dispositivos externos. Esto le permite navegar y transferir carpetas convenientemente entre sus píxeles.
¿Cómo transferir datos de Pixel a Pixel por Drag & Drop?
Suggested read: 4 Tácticas Fáciles para Exportar Mensajes de Texto desde Google Pixel 9/8/7/6/5/4/3
- Comience estableciendo una conexión entre su PC y sus dos teléfonos.
- Una vez que su PC reconozca ambos dispositivos, aparecerá un mensaje, brindándole opciones para acciones USB.
- Elija «Transferencias de archivo» tocandolo.
- A continuación, ubique el archivo específico que desea transferir.
- Luego puede simplemente arrastrar y soltar este archivo en su escritorio. Alternativamente, tiene la opción de copiarlo directamente en una carpeta en su otro teléfono de píxeles.

Haga clic para ver:
Forma 2: cómo transferir datos de píxel a píxel en un solo clic (sin pérdida de calidad)
Si valora la simplicidad en las transferencias de su dispositivo a disposición, considere la transferencia de Mobilekin para dispositivos móviles (Windows y Mac). Este poderoso software ofrece facilidad de uso, seguridad y confiabilidad consistente. Siempre ofrece los resultados deseados con cada transferencia, incluso si sus teléfonos están ejecutando diferentes sistemas operativos. Una vez que lo haya descargado a su computadora, el proceso es lo más sencillo posible.
Mejor software de transferencia de datos del teléfono: transferencia móvil para dispositivos móviles
- Un golpe para transferir datos de píxel a píxel rápidamente.
- Facilite la transferencia de archivos entre dispositivos Android, Android a iPhone, iPhone a Android y iPhone a iPhone.
- Intercambie sin problemas una variedad de datos en todos los dispositivos, que abarca contactos, música, videos, fotos, mensajes de texto, registros de llamadas, documentos, aplicaciones y más.
- Opere en una amplia gama de dispositivos Android e iOS, incluido Google Pixel 8/7/6/5/5A/4/4A/4XL/3/3A/3XL/2/2A/2XL, NEXUS GRAY, A818, GT I9000B, GT I9100, etc.
- Nunca invade tu privacidad.
![]()
![]()
¿Bravo? Obtenga el asistente de Mobilekin para Android en su computadora e instálelo allí. Luego siga las instrucciones para aprender a copiar datos de Pixel a Pixel sin problemas:
Paso 1. Ejecute esta herramienta de transferencia de datos
Comience al iniciar la transferencia para el software móvil en su computadora después de la instalación. La interfaz principal del programa se verá similar a la imagen que se muestra a continuación.
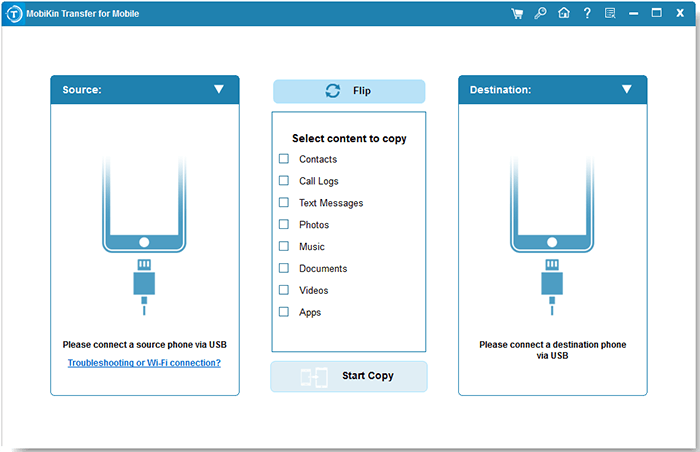
Paso 2. Conecte ambos teléfonos de píxeles a su computadora
Use cables USB para conectar sus teléfonos inteligentes a su computadora. La herramienta reconocerá automáticamente ambos. Si ha cambiado accidentalmente los dispositivos de origen y destino, haga clic en el botón «Flip» para intercambiar sus posiciones.
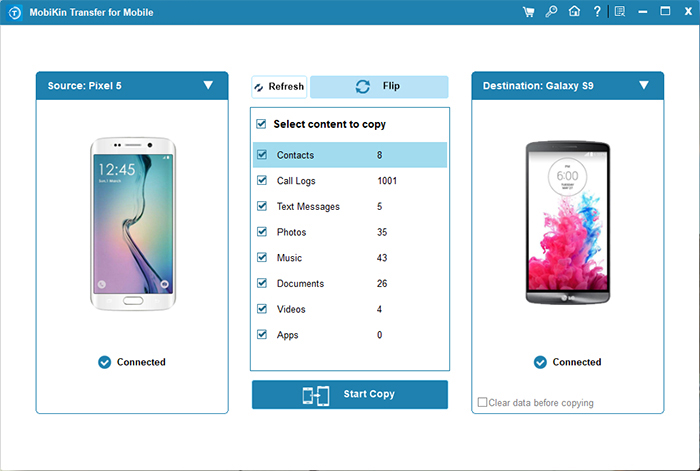
Paso 3. Transfiera los datos de píxel a píxel
Una vez que la configuración esté lista, elija los tipos de datos que desea transferir y haga clic en el botón «Iniciar copia». Esto iniciará el proceso de mover archivos de un teléfono de píxeles a otro.
Forma 3: Cómo transferir Pixel a Pixel con Asistente para Android
¿Desea hacer una copia de seguridad suave del contenido en su computadora mientras logra la transmisión de datos de Pixel a Pixel? Piense en el asistente de Mobilekin para Android (Win y Mac). Respalda los tipos de datos del teléfono anterior a la computadora y luego transfiere el contenido de la computadora al nuevo teléfono. Funciona para archivos como contactos, registros de llamadas, SMS, música, canciones, videos, aplicaciones y más. No solo eso, puede completar la transferencia de datos a través de los menús de la casa, como «exportación» y «importación». Además, también juega un papel práctico en la gestión móvil.
![]()
![]()
Ahora, tomemos la migración de SMS como ejemplo para explicar cómo transferir mensajes de texto de Pixel a Pixel a través del Asistente para Android:
Paso 1. Una vez que haya descargado e instalado el programa, ábralo. Conecte su teléfono Pixel de origen a la computadora a través de USB. (Opcionalmente, puede conectar su teléfono Android a través de Wi-Fi) Cuando la herramienta lo reconoce, navegue a la opción «Super Toolkit» en la interfaz del programa. Verá una pantalla similar a la siguiente:
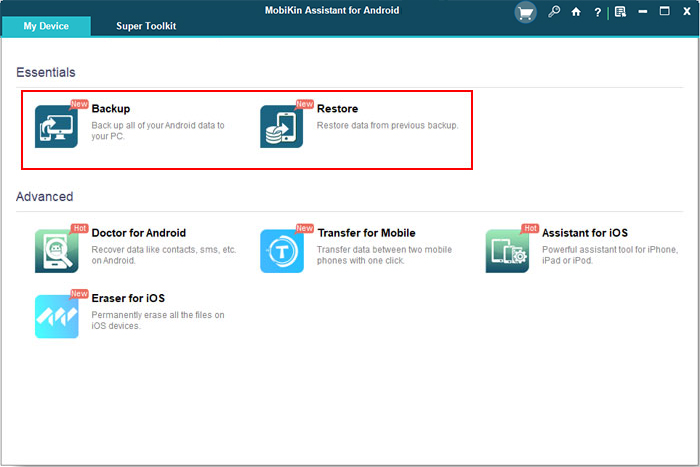
Paso 2. Seleccione la opción «Copia de seguridad» y elija el contenido específico que desea hacer una copia de seguridad. Indique una carpeta de salida en su computadora para almacenar estas copias de seguridad. Haga clic en «Realice una copia de seguridad» y espere a que finalice el proceso. Una vez que se completa la transferencia, puede desconectar este teléfono de la computadora.
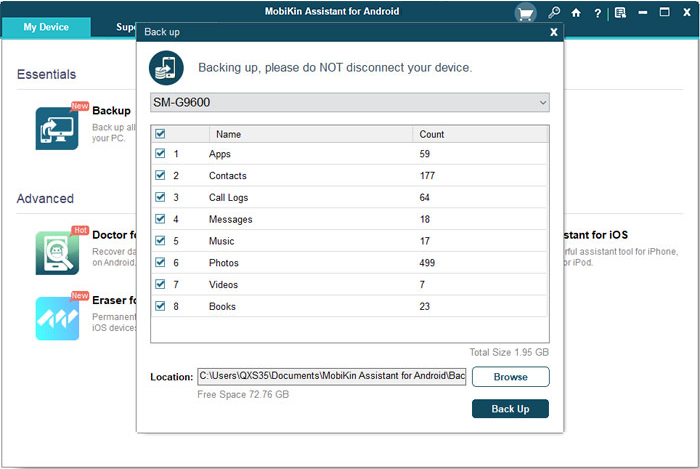
Paso 3. Conecte su nuevo teléfono Pixel a la misma computadora y acceda a «Super Toolkit»> «Restaurar». Elija los tipos de archivos de su copia de seguridad para restaurarlos al dispositivo receptor. Luego, haga clic en el botón «Restaurar» para iniciar la restauración de datos.
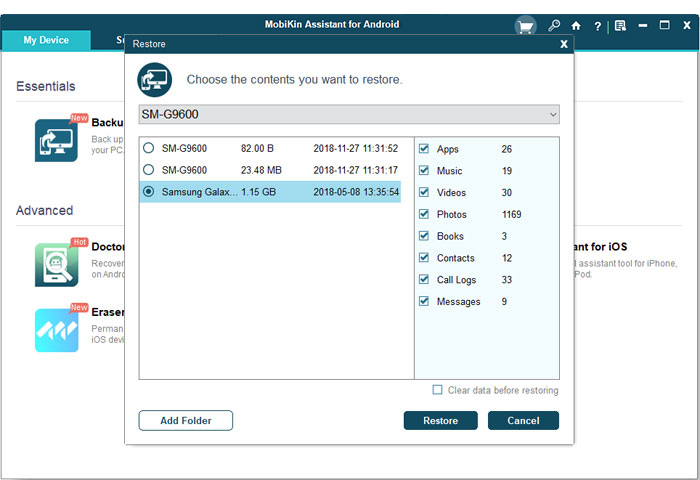
Forma 4: cómo copiar datos de píxel a píxel a través del adaptador de interruptor rápido
El adaptador de interruptor rápido resulta invaluable para simplificar la tarea de mover datos de su teléfono inteligente anterior a un nuevo dispositivo Google Pixel. Facilita la transferencia perfecta de sus contactos, aplicaciones y varios otros datos. Para comenzar, asegúrese de tener el adaptador de interruptor rápido, inserte su tarjeta SIM en su nuevo Google Pixel y asegúrese de que Google Pixel esté completamente cargado.
¿Cómo puede usar el adaptador de interruptor rápido para transferir del píxel antiguo al nuevo píxel?
- Encienda su nuevo dispositivo Google Pixel y toque «Comenzar».
- Toque «Inicio» y conecte su teléfono Pixel a una red Wi-Fi.
- Después de unos minutos, haga clic en «Siguiente» en la página «Copiar aplicaciones y datos».
- Cuando se le solicite que «use su dispositivo anterior», toque «Siguiente».
- Desbloquee su antiguo teléfono de píxeles y conecte el cable de carga en su puerto correspondiente.
- Conecte el otro extremo del cable de carga al adaptador de interruptor rápido que vino con Pixel.
- Adjunte el adaptador de interruptor rápido a su píxel.
- En su antiguo móvil, seleccione «Confianza».
- En la pantalla del teléfono Pixel, elija qué datos desea transferir.
- Cuando se le solicite, inicie sesión en su cuenta de Google en el teléfono Pixel y toque «Siguiente» para iniciar la transferencia de datos.
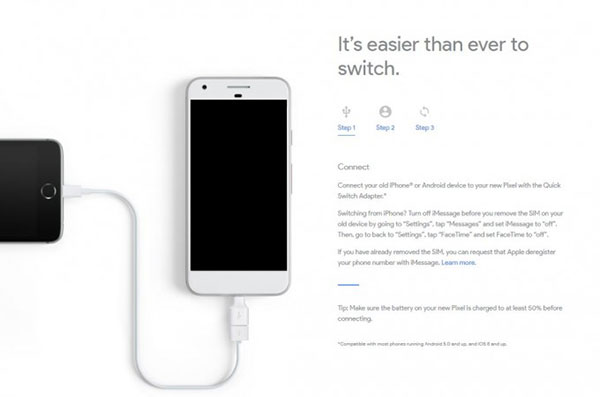
Forma 5: Cómo transferir datos de un píxel a otro usando Google Drive
Si carga sus archivos de píxeles antiguos con Google Drive, transferirlos a su nuevo dispositivo es muy fácil. Para hacerlo, instale la aplicación en su receptor, inicie sesión con la misma cuenta de Google que usa en su teléfono anterior, y sus datos se sincronizarán automáticamente. Aquí está la guía detallada sobre cómo transferir datos de Pixel a Pixel con Google Drive:
- Comience abriendo la aplicación Google Drive en su píxel de origen e inicie sesión con su cuenta de Google.
- A continuación, haga clic en el icono más en la esquina inferior derecha de la pantalla para cargar los archivos que desea transferir. (¿Google Drive no funciona?)
- En el teléfono Pixel de destino, inicie Google Drive e inicie sesión en la misma cuenta.
- Luego verá todos los archivos que se cargaron al píxel receptor.
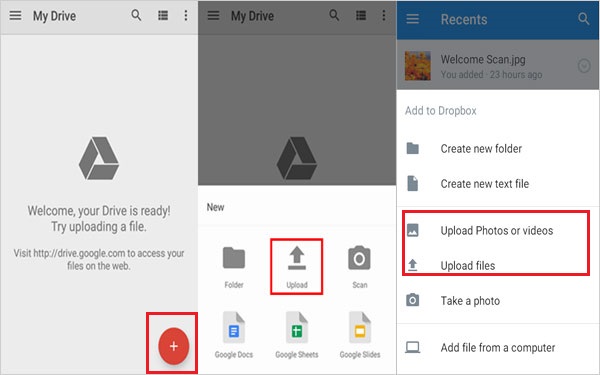
Alternativamente, también puede transferir archivos a través de dispositivos Pixel utilizando Google Drive. Para hacer esto, inicie sesión en su cuenta de Google en el dispositivo de envío. En el menú «Configuración», busque «copia de seguridad y restablecimiento» y asegúrese de que «restauración automática» y «datos de copia de seguridad» estén habilitados en la configuración de su cuenta de Google. En el destinatario, inicie sesión con la misma cuenta de Google. Todos sus datos sincronizados se restaurarán al nuevo teléfono Pixel.
Forma 6: Cómo transferir datos de Google Pixel a Google Pixel por Bluetooth
Por último, pero no menos importante, también puede optar por transferir datos a través de Bluetooth sin costo sin costo. Sin embargo, es importante tener en cuenta que las transferencias Bluetooth tienden a ser lentas y tienen limitaciones, como la cantidad de datos que se pueden enviar a la vez. Además, la tasa de éxito de la migración de Bluetooth puede ser una preocupación. Aprenda a transferir información de Google Pixel a Google Pixel a través de Bluetooth:
- Encienda Bluetooth en ambos dispositivos Pixel deslizando hacia abajo y tocando el icono Bluetooth.
- Acceda a su configuración de Bluetooth para combinarlos.
- Abra el Administrador de archivos para elegir los archivos que desea mover y haga clic en el icono «Compartir».
- De la lista de opciones de intercambio, elija Bluetooth.
- Seleccione el dispositivo receptor y confirme la transferencia de archivos en el píxel de destino.
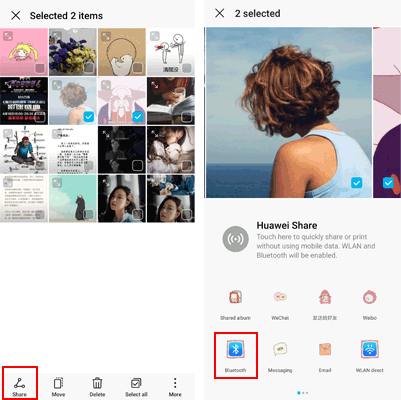
Consejo adicional: ¿Cuánto tiempo lleva la transferencia de datos de Google Pixel?
El tiempo que lleva transferir datos en un Pixel de Google depende de factores como la cantidad de datos, el método de transferencia, el rendimiento del dispositivo y la velocidad de la red. Las transferencias simples de contactos pueden ser rápidas (unos minutos), mientras que transferir una gran biblioteca de fotos y videos puede llevar varias horas. Nuevamente, use métodos más rápidos como cables para transferencias más rápidas, y asegúrese de que sus dispositivos estén completamente cargados o conectados para evitar interrupciones.
Veredicto
Por último, para proporcionarle una comprensión más directa del artículo, ofreceremos un breve resumen del contenido presentado:
- Copiar y pegar medios es manual y puede llevar mucho tiempo, particularmente cuando se trata de un volumen sustancial de archivos. Además, existe un potencial para pasar por alto o omitir archivos.
- Probar ser una excelente opción, la transferencia de Mobilekin para dispositivos móviles siempre garantiza una transferencia de datos rápidos con un riesgo mínimo de pérdida de datos, acomodando una amplia gama de contenido.
- El asistente de Mobilekin para Android le permite hacer una copia de seguridad de su antiguo teléfono de Google a su computadora y facilita la restauración fácil en su nuevo dispositivo. Esto es ideal para las personas que buscan mantener copias de seguridad en una PC/Mac.
- Mientras que el adaptador de conmutador rápido prioriza los contactos, aplicaciones y configuraciones, puede ser menos conveniente que de otras maneras.
- El uso de Google Drive requiere que ambos dispositivos tengan cuentas de Google asociadas y una conexión a Internet, lo que puede no ser práctico sin Wi-Fi o datos móviles.
- Bluetooth tiene limitaciones en el tamaño del contenido y se ve afectado por varios factores, afectando la eficiencia y las tasas de éxito.
