La función de vista dividida en iPads le permite ejecutar dos aplicaciones una al lado de la otra, haciendo que la multitarea sea más fácil y más eficiente. Es especialmente útil en iOS 18, donde los usuarios pueden disfrutar trabajando en múltiples aplicaciones a la vez. Sin embargo, algunos usuarios han informado de problemas con la función de vista dividida que no se muestra, lo que puede interrumpir la productividad.
Ya sea que lo esté utilizando para el trabajo o el entretenimiento, es esencial tener esta función. Si está experimentando este problema, no se preocupe, esta guía lo guiará a través de simples pasos para solucionar el problema y volver a multitarea.
Parte 1. Cómo dividir la pantalla un iPad
El uso de la función de pantalla dividida en un iPad le permite ejecutar dos aplicaciones simultáneamente, haciendo que la multitarea sea simple y eficiente. Aquí le mostramos cómo hacerlo usando el menú multitarea:
Pasos para dividir la pantalla un iPad
- Paso 1: Comience abriendo la primera aplicación que desea usar.
- Paso 2: En la parte superior de la pantalla, busque y toque el botón multitarea (parece tres puntos pequeños).
-
Paso 3: Seleccione Vista Split o deslice
- Paso 4: Desde su pantalla de inicio, toque la segunda aplicación que desea abrir. También puede deslizar hacia la izquierda o hacia la derecha para ver otras aplicaciones o seleccionar una aplicación del muelle.
-
Paso 5: Si elige Split View, ambas aplicaciones aparecerán una al lado de la otra. Puede ajustar la pantalla arrastrando el divisor para cambiar el tamaño de las aplicaciones. Si elige Slide Over, la segunda aplicación se abrirá en una ventana flotante más pequeña, mientras que la primera aplicación permanece en modo de pantalla completa detrás de ella.
Para la vista dividida: toque el botón Vista dividida. Esto moverá la aplicación actual a un lado de la pantalla, y su pantalla de inicio aparecerá en el otro lado.
Para deslizarlo: toque el botón Slide Over para abrir la segunda aplicación en una ventana más pequeña que flota sobre la primera aplicación.
Parte 2. ¿Por qué no funciona mi vista dividida?
Si su función de vista dividida de Lacerte no aparece en su iPad, podría haber varias razones. Aquí hay algunas causas comunes:
- Su modelo de iPad no es compatible: Split View solo está disponible en modelos de iPad más nuevos como iPad Pro, iPad Air 2 o nuevo, y iPad Mini 4 o nuevo.
- Las aplicaciones no admiten la vista dividida: No todas las aplicaciones, especialmente las de terceros, admiten una vista dividida. Ambas aplicaciones deben ser compatibles para que funcione.
- El sistema operativo o las aplicaciones necesitan actualización: Un iPados o una aplicación anticuados puede causar problemas. Asegúrese de que ambos estén actualizados.
- Gestos incorrectos: El uso de los gestos incorrectos puede evitar que se active la vista dividida. Toque el botón multitarea para habilitar correctamente la vista dividida.
- La configuración multitarea está apagada: Asegúrese de que la multitarea esté habilitada en Configuración> Multitarea y gestos.
- Las aplicaciones están atascadas o congeladas: Las aplicaciones pueden congelarse en la vista dividida. Renunciar y reabrir las aplicaciones o reiniciar su iPad puede ayudarlo.
Parte 3. ¿Cómo solucionar la función de vista dividida que no se muestra en iPad? (iOS 18 apoyado)
FIJAR 1. Desactivar y volver a habilitar la multitarea
La multitarea puede desactivarse en su iPad si la función de vista dividida de Lacerte no aparece. Volver a habilitarlo puede resolver el problema.
- Paso 1: Abra la aplicación Configuración en su iPad.
- Paso 2: Desplácese hacia abajo y toque la pantalla de inicio y el muelle. Seleccione la multitarea.
- Paso 3: Para deshabilitar la multitarea, desactive las opciones deslizando el punto blanco hacia la izquierda (gris).
- Paso 4: Para volver a habilitarlo, deslice el punto blanco hacia la derecha (verde) para cada opción multitarea.
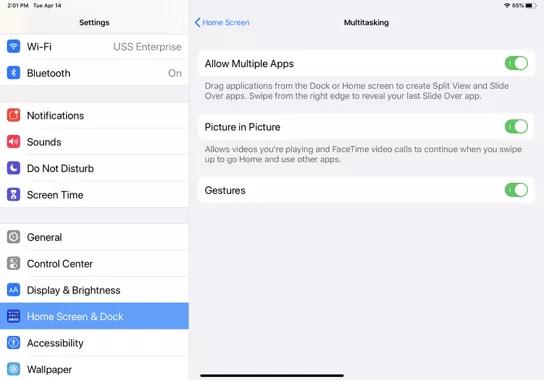
Arreglar 2. Reinicie su iPad
Cuando la pantalla dividida del iPad no funciona iOS 18, podría deberse a una falla de software. Simplemente puede reiniciar antes de continuar con métodos adicionales. Ayuda a actualizar el iPad e iOS 18.
Recommended Read: Cómo Restablecer de Fábrica el iPhone 11: Guía Paso a Paso
Reinicie un iPad sin botón de inicio:
- Paso 1: Mantenga presionado los botones de volumen hacia arriba o hacia abajo, así como el botón superior, hasta que se muestre el control deslizante.
- Paso 2: Arrastre el control deslizante de reinicio. Después de 30 segundos, su iPad se apagará.
- Paso 3: Mantenga presionado el botón superior hasta que aparezca el logotipo de Apple. El paso final se completará en su tableta de iPad.
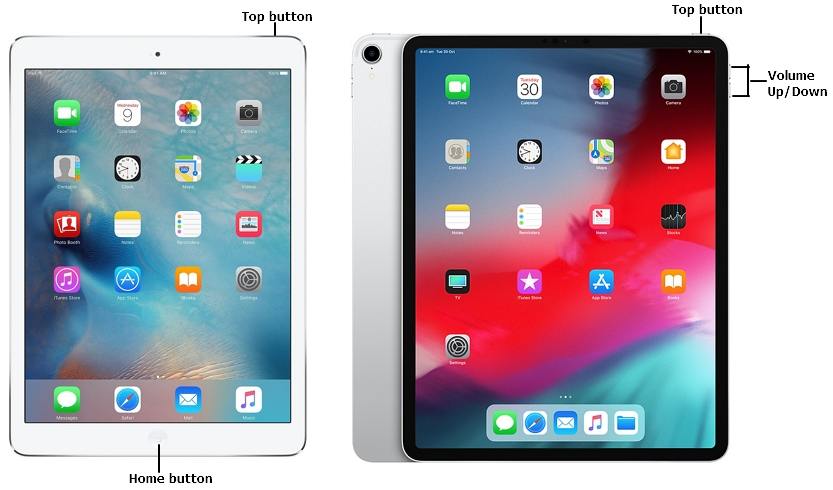
Reinicie un iPad con el botón de inicio:
- Paso 1: Mantenga presionado el botón superior hasta que se muestre el control deslizante apagado.
- Paso 2: Arrastre el control deslizante de reinicio. Después de 30 segundos, su iPad se apagará.
- Paso 3: Mantenga presionado el botón superior hasta que aparezca el logotipo de Apple.
Corrigir 3. Actualizar aplicaciones en iPad
iPados 18 incluye muchas características, incluidas actualizaciones significativas para la multitarea.
Si está experimentando problemas con el lado izquierdo de la pantalla de su iPad que no funciona, actualizar su iPad puede ayudar a restaurar la funcionalidad.
- Paso 1: Cargue completamente su iPad y conecte a Internet usando Wi-Fi.
- Paso 2: Vaya a App Store> Toque el icono de su perfil> Toque Actualizar todo. Se le puede pedir que ingrese su contraseña.
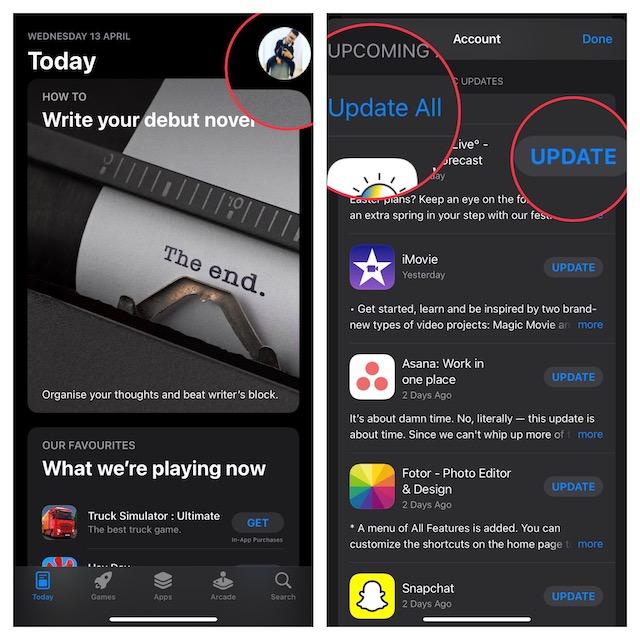
Corrigir 4. Actualizar iPad a la versión más reciente de iPados
iPados 18 incluye muchas características, incluidas actualizaciones significativas para la multitarea.
Si está experimentando problemas con el lado izquierdo de la pantalla de su iPad que no funciona, actualizar su iPad puede ayudar a restaurar la funcionalidad.
- Paso 1: Cargue completamente su iPad y conecte a Internet usando Wi-Fi.
- Paso 2: Abra la aplicación Configuración del iPad, luego seleccione General de la lista de opciones de configuración. Finalmente, presione la actualización del software.
- Paso 3: Seleccione Instalar ahora. Se le puede pedir que ingrese su contraseña.
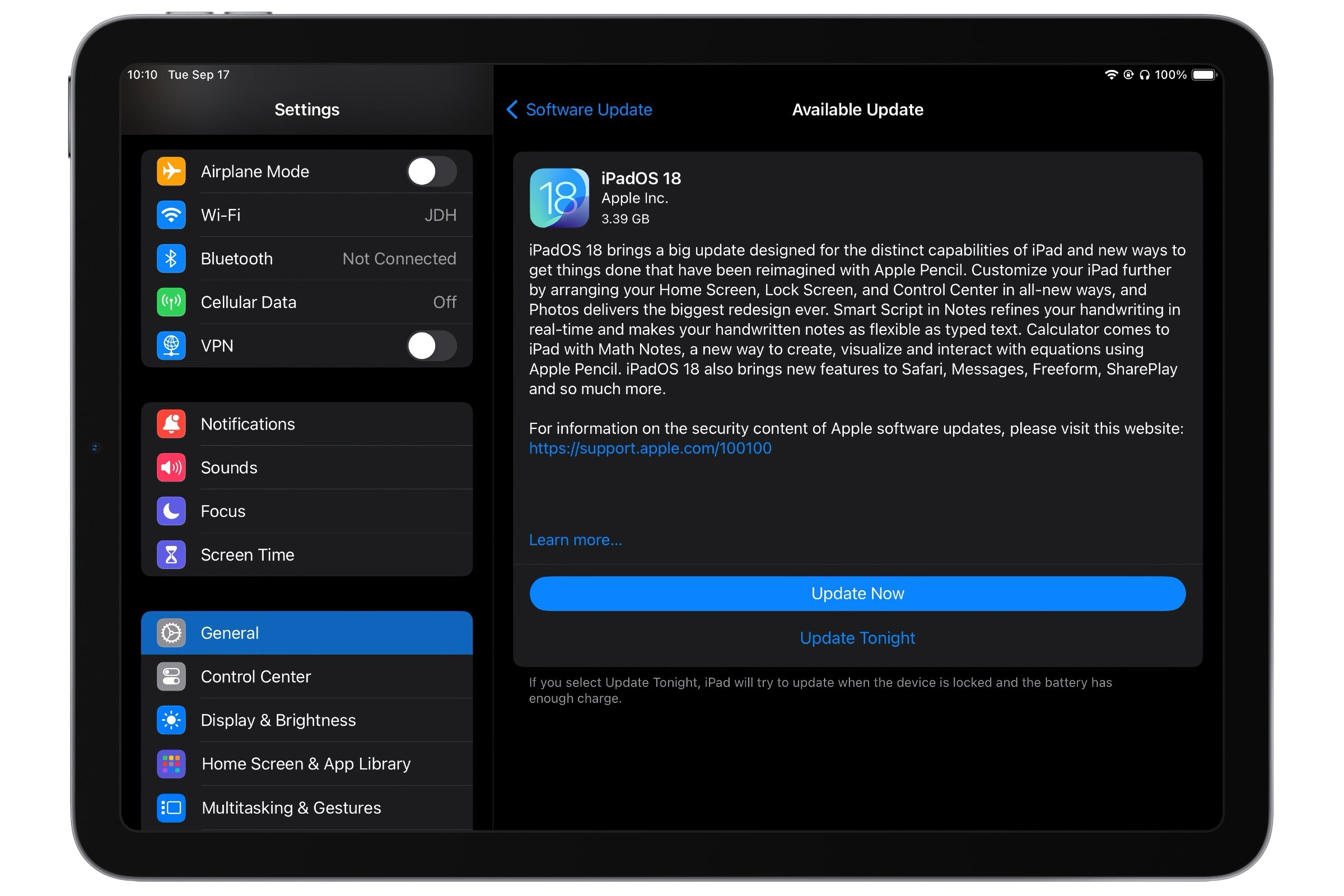
Si tiene un M4 iPad Pro, no se recomienda actualizar a iPados 18 debido a un error grave que puede hacer que el dispositivo no responda. Haga clic para ver cómo solucionar la actualización del iPad Stuck >>
Arreglar 5. Restablecer todas las configuraciones
Restablecer toda la configuración de su iPad puede ser útil si tiene problemas con la vista dividida que no funciona. La configuración inicial de un dispositivo se puede solucionar con esta técnica, incluidos los problemas relacionados con la multitarea.
FIJO 6. Resuelva la función de vista dividida que no se muestra en el iPad a través de la herramienta de reparación en un solo clic
La pantalla dividida del iPad no funciona iOS 18 en su iPad, considere usar la reparación del sistema ultfone iOS. Este poderoso software está diseñado para abordar una amplia gama de problemas de software de iOS, incluidas las bloqueos de aplicaciones que a menudo surgen después de las actualizaciones del sistema, como iOS 18.
Lo que distingue a la reparación del sistema ultfone iOS es su capacidad para solucionar estos problemas sin pérdida de datos. Ultfone iOS System Repair ofrece varias características clave, incluida la capacidad de degradar desde iOS 18 a iOS 17 fácilmente. La reparación del sistema ultfone iOS le permite restaurar la funcionalidad de su iPad y experimentar multitarea perfecta una vez más.
COMPRAR AHORA
COMPRAR AHORA
Pasos para usar la reparación del sistema ultfone iOS para la función de vista dividida que no muestra:
Palabras finales:
Los problemas con la función de vista dividida que no se muestra en su iPad puede ser molesto, pero con los métodos apropiados, puede abordar fácilmente el problema. En tales casos, recomendamos encarecidamente la reparación del sistema ultfone iOS como una solución efectiva. Este poderoso software no solo aborda una amplia gama de problemas de iOS, incluida la vista dividida no compatible con iPad. Su interfaz intuitiva y sus soluciones con un solo clic lo hacen accesible para todos, independientemente de la experiencia técnica.
